怎么重装电脑windows系统win8专业版
分类:windows8教程 发布时间:2022-12-24 09:33:00
有网友习惯使用win8系统后想把自己现在的电脑系统重装成win8,那么怎么重装电脑windows系统win8专业版呢?下面小编就跟大家分享下电脑windows系统重装win8专业版的方法。
工具/原料:
系统版本:win8专业版
品牌型号: 联想YOGA 14s
软件版本:魔法猪装机工具 v3.1.329.319
方法/步骤:
方法一:一键重装win8专业版
这种方法适用于在线安装,具体操作如下:
1、浏览器下载安装魔法猪装机工具,打开后点击在线重装,找到要安装的系统版本,点击下一步。
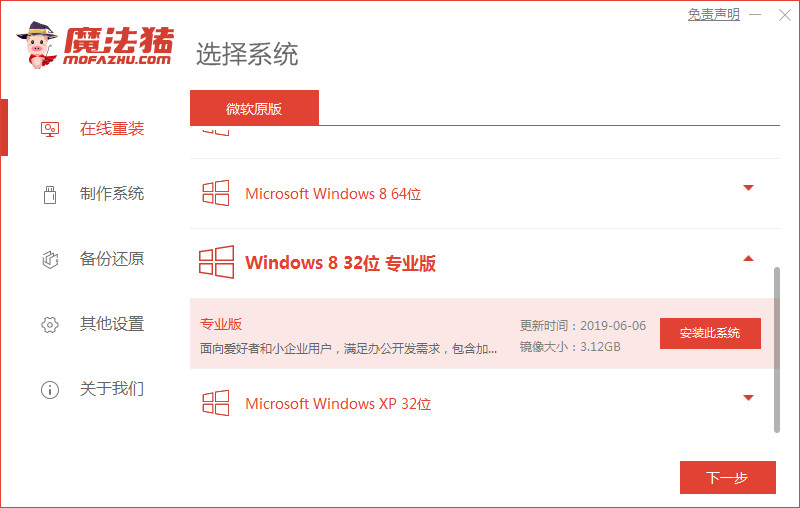
2、等待下载搜集系统镜像、软件、设备驱动等资源。
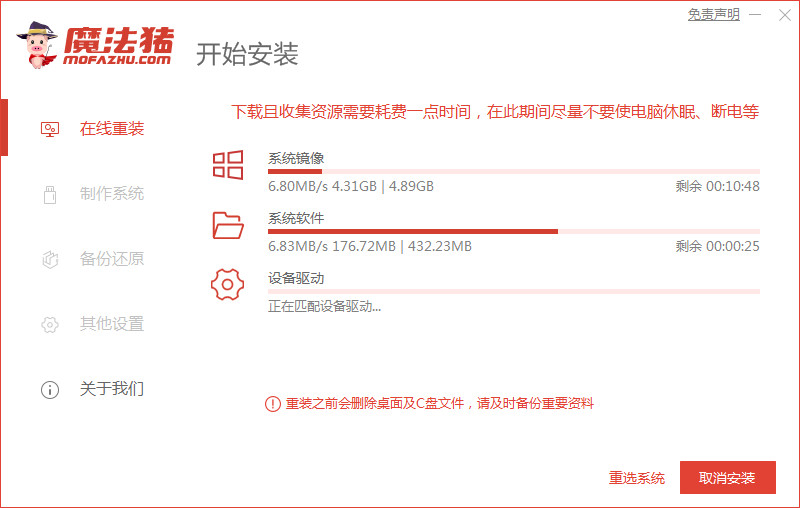
3、等待系统部署安装环境。
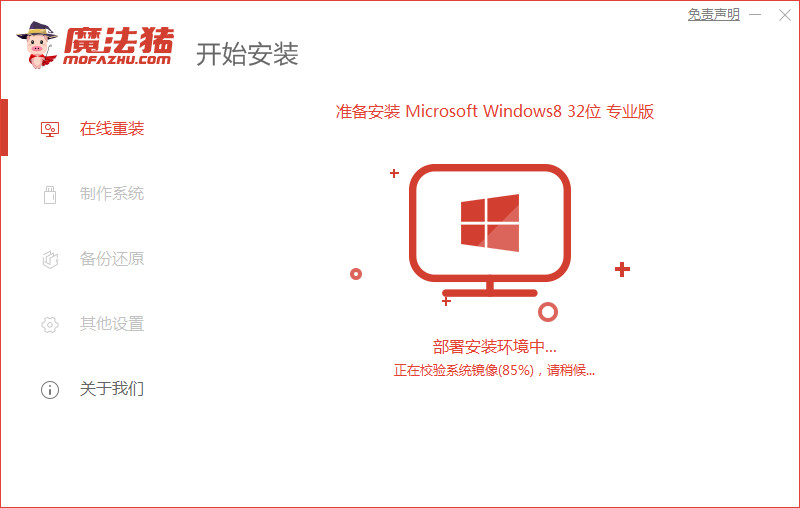
4、提示部署完成后,点击立即重启。
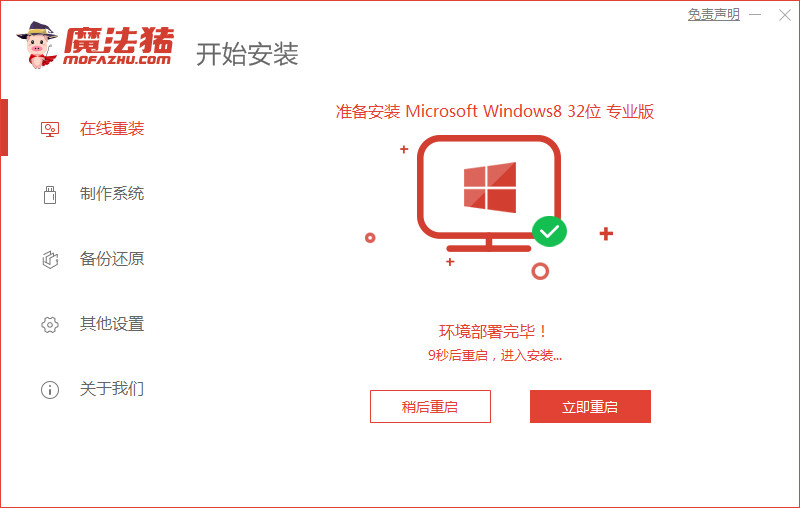
5、进入启动管理器页面,选择第二项,回车。
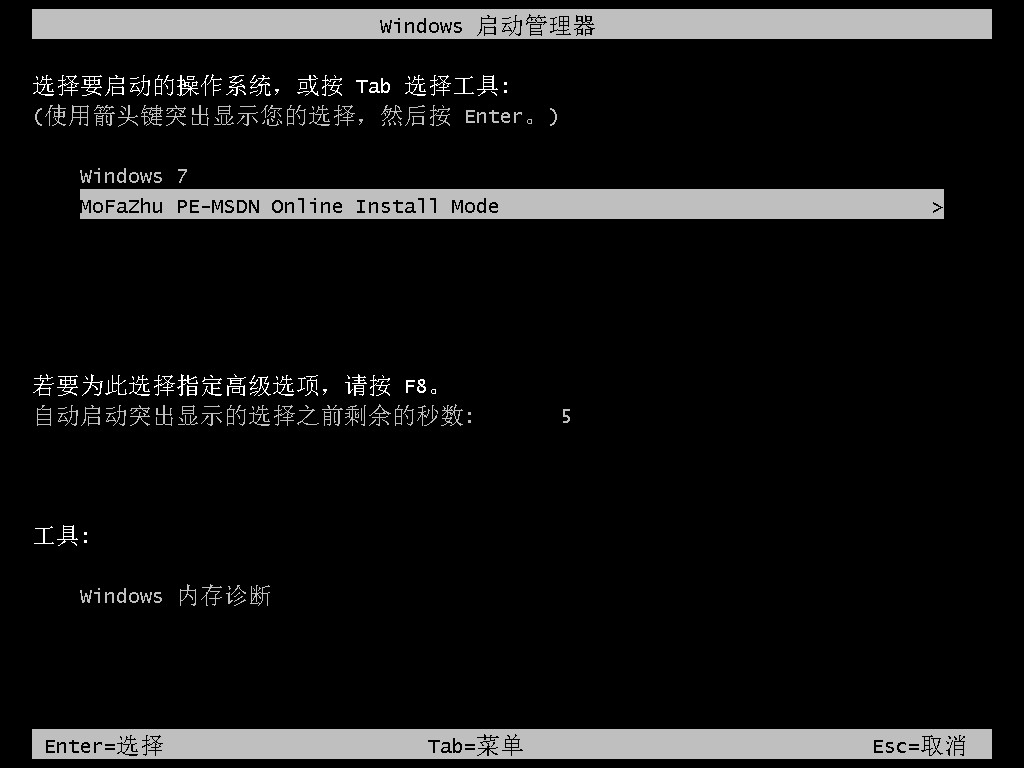
6、等待系统格式化分区自动安装。
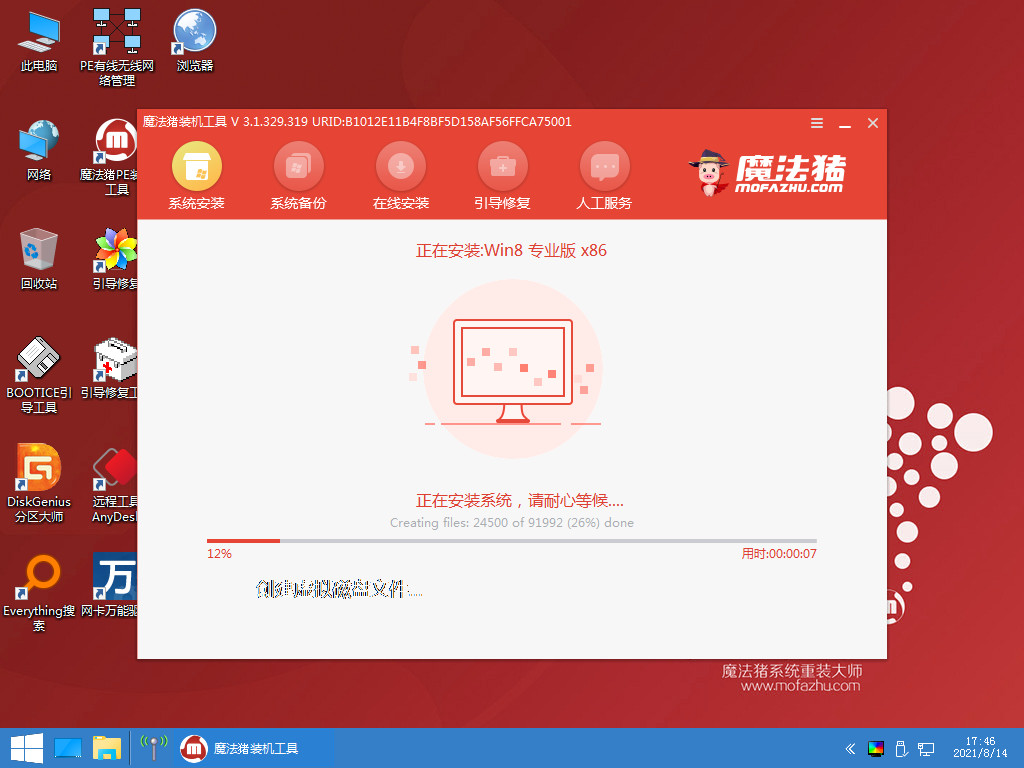
7、提示安装完成后,点击立即重启。
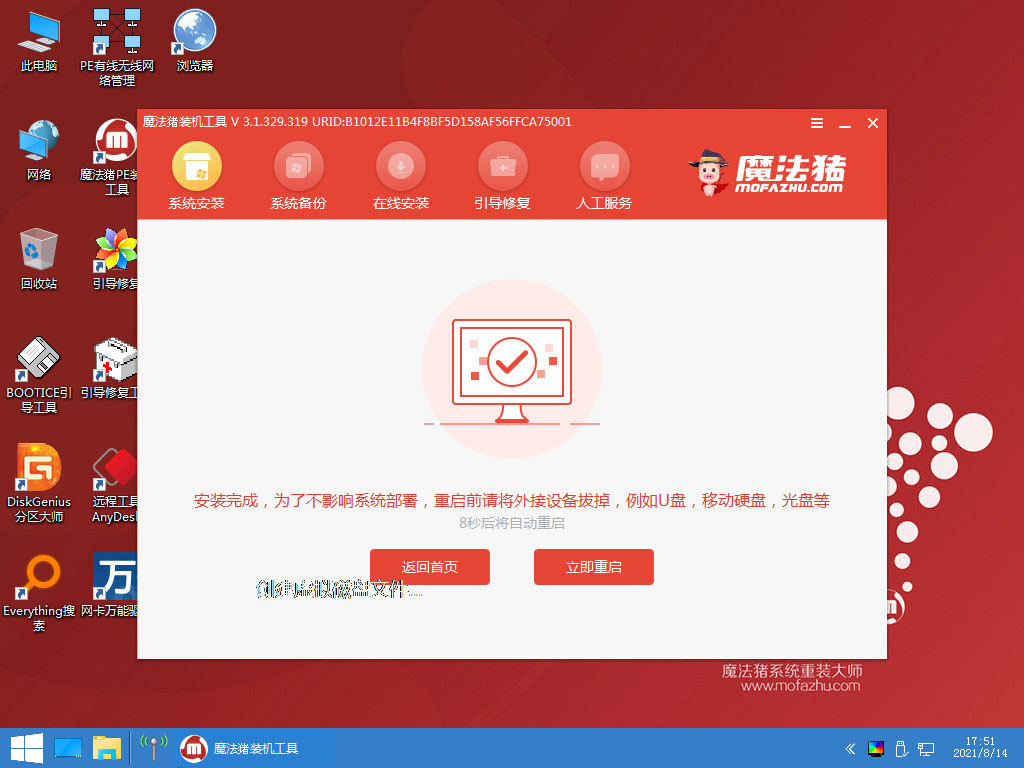
8、等待系统加载文件。

9、最近进入系统桌面,安装完成。
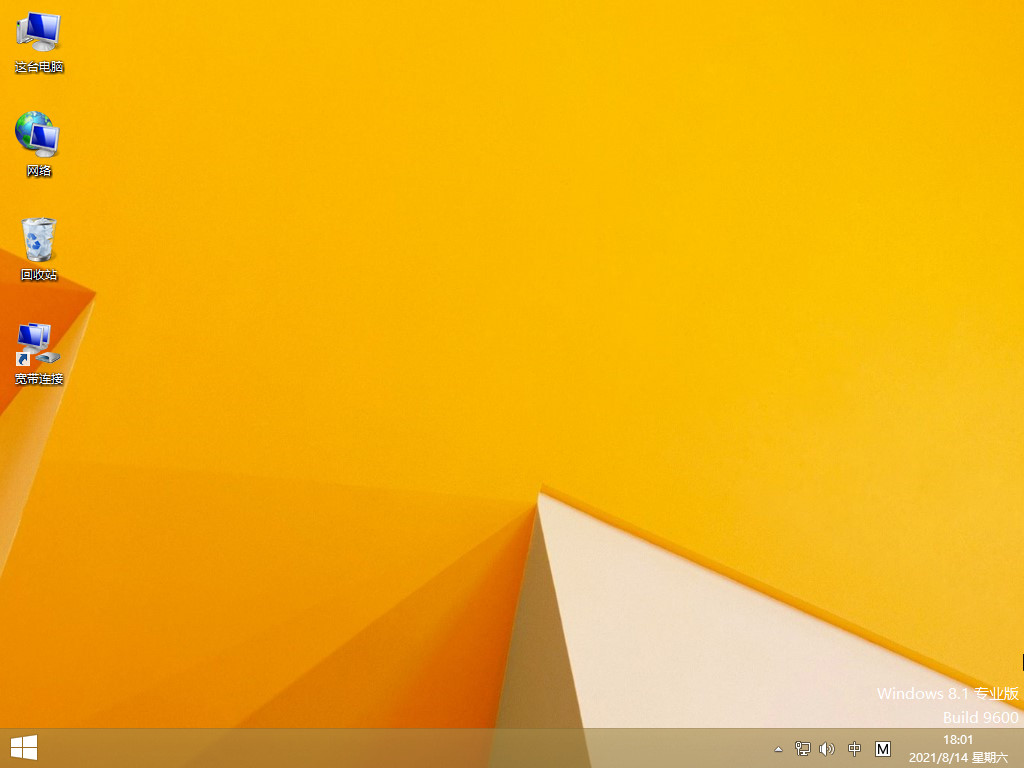
方法二:u盘重装win8专业版
这种方法适用于电脑进入不了系统或者没有网络的情况下,具体操作如下:
1、下载魔法猪软件后,在电脑上插入u盘,点击开始制作启动盘。

2、选择好要制作的系统版本,这里下拉选择win8专业版,点击开始制作。
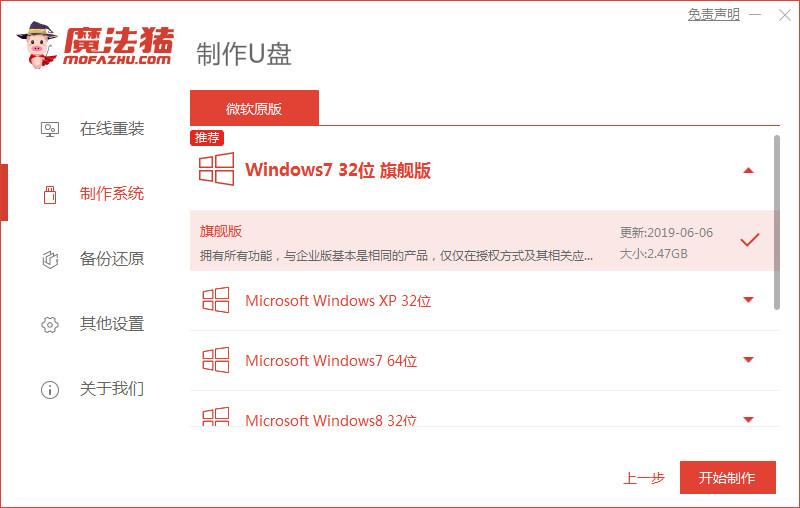
3、确认好已备份好所有资料,点击确定。

4、等待下载安装系统所需要的各种资源。
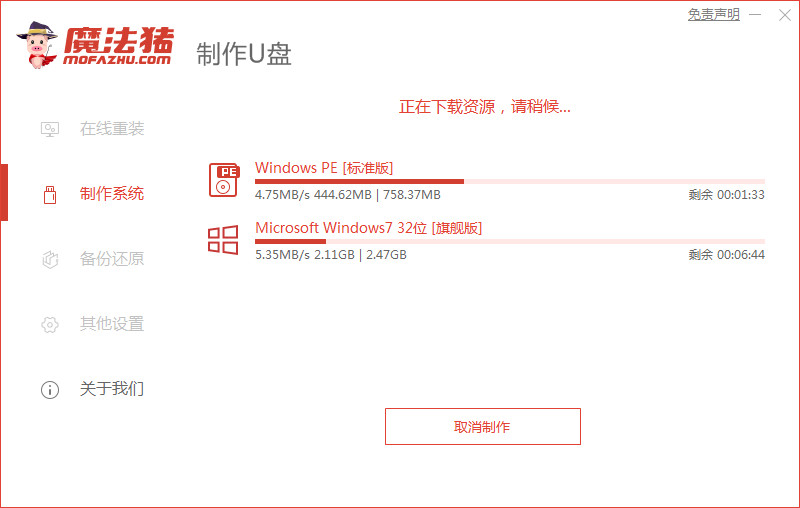
5、等待启动盘制作中。
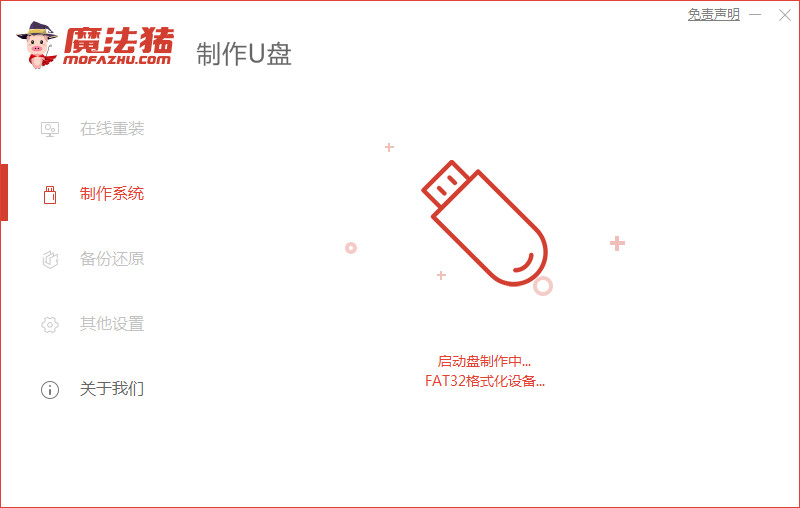
6、提示u盘制作完成后点击取消。
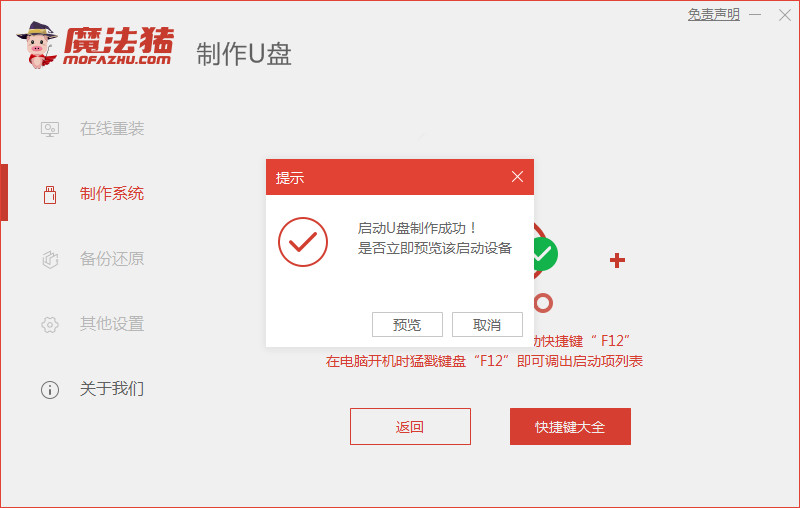
7、将u盘插入要安装系统的电脑,开机按启动热键进入系统,选择usb选项,回车。

8、等待系统自动安装。

9、提示安装完成后点击立即重启。
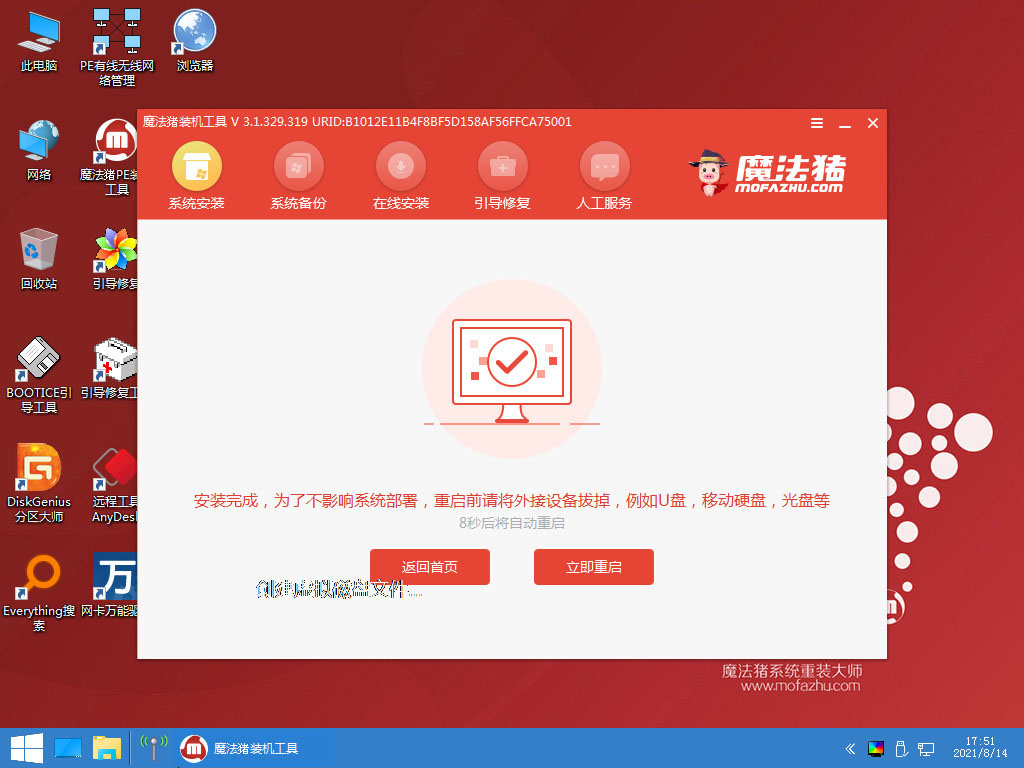
10、等待系统重启中。

11、最近进入系统桌面,安装完成。
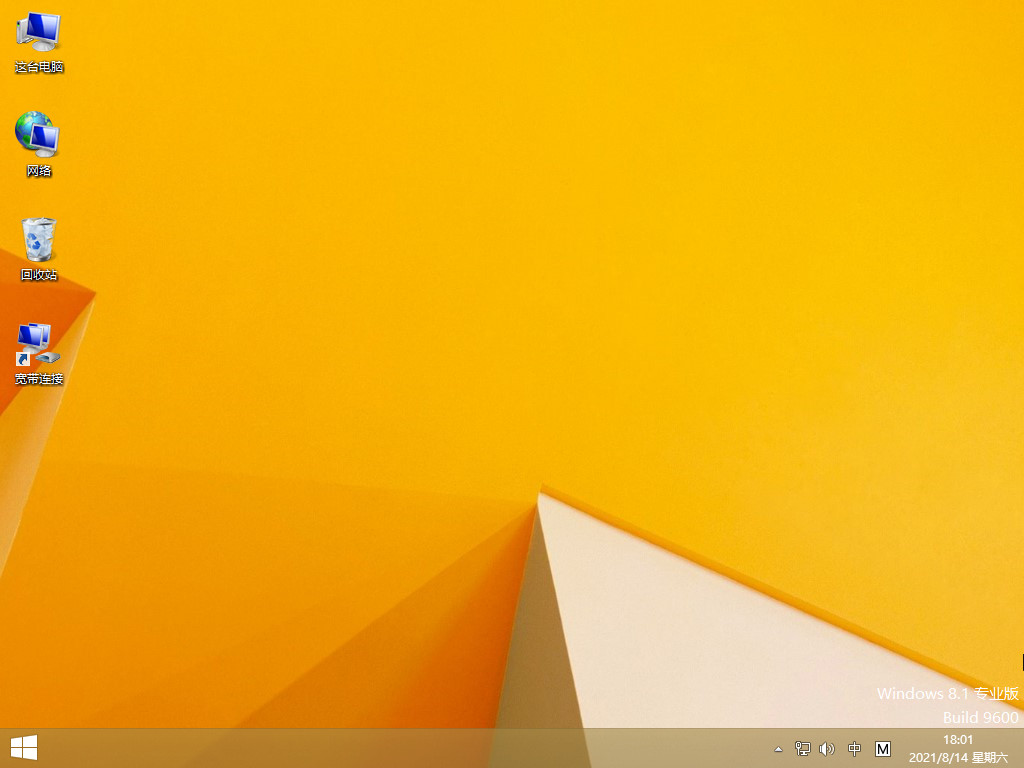
总结:
以上就是小编整理分享的电脑windows系统重装win8专业版的方法,用过的朋友都给与了高度评价,不会的朋友可以按照上面步骤操作,希望能帮助到大家。






 立即下载
立即下载







 魔法猪一健重装系统win10
魔法猪一健重装系统win10
 装机吧重装系统win10
装机吧重装系统win10
 系统之家一键重装
系统之家一键重装
 小白重装win10
小白重装win10
 杜特门窗管家 v1.2.31 官方版 - 专业的门窗管理工具,提升您的家居安全
杜特门窗管家 v1.2.31 官方版 - 专业的门窗管理工具,提升您的家居安全 免费下载DreamPlan(房屋设计软件) v6.80,打造梦想家园
免费下载DreamPlan(房屋设计软件) v6.80,打造梦想家园 全新升级!门窗天使 v2021官方版,保护您的家居安全
全新升级!门窗天使 v2021官方版,保护您的家居安全 创想3D家居设计 v2.0.0全新升级版,打造您的梦想家居
创想3D家居设计 v2.0.0全新升级版,打造您的梦想家居 全新升级!三维家3D云设计软件v2.2.0,打造您的梦想家园!
全新升级!三维家3D云设计软件v2.2.0,打造您的梦想家园! 全新升级!Sweet Home 3D官方版v7.0.2,打造梦想家园的室内装潢设计软件
全新升级!Sweet Home 3D官方版v7.0.2,打造梦想家园的室内装潢设计软件 优化后的标题
优化后的标题 最新版躺平设
最新版躺平设 每平每屋设计
每平每屋设计 [pCon planne
[pCon planne Ehome室内设
Ehome室内设 家居设计软件
家居设计软件 微信公众号
微信公众号

 抖音号
抖音号

 联系我们
联系我们
 常见问题
常见问题



