为你解答一键安装win8系统方法
分类:windows8教程 发布时间:2018-12-14 20:20:00
虽然现在使用win8系统的用户很少,但是仍然有部分用户还是喜欢win8系统的,那么怎么安装win8系统呢?今天小编就来分享一种简单的方法一键安装win8系统的方法。
目前主流的电脑系统安装方法是一键重装系统这个方法,一键重装系统可以重装xp,win7,win8,win10等各种不同的系统,接下来小编就来讲讲一键安装win8系统的方法。
一键安装win8系统方法
1.首先下载并安装运行小编一键重装系统工具,在软件主界面上点击系统重装,进入下一步。
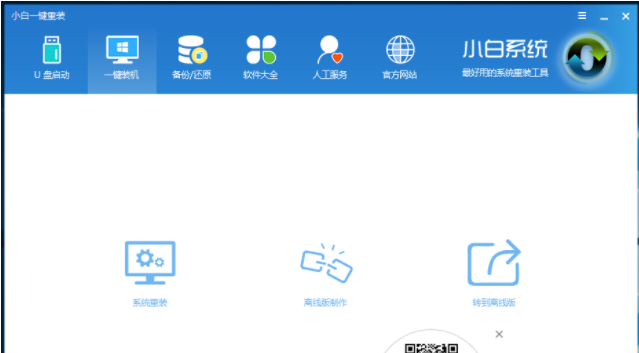
安装win8电脑图解1
2.接着软件会自动检测电脑的安装环境,耐心等待完成,点击下一步即可。
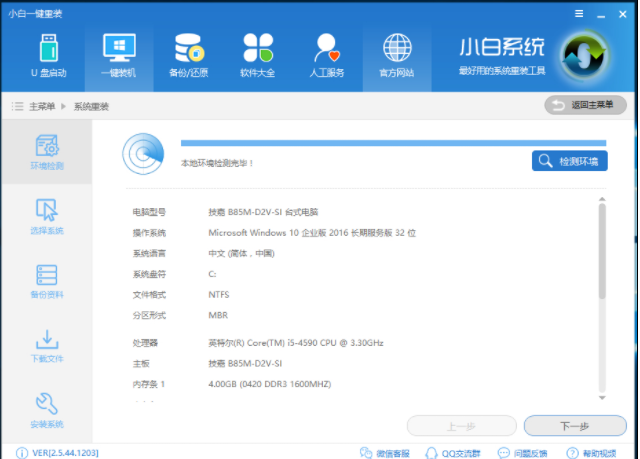
系统安装电脑图解2
3.在系统选择界面选择Windows8系统,点击下一步继续。
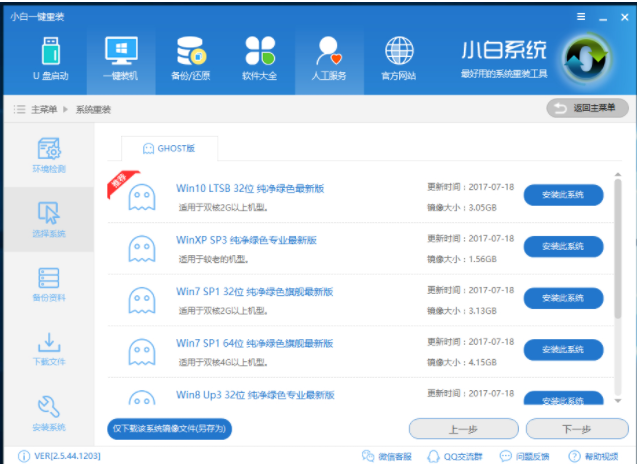
安装win8电脑图解3
4.在备份资料界面中勾选需要备份的资料,如果没有什么好备份的,直接点击下一步即可。
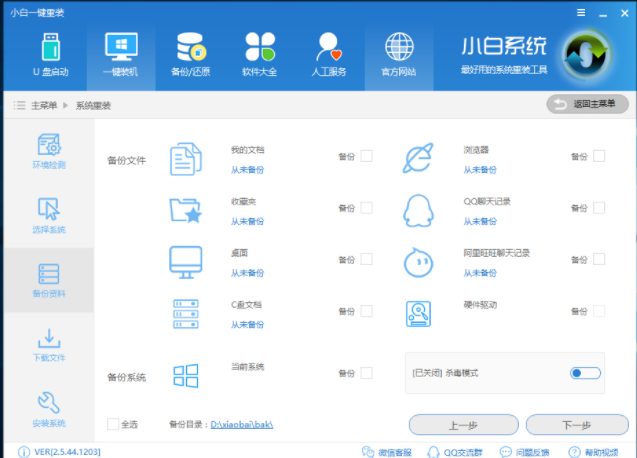
安装系统电脑图解4
5.然后电脑就会自动开始下载系统并进行相关的操作,耐心等待完成后,点击立即重启即可。
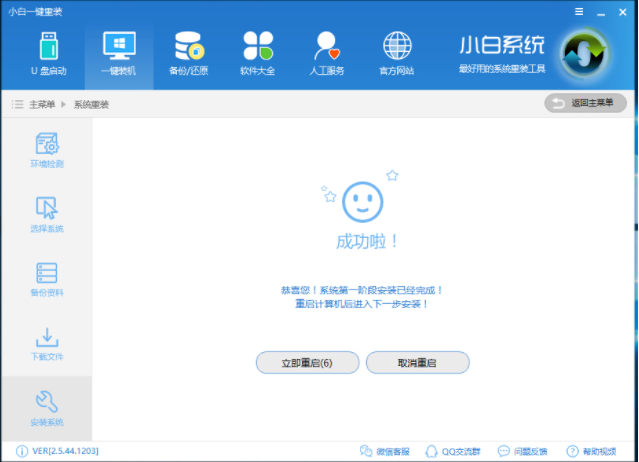
系统安装电脑图解5
6.电脑重启进入ghost过程,这个过程大概要10-30分钟之间,耐心等待。
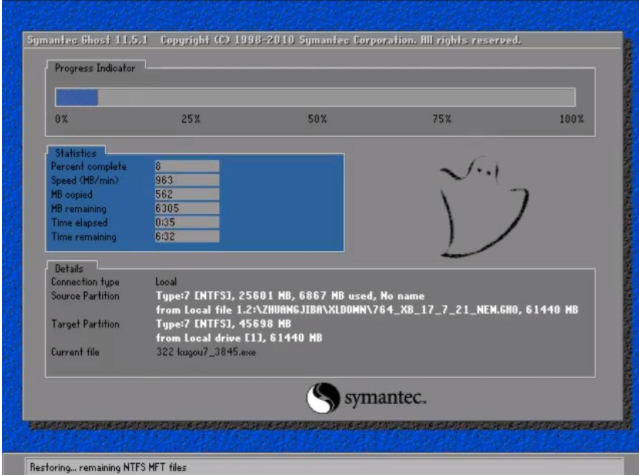
一键重装电脑图解6
7.ghost完成电脑重启,进入win8系统安装过程,照旧耐心等待即可。

安装系统电脑图解7
8.最后win8系统安装完成,进入win8系统桌面。
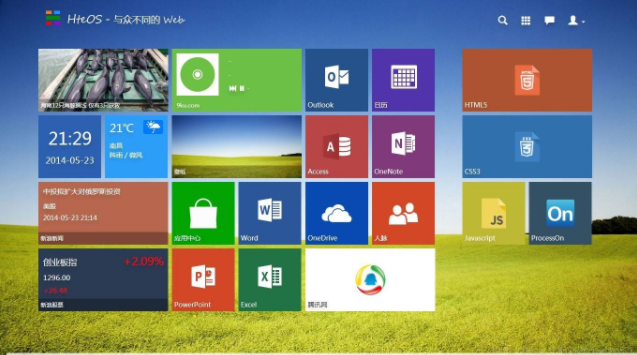
一键重装电脑图解8






 立即下载
立即下载










 魔法猪一健重装系统win10
魔法猪一健重装系统win10
 装机吧重装系统win10
装机吧重装系统win10
 系统之家一键重装
系统之家一键重装
 小白重装win10
小白重装win10
 杜特门窗管家 v1.2.31 官方版 - 专业的门窗管理工具,提升您的家居安全
杜特门窗管家 v1.2.31 官方版 - 专业的门窗管理工具,提升您的家居安全 免费下载DreamPlan(房屋设计软件) v6.80,打造梦想家园
免费下载DreamPlan(房屋设计软件) v6.80,打造梦想家园 全新升级!门窗天使 v2021官方版,保护您的家居安全
全新升级!门窗天使 v2021官方版,保护您的家居安全 创想3D家居设计 v2.0.0全新升级版,打造您的梦想家居
创想3D家居设计 v2.0.0全新升级版,打造您的梦想家居 全新升级!三维家3D云设计软件v2.2.0,打造您的梦想家园!
全新升级!三维家3D云设计软件v2.2.0,打造您的梦想家园! 全新升级!Sweet Home 3D官方版v7.0.2,打造梦想家园的室内装潢设计软件
全新升级!Sweet Home 3D官方版v7.0.2,打造梦想家园的室内装潢设计软件 优化后的标题
优化后的标题 最新版躺平设
最新版躺平设 每平每屋设计
每平每屋设计 [pCon planne
[pCon planne Ehome室内设
Ehome室内设 家居设计软件
家居设计软件 微信公众号
微信公众号

 抖音号
抖音号

 联系我们
联系我们
 常见问题
常见问题



