图文详解win8分区详细步骤
分类:windows8教程 发布时间:2019-04-29 10:10:00
今天一个使用win8系统的用户问小编怎么给win8系统分区,其实给win8系统分区的方法有很多种,操作方法也非常的简单,下面小编就来详细跟大家说说win8系统怎么分区。
我们在装系统之前基本都需要对磁盘进行分区,给电脑新增了硬盘也是需要进行分区的,很多朋友不知道win8系统磁盘分区的方法,为了大家更好的使用win8系统,下面小编就来说说win8磁盘分区的方法。
1.进入win8系统桌面,按键盘上的Windows+X键 ,然后选择“磁盘管理”打开。
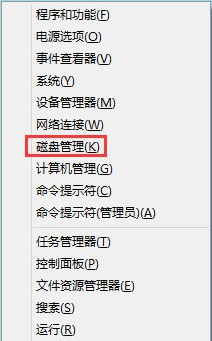
磁盘分区系统软件图解1
2.右键选择想要进行分区的磁盘,选择“压缩卷”打开。
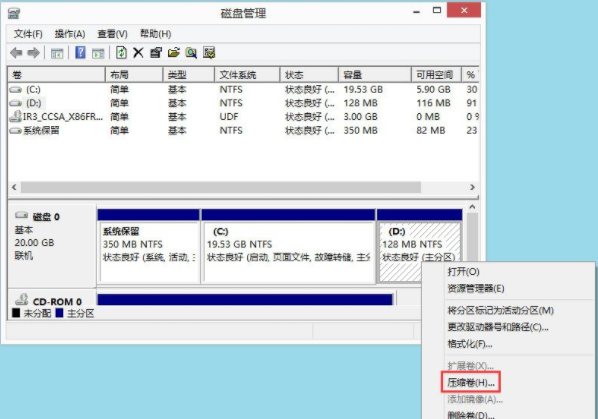
win8分区系统软件图解2
3.输入压缩空间里的大小,然后点击压缩按钮。
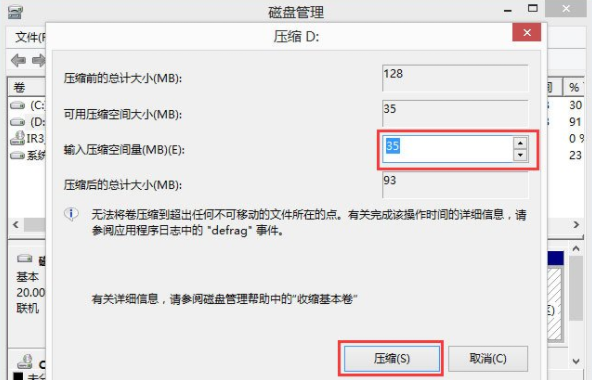
磁盘分区系统软件图解3
4.鼠标右键新划分出来的空白空间,选择“新建简单卷”,进入下一步。
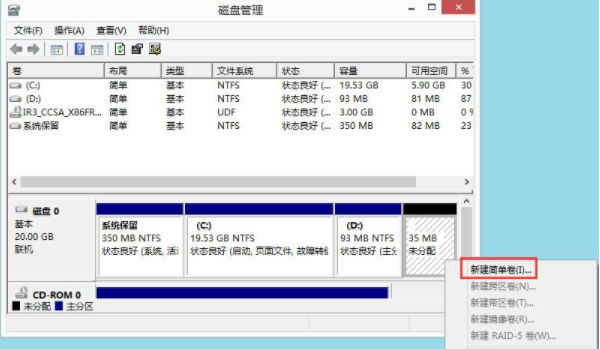
win8分区系统软件图解4
5.在简单卷大小中输入分区容量的大小,点击下一步继续。
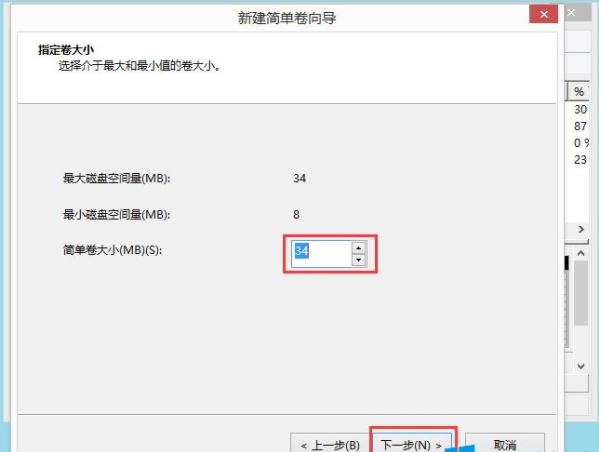
磁盘分区系统软件图解5
6.然后给磁盘分配一个盘符,点击“下一步”继续。
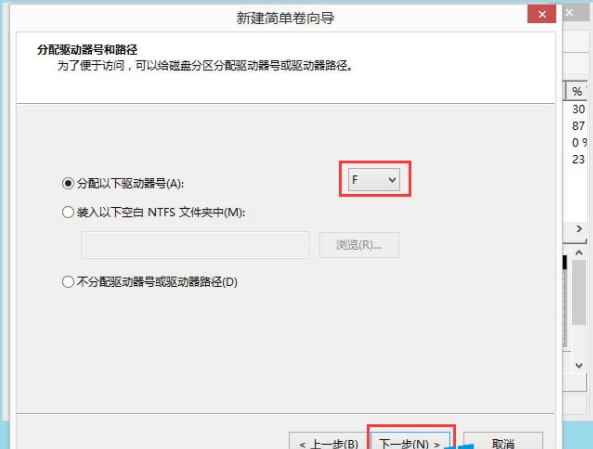
win8分区系统软件图解6
7.接着选择磁盘类型,小编这里选择的是NTFS格式,点击“下一步”继续。
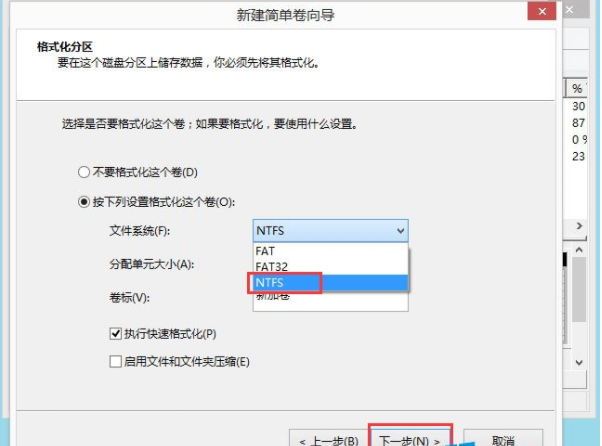
磁盘分区系统软件图解7
8.最后点击完成就可以完成win8系统的分区工作了。
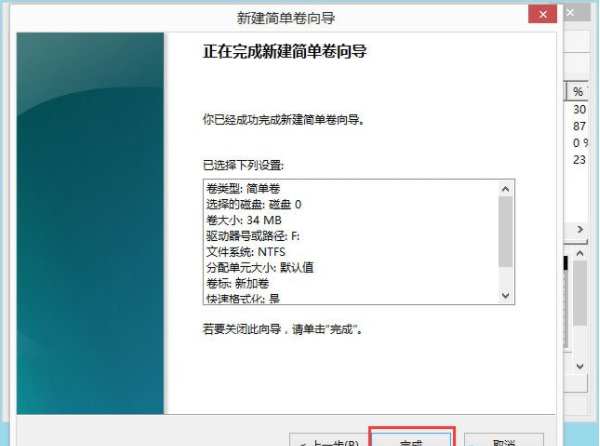
怎么分区系统软件图解8






 立即下载
立即下载







 魔法猪一健重装系统win10
魔法猪一健重装系统win10
 装机吧重装系统win10
装机吧重装系统win10
 系统之家一键重装
系统之家一键重装
 小白重装win10
小白重装win10
 杜特门窗管家 v1.2.31 官方版 - 专业的门窗管理工具,提升您的家居安全
杜特门窗管家 v1.2.31 官方版 - 专业的门窗管理工具,提升您的家居安全 免费下载DreamPlan(房屋设计软件) v6.80,打造梦想家园
免费下载DreamPlan(房屋设计软件) v6.80,打造梦想家园 全新升级!门窗天使 v2021官方版,保护您的家居安全
全新升级!门窗天使 v2021官方版,保护您的家居安全 创想3D家居设计 v2.0.0全新升级版,打造您的梦想家居
创想3D家居设计 v2.0.0全新升级版,打造您的梦想家居 全新升级!三维家3D云设计软件v2.2.0,打造您的梦想家园!
全新升级!三维家3D云设计软件v2.2.0,打造您的梦想家园! 全新升级!Sweet Home 3D官方版v7.0.2,打造梦想家园的室内装潢设计软件
全新升级!Sweet Home 3D官方版v7.0.2,打造梦想家园的室内装潢设计软件 优化后的标题
优化后的标题 最新版躺平设
最新版躺平设 每平每屋设计
每平每屋设计 [pCon planne
[pCon planne Ehome室内设
Ehome室内设 家居设计软件
家居设计软件 微信公众号
微信公众号

 抖音号
抖音号

 联系我们
联系我们
 常见问题
常见问题



