图文详解远程桌面连接不上怎么办
分类:windows8教程 发布时间:2019-03-22 10:10:00
远程一词在21世界被广泛应用,随着科技网络的发展,现在我们使用电脑时就可以进行远程桌面连接,如果远程桌面连接不上该怎么办呢?针对这个问题,小编给大家整理了解决远程桌面连接不上的详细步骤
远程桌面连接组件是由微软公司提供的,如果我们想操控另一台比较远的计算机,就可以使用远程桌面连接功能。下面,我就给大家介绍一下远程桌面连接不上的解决方法
1、桌面左下角搜索控制面板,点击控制面板
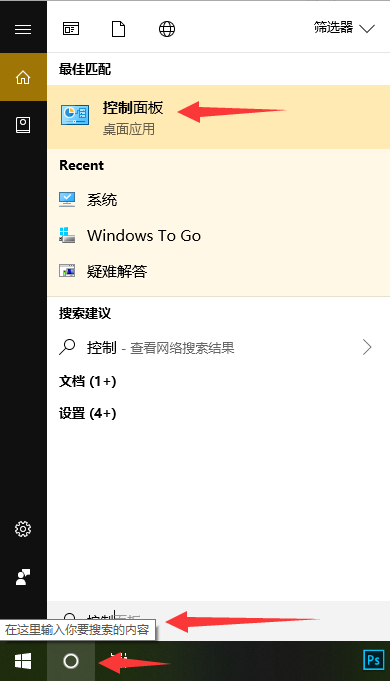
解决远程桌面连不上电脑图解1
2、将查看方式改为大图标,点击家庭组。
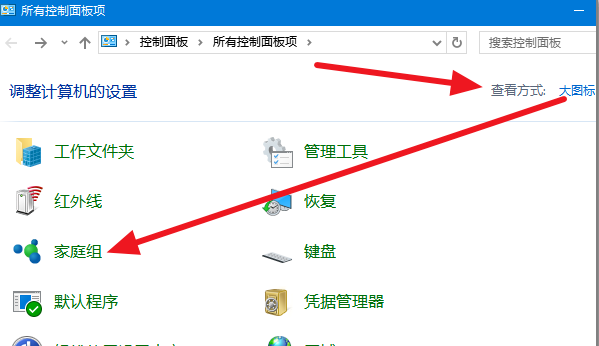
远程电脑图解2
3、首先来看看WIN10的高级共享设置中,是不是无法访问,可以停用家庭组的服务,解决一些莫名其妙的问题。
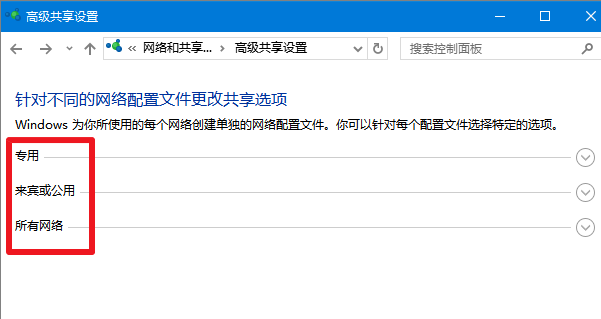
桌面电脑图解3
4、再看看Win10远程桌面设置有没有问题,右击此电脑图标,选择属性
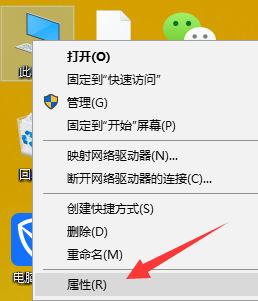
解决远程桌面连不上电脑图解4
5、点击远程,勾选允许远程连接到此计算机,再点击远程协助下的高级
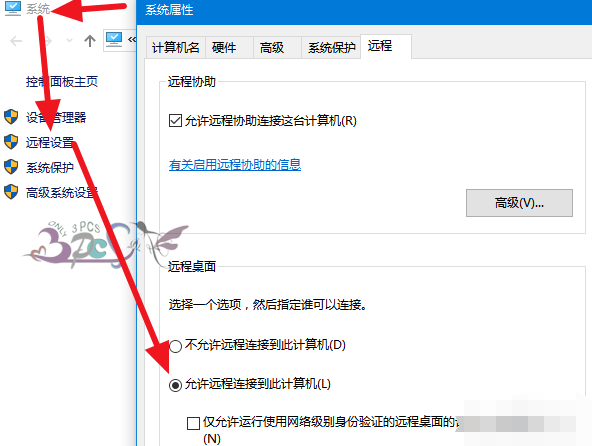
远程桌面连接电脑图解5
6、取消红色方框中的勾选
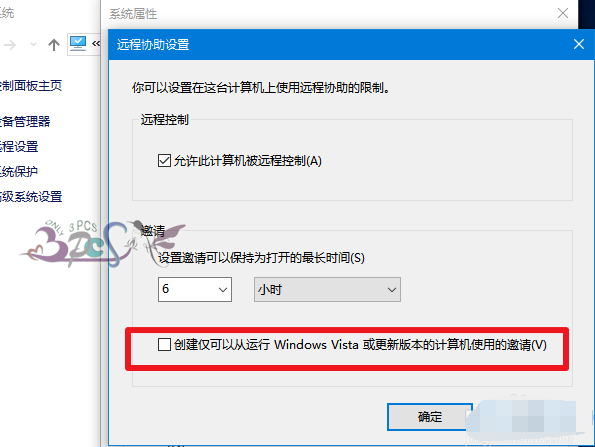
桌面电脑图解6
7、最后是的用户权限选择,登陆使用远程桌面的用户需要权限,一般用户使用的管理员账户则不用担心。
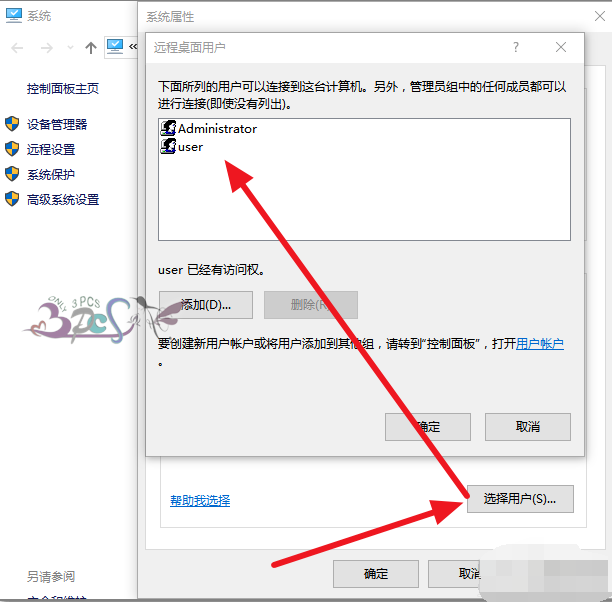
解决远程桌面连不上电脑图解7






 立即下载
立即下载







 魔法猪一健重装系统win10
魔法猪一健重装系统win10
 装机吧重装系统win10
装机吧重装系统win10
 系统之家一键重装
系统之家一键重装
 小白重装win10
小白重装win10
 杜特门窗管家 v1.2.31 官方版 - 专业的门窗管理工具,提升您的家居安全
杜特门窗管家 v1.2.31 官方版 - 专业的门窗管理工具,提升您的家居安全 免费下载DreamPlan(房屋设计软件) v6.80,打造梦想家园
免费下载DreamPlan(房屋设计软件) v6.80,打造梦想家园 全新升级!门窗天使 v2021官方版,保护您的家居安全
全新升级!门窗天使 v2021官方版,保护您的家居安全 创想3D家居设计 v2.0.0全新升级版,打造您的梦想家居
创想3D家居设计 v2.0.0全新升级版,打造您的梦想家居 全新升级!三维家3D云设计软件v2.2.0,打造您的梦想家园!
全新升级!三维家3D云设计软件v2.2.0,打造您的梦想家园! 全新升级!Sweet Home 3D官方版v7.0.2,打造梦想家园的室内装潢设计软件
全新升级!Sweet Home 3D官方版v7.0.2,打造梦想家园的室内装潢设计软件 优化后的标题
优化后的标题 最新版躺平设
最新版躺平设 每平每屋设计
每平每屋设计 [pCon planne
[pCon planne Ehome室内设
Ehome室内设 家居设计软件
家居设计软件 微信公众号
微信公众号

 抖音号
抖音号

 联系我们
联系我们
 常见问题
常见问题



