详细教您电脑内存不足怎么办
分类:windows8教程 发布时间:2019-03-01 09:09:00
内存是我们电脑上最重要的组成部分之一,如果在使用电脑的是好出现电脑内存不足这样的问题是很蛋疼的,为了大家能够顺利的使用电脑,下面小编就来告诉你电脑内存不足怎么办。
很多朋友都知道电脑中有内存,但是不知道电脑内存是干嘛用的,其实我们电脑中的所有运算都是需要通过电脑内存的,如果电脑内存不够了,电脑就会出现一些问题,接下来小编就来讲讲解决电脑内存不足问题的方法。
电脑内存不足怎么办
1.以win7系统为例说明,鼠标右键桌面上的计算机图标,选择属性打开,然后在新出现的界面中点击高级系统设置,进入下一步。
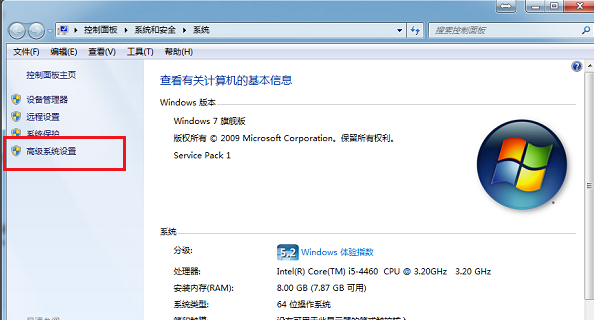
内存不足电脑图解1
2.在弹出的系统属性界面中点击高级选项,然后点击设置按钮,进入下一步。
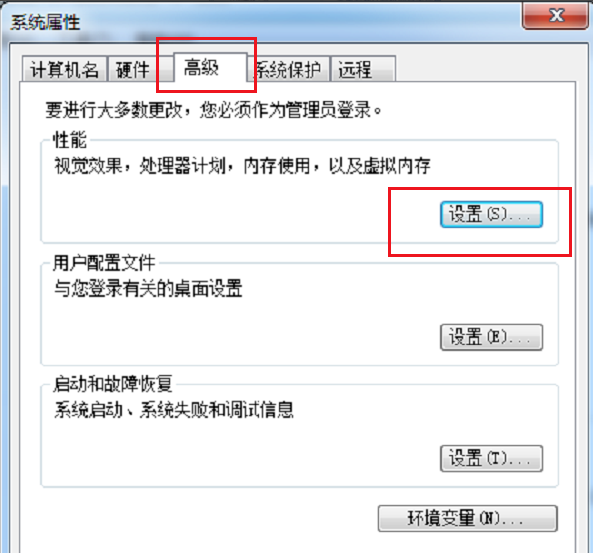
内存电脑图解2
3.在弹出的性能选项界面中,切换到高级选项,然后点击更改按钮,进入下一步。

内存电脑图解3
4.将自动管理所有驱动器的分页文件大小前面的勾去除,然后点击自定义大小,将最小值设为3000,最大值设为5000,点击确定按钮即可。
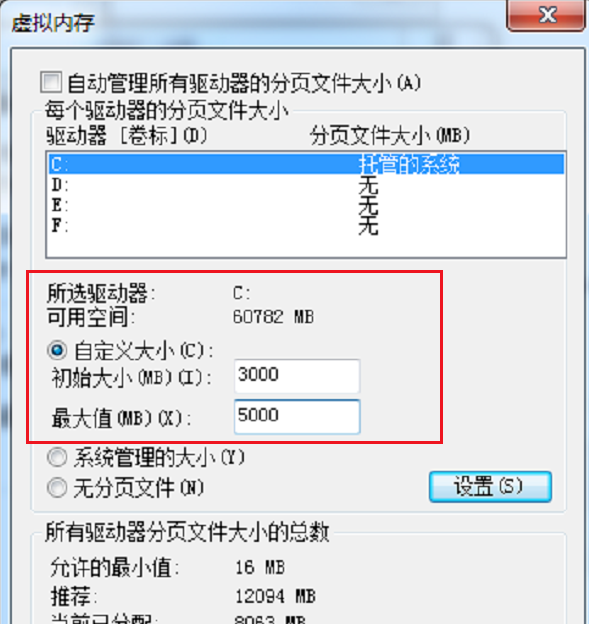
内存电脑图解4
重启电脑后,电脑内存不足的问题就解决了。






 立即下载
立即下载







 魔法猪一健重装系统win10
魔法猪一健重装系统win10
 装机吧重装系统win10
装机吧重装系统win10
 系统之家一键重装
系统之家一键重装
 小白重装win10
小白重装win10
 杜特门窗管家 v1.2.31 官方版 - 专业的门窗管理工具,提升您的家居安全
杜特门窗管家 v1.2.31 官方版 - 专业的门窗管理工具,提升您的家居安全 免费下载DreamPlan(房屋设计软件) v6.80,打造梦想家园
免费下载DreamPlan(房屋设计软件) v6.80,打造梦想家园 全新升级!门窗天使 v2021官方版,保护您的家居安全
全新升级!门窗天使 v2021官方版,保护您的家居安全 创想3D家居设计 v2.0.0全新升级版,打造您的梦想家居
创想3D家居设计 v2.0.0全新升级版,打造您的梦想家居 全新升级!三维家3D云设计软件v2.2.0,打造您的梦想家园!
全新升级!三维家3D云设计软件v2.2.0,打造您的梦想家园! 全新升级!Sweet Home 3D官方版v7.0.2,打造梦想家园的室内装潢设计软件
全新升级!Sweet Home 3D官方版v7.0.2,打造梦想家园的室内装潢设计软件 优化后的标题
优化后的标题 最新版躺平设
最新版躺平设 每平每屋设计
每平每屋设计 [pCon planne
[pCon planne Ehome室内设
Ehome室内设 家居设计软件
家居设计软件 微信公众号
微信公众号

 抖音号
抖音号

 联系我们
联系我们
 常见问题
常见问题



