解答如何深度清理电脑内存
分类:windows8教程 发布时间:2018-12-17 10:10:00
在如今这个社会时代中,电脑可以说是人们在日常生活中必不可少的一个工具,电脑对我们的学习和工作都起着非常大的作用。但电脑也有出现问题的时候,比如说电脑内存变得越来越小,遇到该问题是该如何处理呢?当然是进行清理内存啦,今天小编就给大家分享一下清理电脑内存的方法。
清理电脑内存,进行清理电脑内存垃圾的方法有很多,譬如说三方软件:360安全卫士,电脑管家,当然电脑的本身也是具备清理功能的。接下来,小编就给大家说如何处理电脑内存的方法。
1,打开系统的任务管理器,点击上方的“ 性能 ”,查看当前内存使用情况
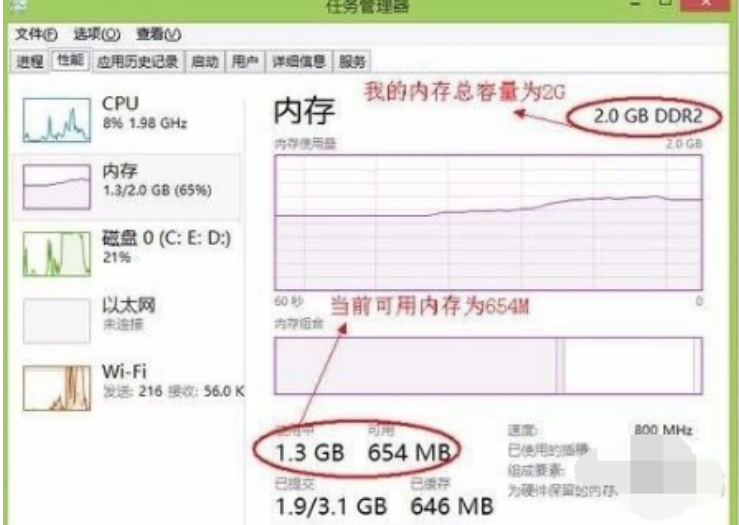
电脑电脑图解1
当继续再打开另外一些程序的话,可用内存会越小,然后系统的反应也会越来越慢。
2,这时,可以切换到任务,管理器的“ 进程 ”选项卡,然后再点击“ 内存 ”,让系统按占用内存的大小来排序,
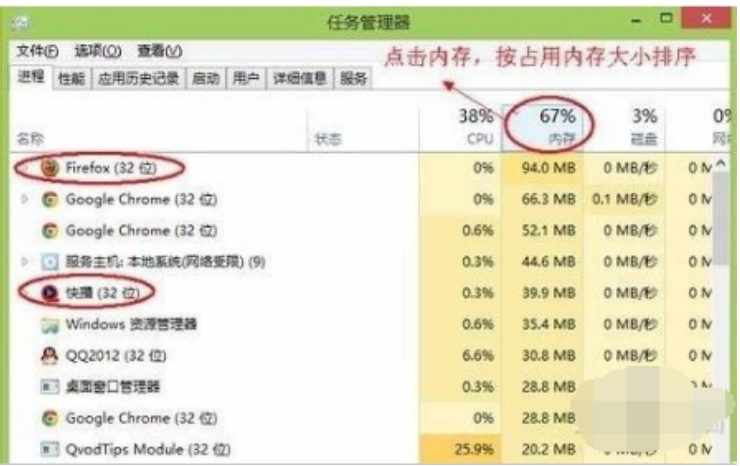
怎么清理电脑内存电脑图解2
这样就可以很直观地看到,是那些程序占用了系统大量的内存,从而导致系统运行速度变慢。
进程管理中显示“Firefox”这个应用程序所占用的内存很大。现在没有使用Firefox来浏览网页,所以可以把这个应用程序关闭掉,或者直接从任务管理中把这个进程结束掉,从而释放更多的内存空间出来。
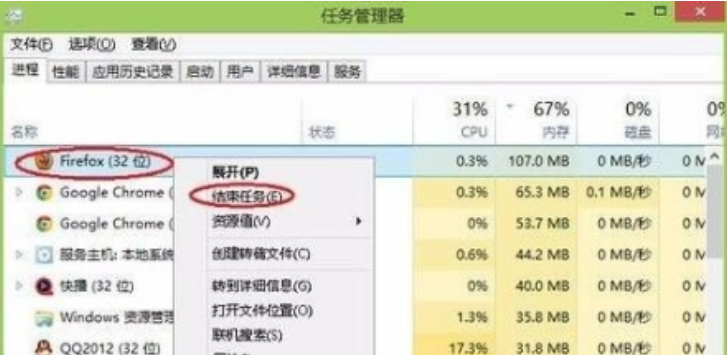
深度清理电脑内存电脑图解3
再回到任务管理器中的“ 性能 ”中查看当前可用内存,就会发现系统的可用内存比原来要多了
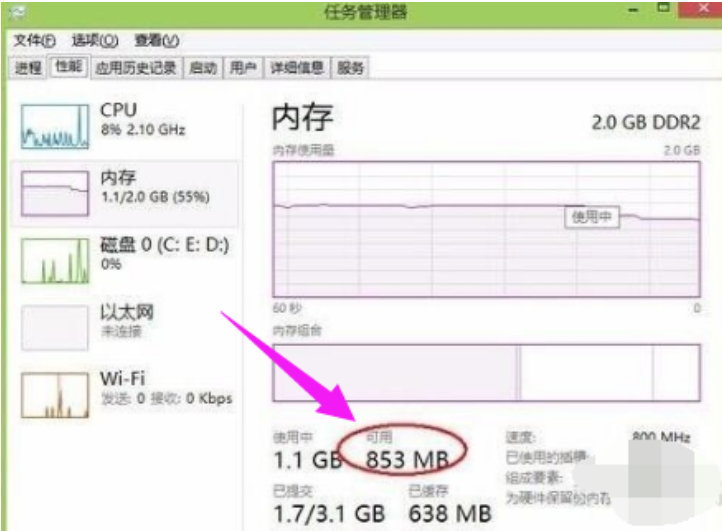
内存电脑图解4
第二步、适当调整虚拟内存。
1,选择“计算机”,点击鼠标右键,选择“属性”,在弹出的系统窗口中,点击左边的“高级系统设置”,
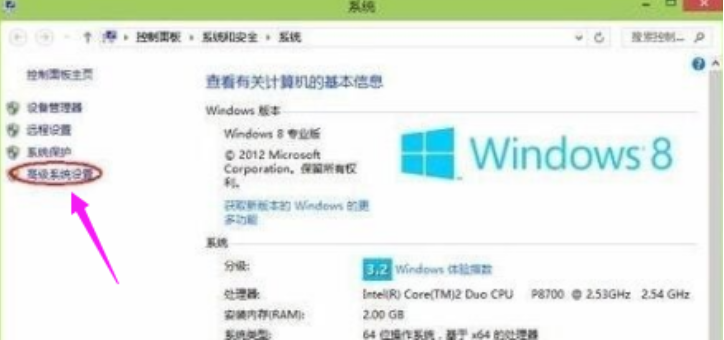
电脑电脑图解5
然后在系统属性窗口中,点击“高级”,再点击“设置”
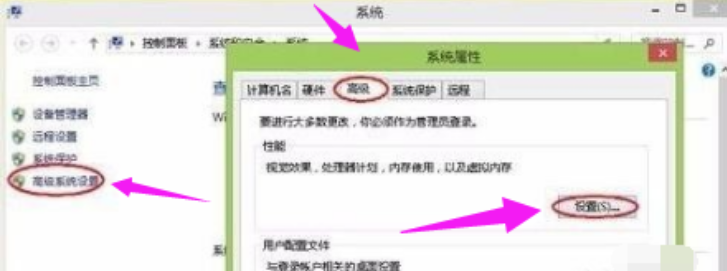
怎么清理电脑内存电脑图解6
在“性能选项”点击“调整为最佳性能”。这样设置的好处在于,牺牲掉视觉效果,从而达到让系减少对硬件资源的占用
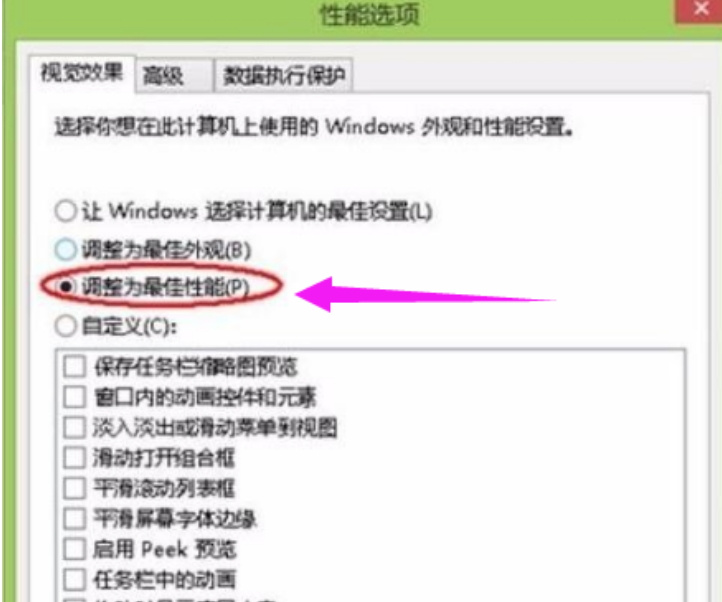
深度清理电脑内存电脑图解7
接下来,点击“高级”选项,可以看到当前的“虚拟内存”大小
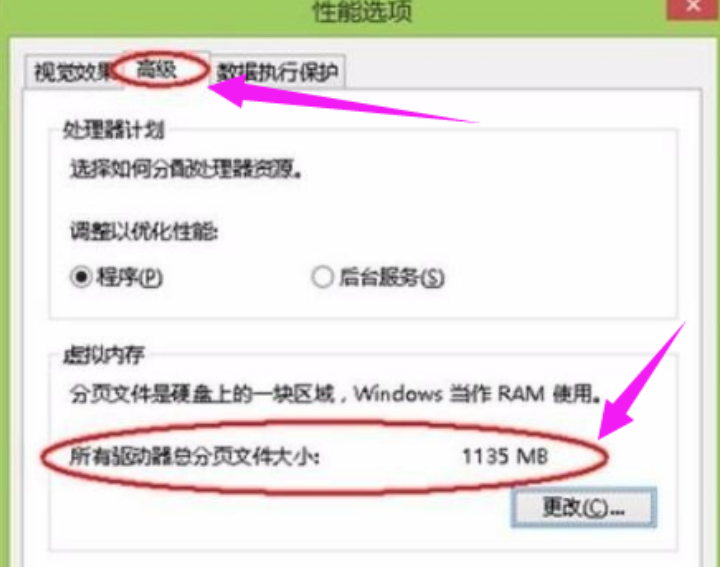
电脑电脑图解8
如果,计算机内存实在是不够用的情况下,可以适当更改一下虚拟内存。但是请注意,虚拟内存不是越大越好。一般情况下不要超过物理内存的2倍,否则可能会出现系统运行速度更慢的情况。
第三步、增加物理内存。
如果上面的这些方法都不能用过了,系统的还是会出现内存不足的话,建议加装内存解决。
加装内存对系统的运行速度的提升是最明显不过了。

内存电脑图解9
以上就是清理电脑内存的方法。






 立即下载
立即下载







 魔法猪一健重装系统win10
魔法猪一健重装系统win10
 装机吧重装系统win10
装机吧重装系统win10
 系统之家一键重装
系统之家一键重装
 小白重装win10
小白重装win10
 杜特门窗管家 v1.2.31 官方版 - 专业的门窗管理工具,提升您的家居安全
杜特门窗管家 v1.2.31 官方版 - 专业的门窗管理工具,提升您的家居安全 免费下载DreamPlan(房屋设计软件) v6.80,打造梦想家园
免费下载DreamPlan(房屋设计软件) v6.80,打造梦想家园 全新升级!门窗天使 v2021官方版,保护您的家居安全
全新升级!门窗天使 v2021官方版,保护您的家居安全 创想3D家居设计 v2.0.0全新升级版,打造您的梦想家居
创想3D家居设计 v2.0.0全新升级版,打造您的梦想家居 全新升级!三维家3D云设计软件v2.2.0,打造您的梦想家园!
全新升级!三维家3D云设计软件v2.2.0,打造您的梦想家园! 全新升级!Sweet Home 3D官方版v7.0.2,打造梦想家园的室内装潢设计软件
全新升级!Sweet Home 3D官方版v7.0.2,打造梦想家园的室内装潢设计软件 优化后的标题
优化后的标题 最新版躺平设
最新版躺平设 每平每屋设计
每平每屋设计 [pCon planne
[pCon planne Ehome室内设
Ehome室内设 家居设计软件
家居设计软件 微信公众号
微信公众号

 抖音号
抖音号

 联系我们
联系我们
 常见问题
常见问题



