微软经典Windows操作系统,办公一族得力助手
立即下载,安装Windows7
简介:
随着科技的不断发展,电脑和手机已经成为我们生活中不可或缺的工具。然而,对于一些电脑手机小白用户来说,遇到系统崩溃或者运行缓慢的问题时,往往束手无策。而小白U盘重装系统就是为了解决这个问题而生的。它简单易行,不需要专业知识,即可帮助用户轻松重装系统,让电脑和手机恢复到出厂设置,提升运行速度和稳定性。

举个例子,小明是一位电脑小白用户,他的电脑运行缓慢,经常出现卡顿现象。他曾经尝试过清理垃圾文件、关闭不必要的后台程序等方法,但效果并不明显。直到他听说了小白U盘重装系统这个神奇的工具,他按照指引操作,不仅成功重装了系统,而且电脑的运行速度也得到了明显提升。
工具原料:
系统版本:Windows 10
品牌型号:HP EliteBook 840 G5
软件版本:小白U盘重装系统 V1.0
1、备份重要数据:在重装系统之前,我们需要备份重要的个人数据,以免丢失。
2、下载小白U盘重装系统软件:在官方网站上下载并安装小白U盘重装系统软件。
1、插入U盘:将U盘插入电脑的USB接口。
2、打开小白U盘重装系统软件:运行软件,选择制作U盘启动盘的功能。
3、选择系统镜像:从软件提供的系统镜像列表中选择合适的版本,并点击制作启动盘按钮。
4、等待制作完成:等待软件将系统镜像写入U盘,制作过程可能需要一些时间。
1、重启电脑:将制作好的U盘启动盘插入需要重装系统的电脑,重启电脑。
2、进入BIOS设置:根据电脑品牌不同,按下相应的按键进入BIOS设置界面。
3、设置启动顺序:将U盘启动盘设置为第一启动项。
4、保存设置并重启:保存设置后,电脑会自动重启,进入U盘启动盘。
5、按照提示操作:根据小白U盘重装系统的提示,选择重装系统的选项,并按照指引完成操作。
通过使用小白U盘重装系统,我们可以轻松解决电脑和手机系统崩溃、运行缓慢等问题。它简单易行,不需要专业知识,适用于科技爱好者和电脑手机小白用户。重装系统后,电脑和手机的运行速度和稳定性将得到明显提升,让我们的工作和生活更加高效便捷。
总之,小白U盘重装系统是一款实用的工具,它为我们解决了电脑和手机系统问题提供了简单有效的解决方案。
 [bn.simple(数据保护备份软件) v0.0.3免费版] 优化建议:"最新免费版bn.simple数据保护备份软件 v0.0.3,轻松保护您的重要数据!"
[bn.simple(数据保护备份软件) v0.0.3免费版] 优化建议:"最新免费版bn.simple数据保护备份软件 v0.0.3,轻松保护您的重要数据!"
 深度技术ghost Xp Sp3 专业装机版1709
深度技术ghost Xp Sp3 专业装机版1709
 [A站工具姬 v1.0免费版] - 助力您畅享A站的必备工具[A站工具姬 v1.0免费版] - 提供您畅爽A站体验的必备工具[A站工具姬 v1.0免费版] - 让您畅享A站的终极工具[A站工具姬 v1
[A站工具姬 v1.0免费版] - 助力您畅享A站的必备工具[A站工具姬 v1.0免费版] - 提供您畅爽A站体验的必备工具[A站工具姬 v1.0免费版] - 让您畅享A站的终极工具[A站工具姬 v1
 小熊一键重装系统 v12.5.48.1745官方版 - 简单快捷的系统重装工具
小熊一键重装系统 v12.5.48.1745官方版 - 简单快捷的系统重装工具
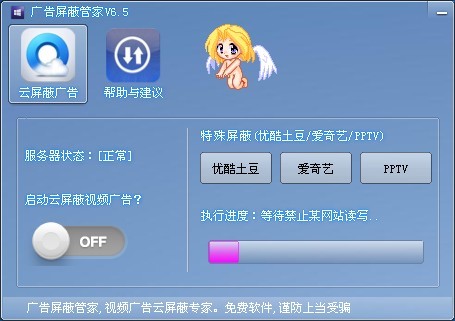 广告屏蔽管家 6.5简体中文绿色免费版(支持的屏蔽大型广告联盟的网站)
广告屏蔽管家 6.5简体中文绿色免费版(支持的屏蔽大型广告联盟的网站)
 微信十万加文章阅读器 v1.3官方版:极致阅读体验,让你轻松畅读!
微信十万加文章阅读器 v1.3官方版:极致阅读体验,让你轻松畅读!