win10病毒防护总是误报怎么办
分类:win10教程 发布时间:2020-12-17 10:40:00
今天我们来一起学习下如何快速关闭 Windows 10 系统中的 Defender 安全中心,对于不喜欢使用微软自带的 Defender 安全软件,您可以通过以下方法关闭,这样就可以避免因为该工具误报导致无法使用其它软件了。
1、在 Windows 左下角找到一个盾牌图标,然后点击右键选择查看安全仪表板。
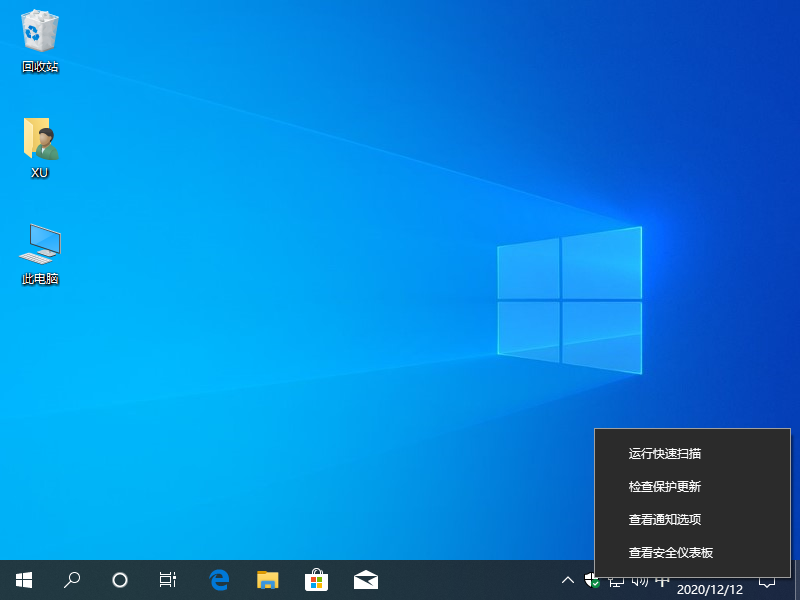
2、在左侧中找到盾牌图标,然后点击“病毒和威胁防护”设置中找到管理设置并打开。
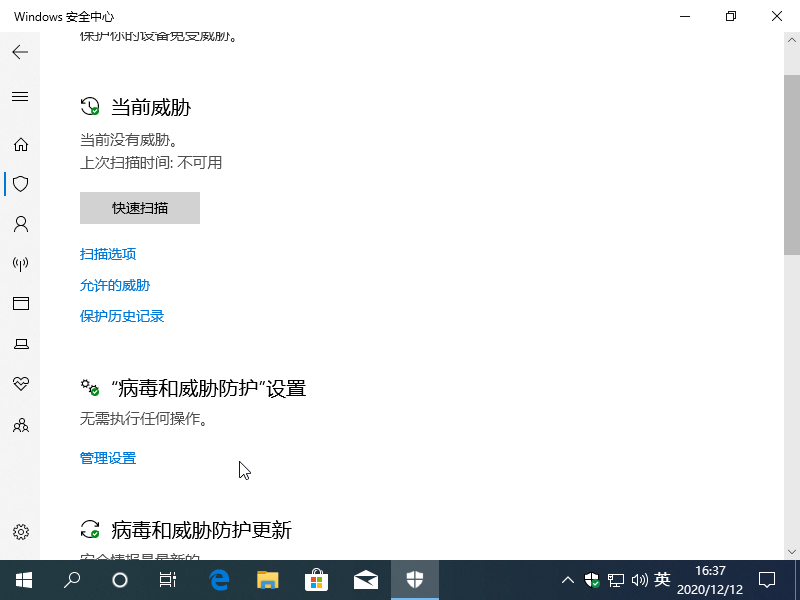
3、把“病毒和威胁防护”设置中的实时保护、云提供的保护、自动提交样式、篡改保护即可。
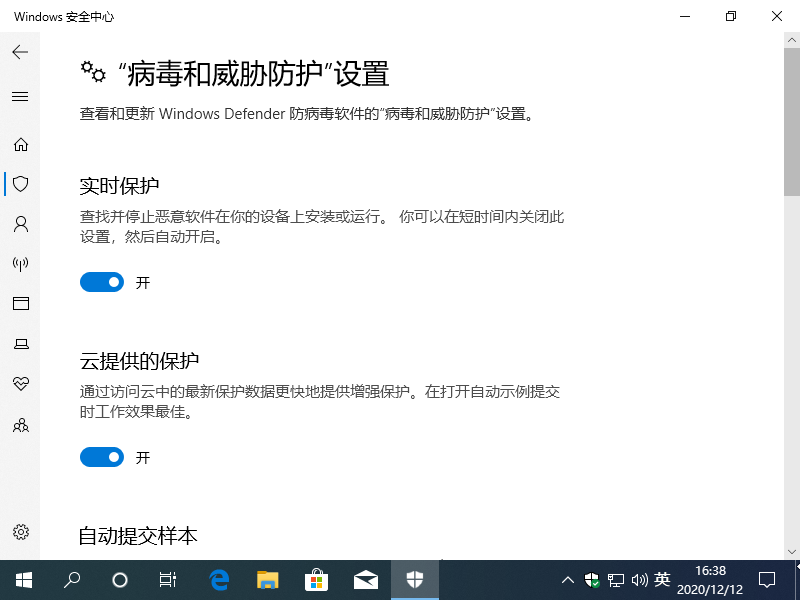
以上就是win10病毒防护总是误报怎么办的详细解决方法,希望以上教程可以帮助到你哦。






 立即下载
立即下载










 魔法猪一健重装系统win10
魔法猪一健重装系统win10
 装机吧重装系统win10
装机吧重装系统win10
 系统之家一键重装
系统之家一键重装
 小白重装win10
小白重装win10
 杜特门窗管家 v1.2.31 官方版 - 专业的门窗管理工具,提升您的家居安全
杜特门窗管家 v1.2.31 官方版 - 专业的门窗管理工具,提升您的家居安全 免费下载DreamPlan(房屋设计软件) v6.80,打造梦想家园
免费下载DreamPlan(房屋设计软件) v6.80,打造梦想家园 全新升级!门窗天使 v2021官方版,保护您的家居安全
全新升级!门窗天使 v2021官方版,保护您的家居安全 创想3D家居设计 v2.0.0全新升级版,打造您的梦想家居
创想3D家居设计 v2.0.0全新升级版,打造您的梦想家居 全新升级!三维家3D云设计软件v2.2.0,打造您的梦想家园!
全新升级!三维家3D云设计软件v2.2.0,打造您的梦想家园! 全新升级!Sweet Home 3D官方版v7.0.2,打造梦想家园的室内装潢设计软件
全新升级!Sweet Home 3D官方版v7.0.2,打造梦想家园的室内装潢设计软件 优化后的标题
优化后的标题 最新版躺平设
最新版躺平设 每平每屋设计
每平每屋设计 [pCon planne
[pCon planne Ehome室内设
Ehome室内设 家居设计软件
家居设计软件 微信公众号
微信公众号

 抖音号
抖音号

 联系我们
联系我们
 常见问题
常见问题



