宏碁windows10系统下载在线重装教程
分类:win10教程 发布时间:2020-12-17 10:08:05
您可能不懂系统重装,您也可能不知道如何重装系统,但是您使用小白一键重装系统软件就可以轻松学会如何重装系统。本篇文章将通过使用小白一键重装系统进行在线重装 Windows 10,同时使用该工具也一样可以制作启动 U 盘或者备份系统等等。
1、直接打开(www.xiaobaixitong.com)小白系统官网,然后下载小白一键重装系统软件并打开。重装系统时建议退出安全软件,以免因拦截造成重装失败。
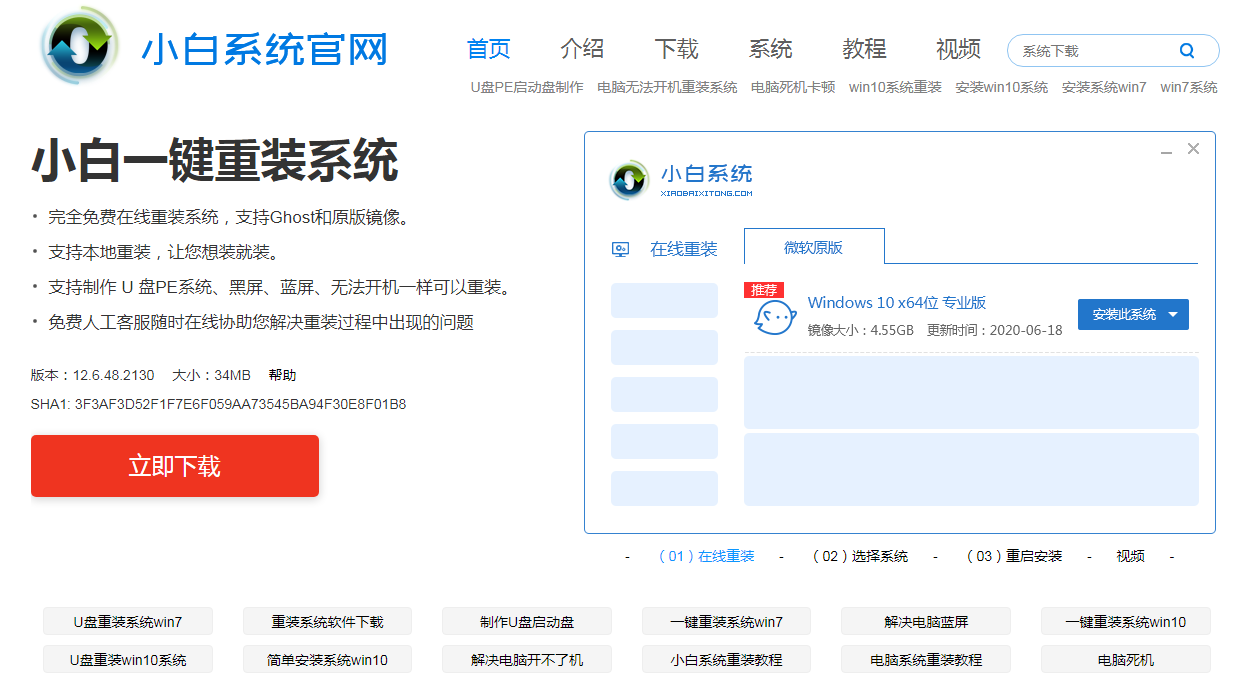
2、选择在线重装,在这里选择的是重装 Windows 10,然后点击安装此系统。
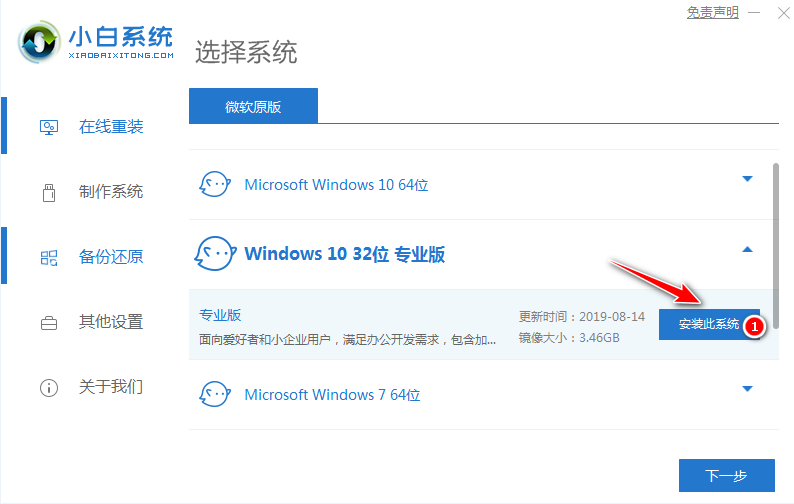
3、选择软件中我们推荐选择360安全卫士,然后点击下一步。
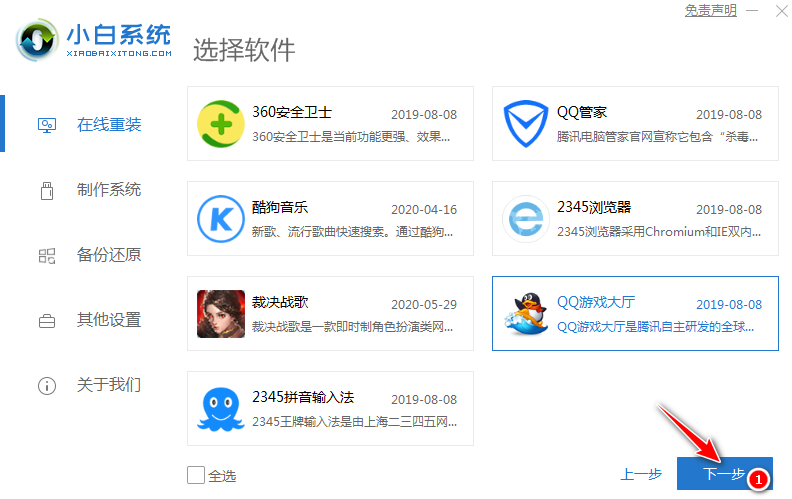
4、软件就会开始全速帮助下载系统镜像以及相关驱动,请耐心等候。
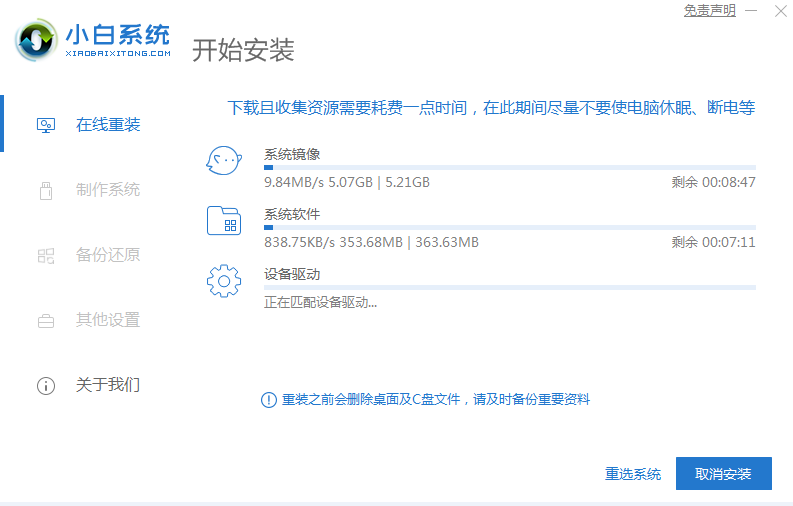
5、下载完成后自动帮助我们部署安装,部署完成后会提示我们需要重启电脑。
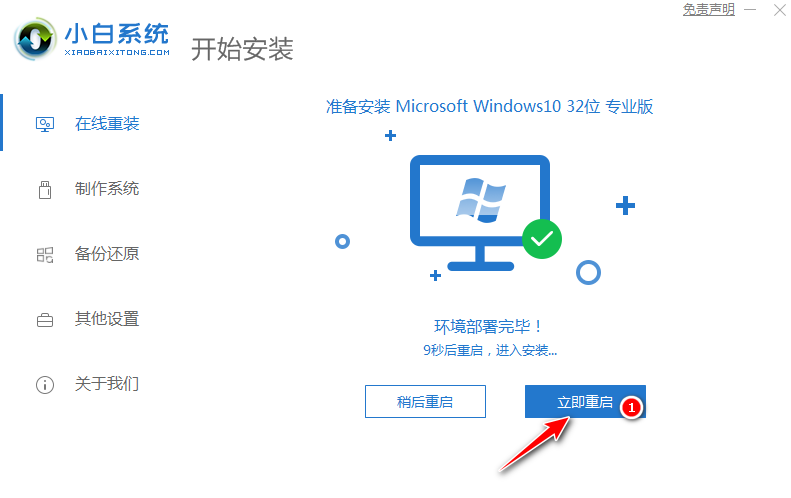
6、重启后选择第二个 XiaoBai PE-MSDN Online Install Mode 菜单按回车进。
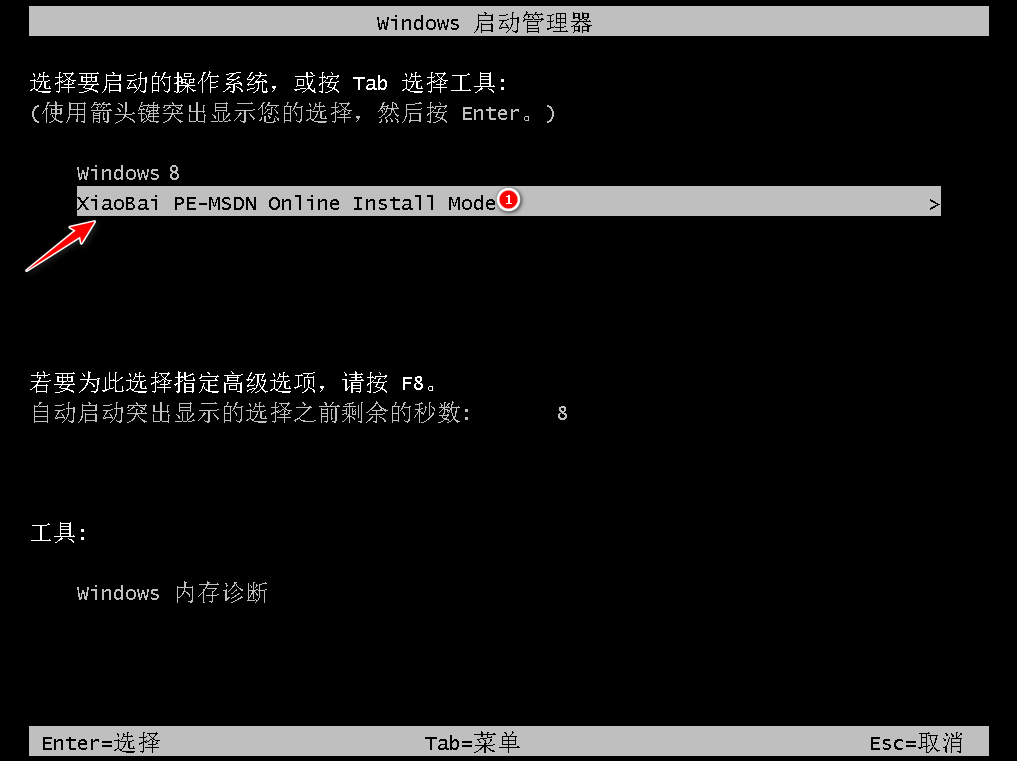
7、耐心等候即可加载进入 Windows PE 系统。
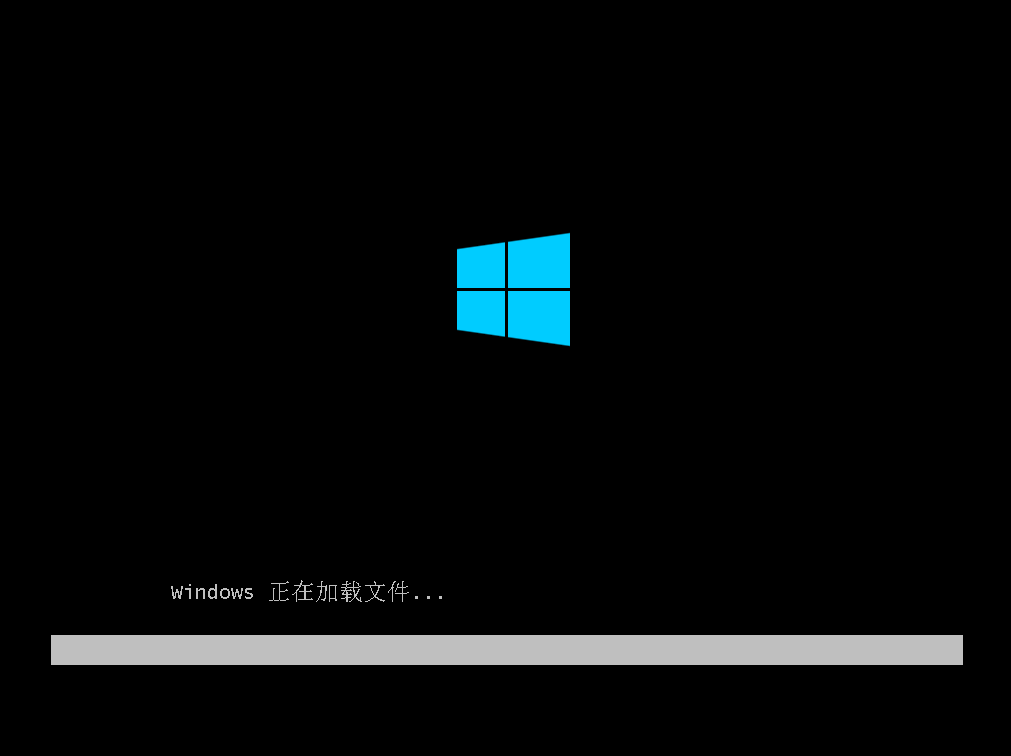
8、进入 PE 系统后小白装机工具会自动重装我们选择安装的系统。如果没有正常执行安装,您还可以手动安装。或者在 PE 系统中联网后选择在线下载安装也可以。
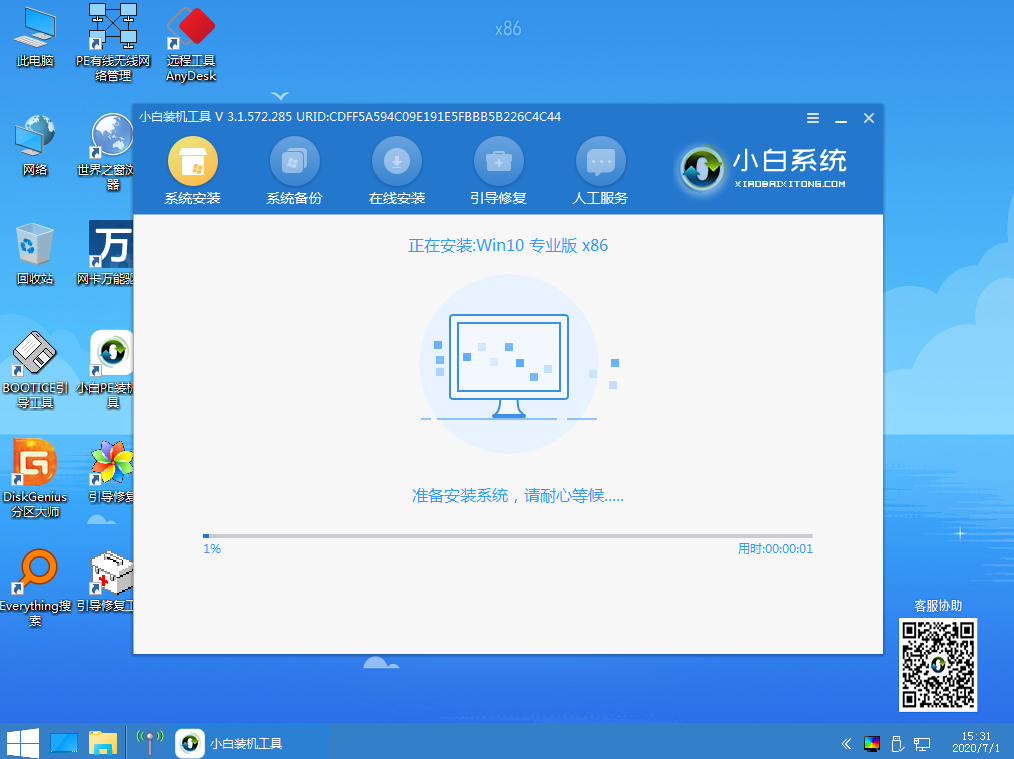
9、安装过程中会提示引导修复,一般修复的时候选择默认 C 盘就可以,请勿修复其它引导盘。
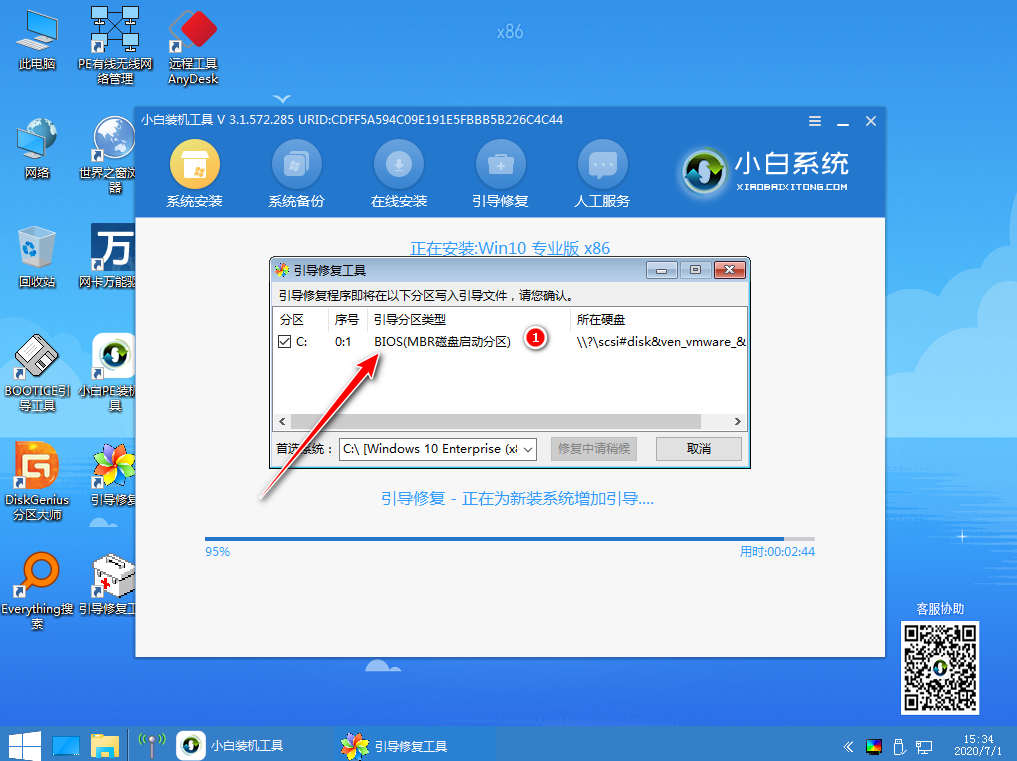
10、系统安装完成后会提示重启电脑,选择正常重启电脑。
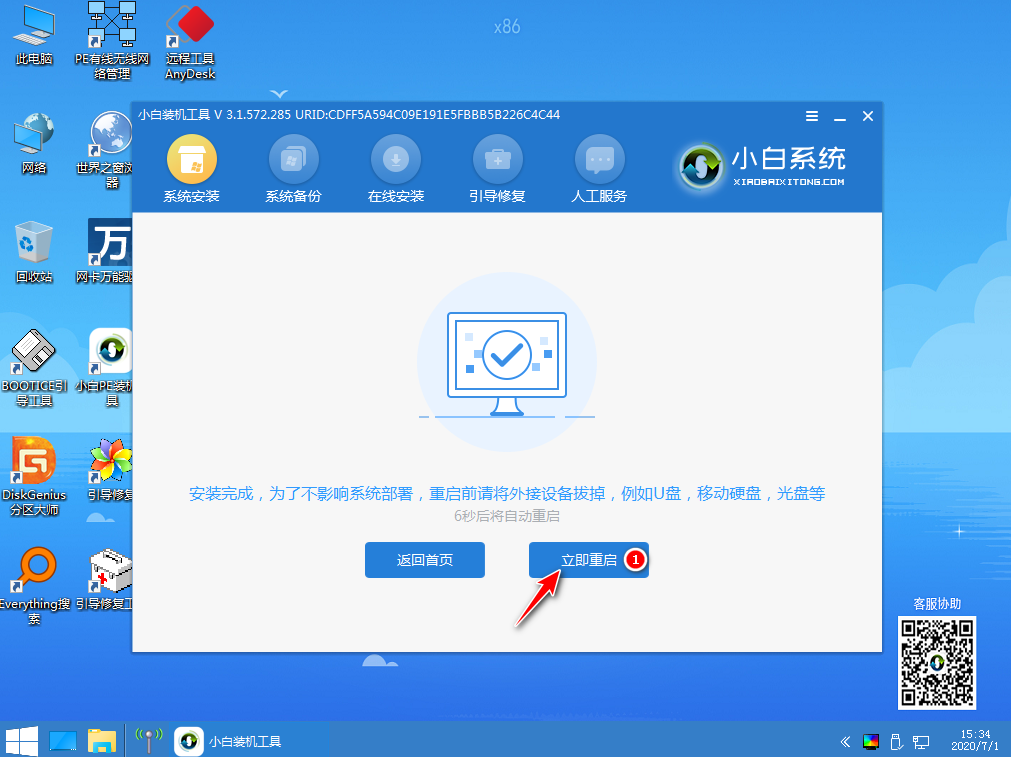
11、重启电脑后直接选择 Windows 10 系统菜单进入。
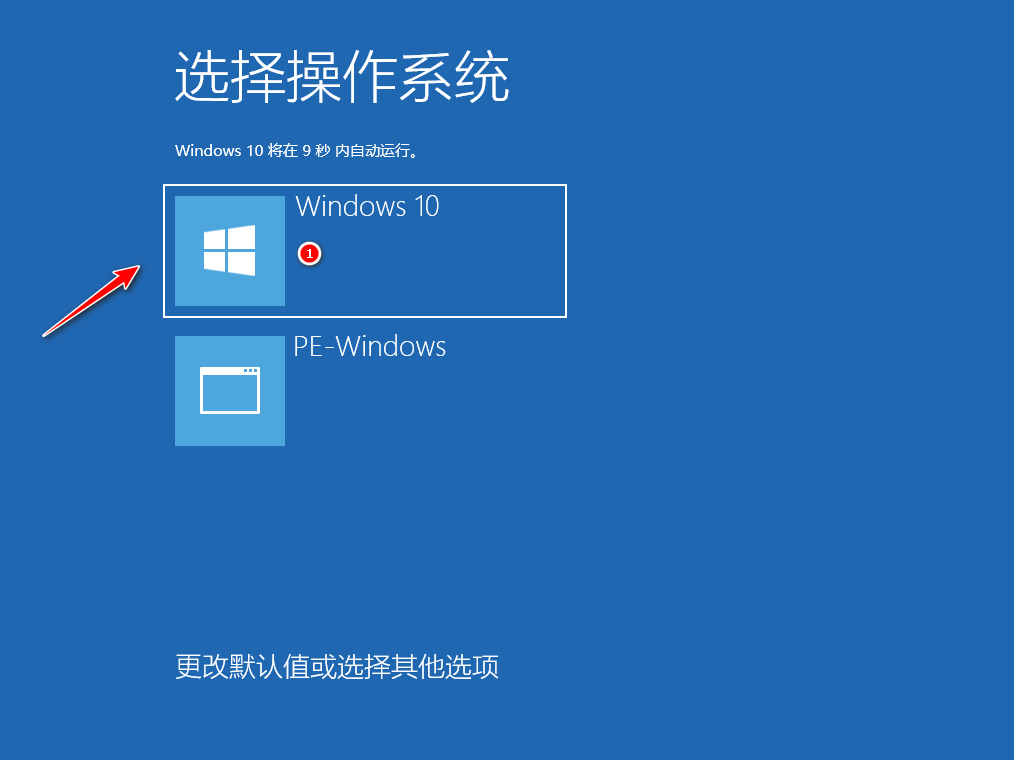
12、接下来系统会自动帮助我们进行安装,重装系统过程中可能会多次重启,这都是正常现象。
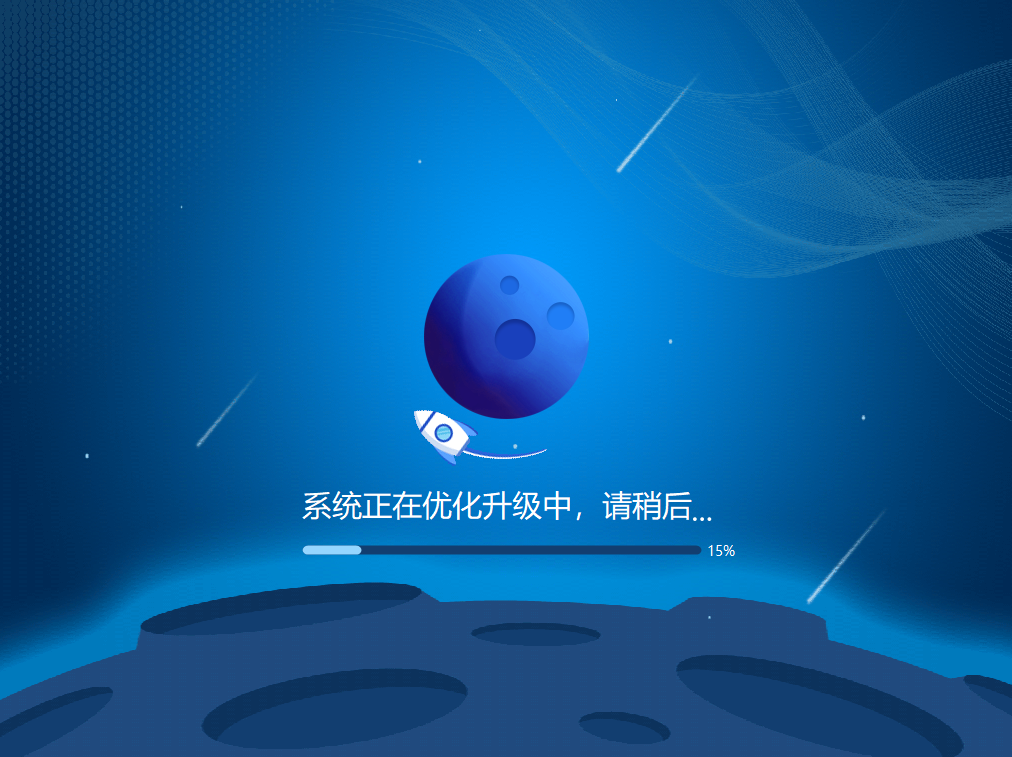
13、经过一些时间的安装,Win10 系统就安装成功了。
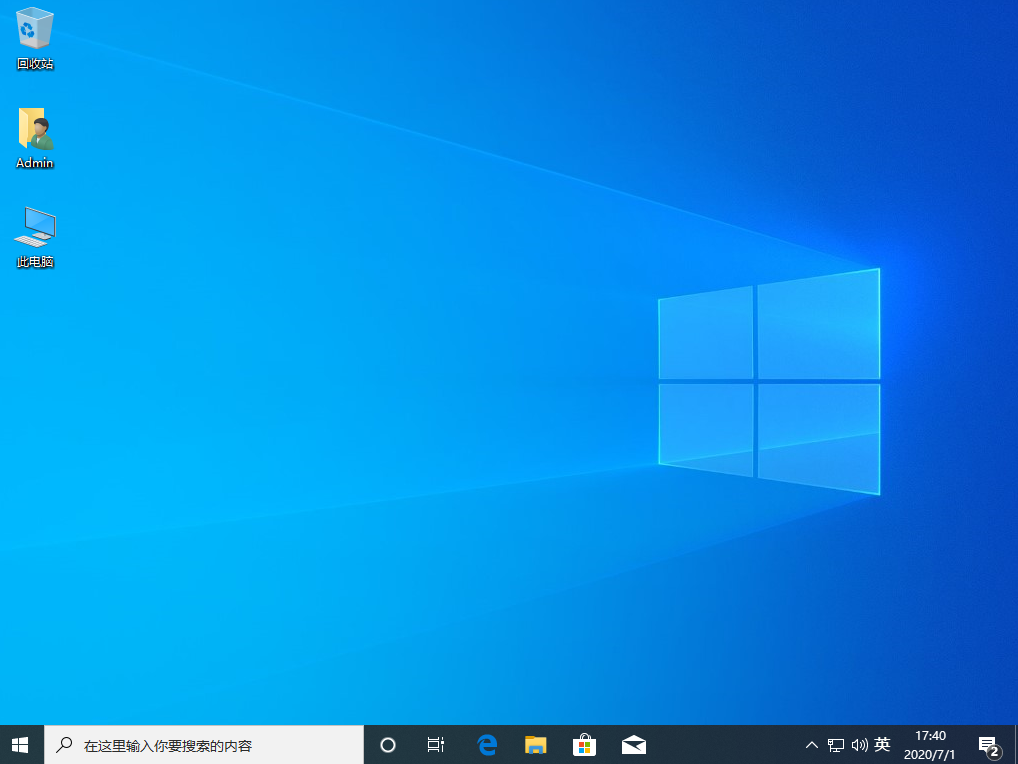
以上就是宏碁windows10系统下载在线重装教程,重装完系统后,您还需要手动对当前的系统进行设置以及下载驱动精灵更新电脑上的相关驱动。






 立即下载
立即下载







 魔法猪一健重装系统win10
魔法猪一健重装系统win10
 装机吧重装系统win10
装机吧重装系统win10
 系统之家一键重装
系统之家一键重装
 小白重装win10
小白重装win10
 杜特门窗管家 v1.2.31 官方版 - 专业的门窗管理工具,提升您的家居安全
杜特门窗管家 v1.2.31 官方版 - 专业的门窗管理工具,提升您的家居安全 免费下载DreamPlan(房屋设计软件) v6.80,打造梦想家园
免费下载DreamPlan(房屋设计软件) v6.80,打造梦想家园 全新升级!门窗天使 v2021官方版,保护您的家居安全
全新升级!门窗天使 v2021官方版,保护您的家居安全 创想3D家居设计 v2.0.0全新升级版,打造您的梦想家居
创想3D家居设计 v2.0.0全新升级版,打造您的梦想家居 全新升级!三维家3D云设计软件v2.2.0,打造您的梦想家园!
全新升级!三维家3D云设计软件v2.2.0,打造您的梦想家园! 全新升级!Sweet Home 3D官方版v7.0.2,打造梦想家园的室内装潢设计软件
全新升级!Sweet Home 3D官方版v7.0.2,打造梦想家园的室内装潢设计软件 优化后的标题
优化后的标题 最新版躺平设
最新版躺平设 每平每屋设计
每平每屋设计 [pCon planne
[pCon planne Ehome室内设
Ehome室内设 家居设计软件
家居设计软件 微信公众号
微信公众号

 抖音号
抖音号

 联系我们
联系我们
 常见问题
常见问题



