详解win10如何进入安全模式
分类:win10教程 发布时间:2019-05-30 11:22:00
win10系统是我们现在的主流操作系统,其界面新颖,简单易操作,增加了小娜功能,提高用户体验。虽然win10安全性比较高,但是也会遇到中病毒的情况。有些朋友就想进入安全模式。接下来,我们就来瞧瞧win10如何进入安全模式
近来有不少网友询问win10进入安全模式的方法,我们在使用电脑的时候经常会出现一些问题,最常见的解决方法就是进入安全模式进行修复,但是win10该怎么进入安全模式呢?我给大家整理了三种方法,赶紧来了解一下吧
方法一、开机状态下进入安全模式
1、打开开始菜单,点击设置按钮

win10电脑图解1
2、点击“更新和安全”
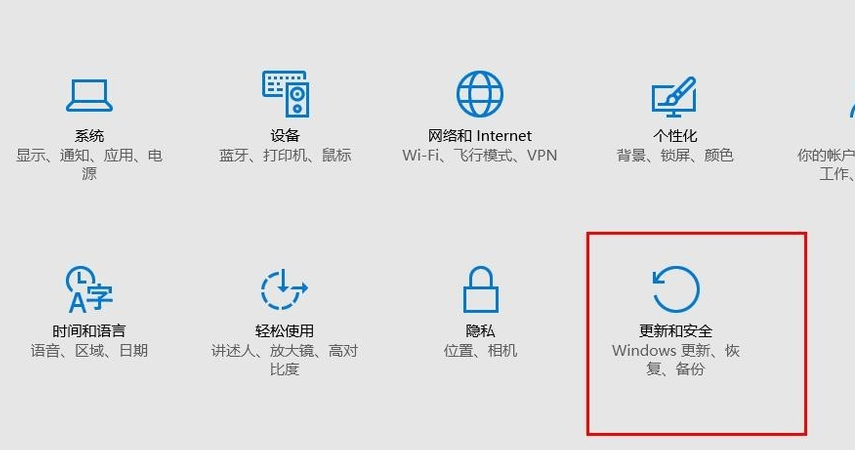
win10电脑图解2
3、选择“修复”,点击“立即重启”
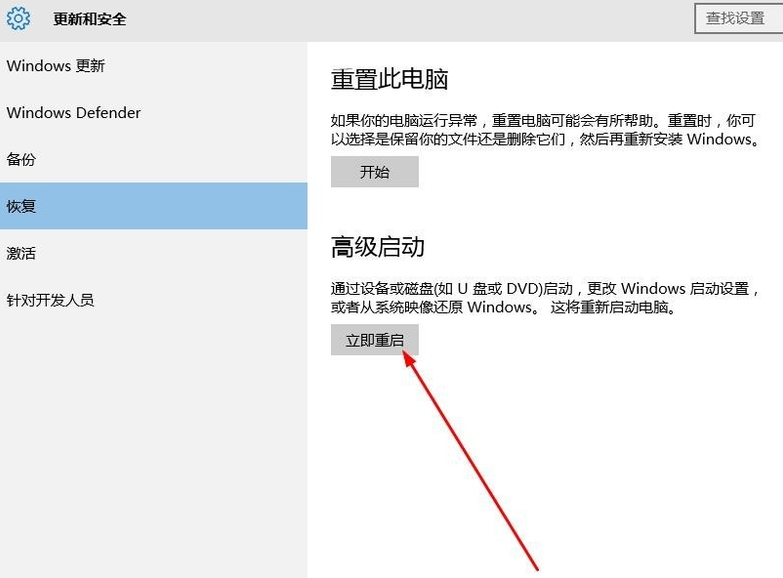
win10安全模式电脑图解3
4、选择“疑难解答”
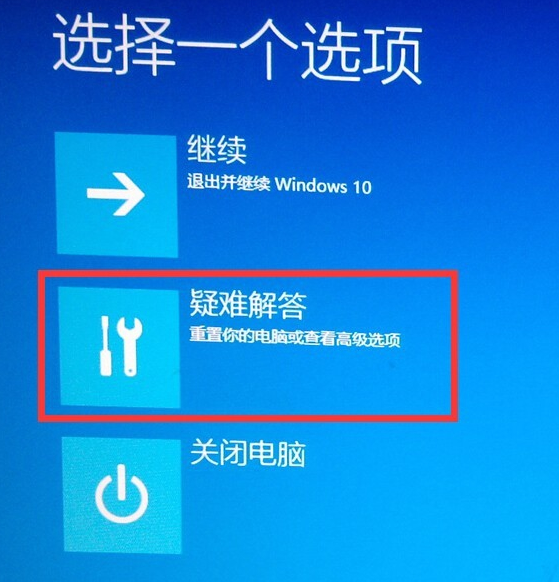
win10安全模式电脑图解4
5、选择“高级选项”
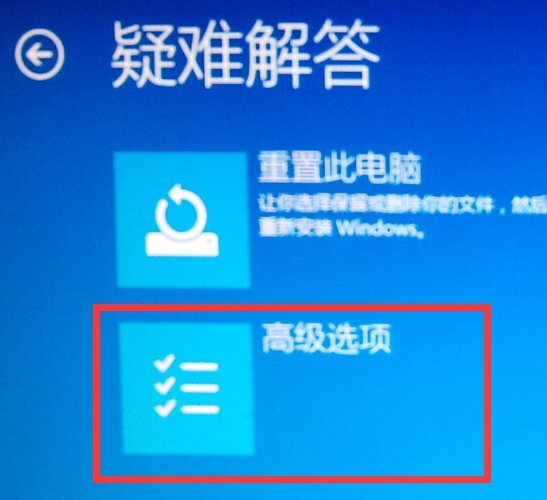
安全模式电脑图解5
6、选择“启动设置”
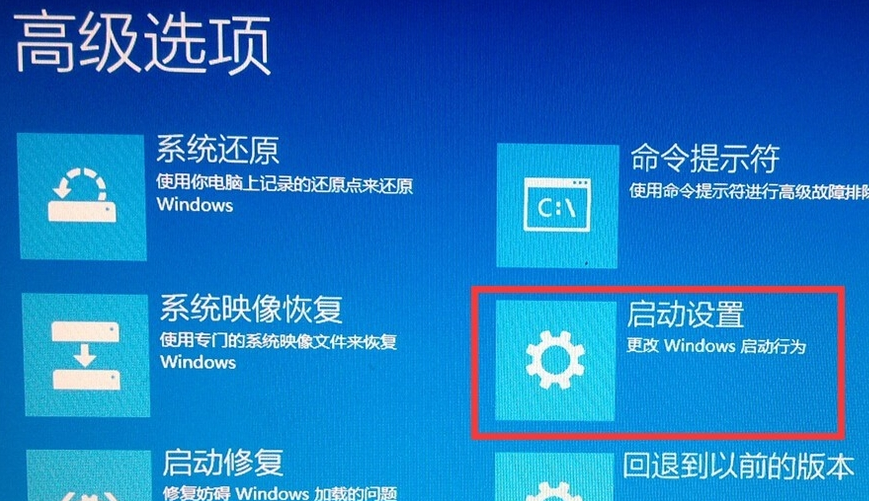
win10电脑图解6
7、点击“重启”
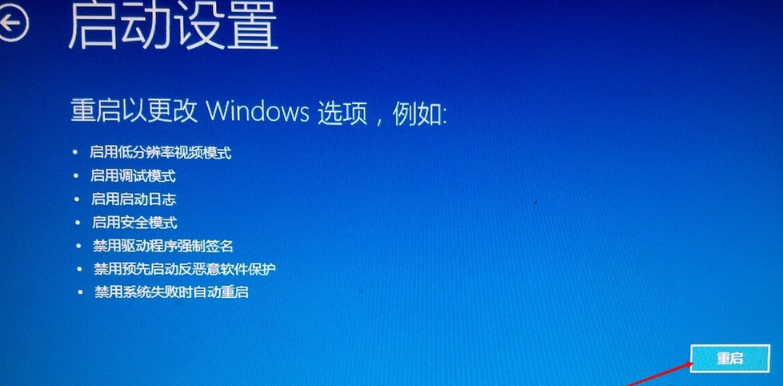
win10进入安全模式电脑图解7
8、按下F4即可进入安全模式
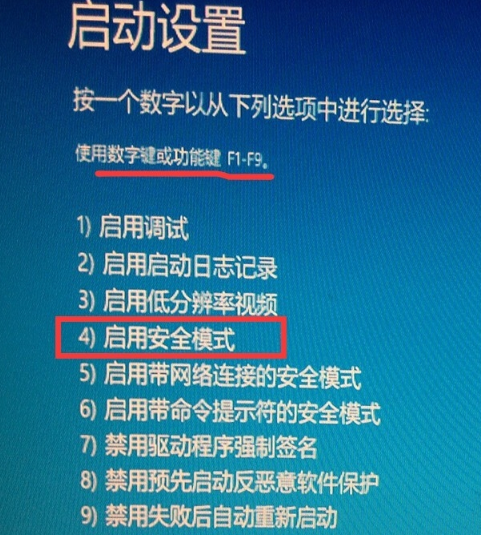
win10安全模式电脑图解8
方法二、关机状态下进入安全模式
1、按下开机键,然后立即不停的点击F8键,在出现的界面中使用方向键选择安全模式即可进入
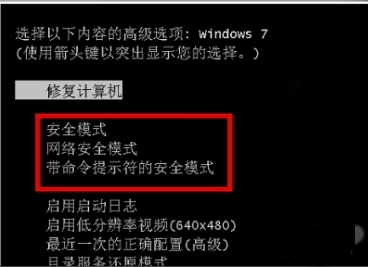
win10安全模式电脑图解9
方法三、强制进入安全模式
1、关机情况下,按开机键开机,等到出现徽标,这时候长按开机键强制关机。
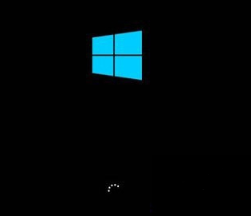
安全模式电脑图解10
2、再次开机,出现徽标,再次强制强制关机,重复三次,直到出现“正在准备自动修复”
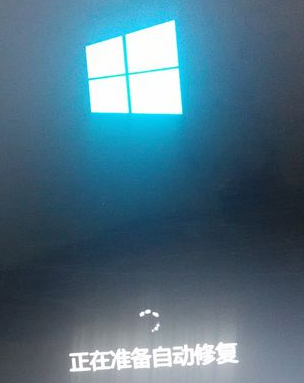
win10安全模式电脑图解11
3、等待一会出现出现“自动修复界面”点击”高级选项“
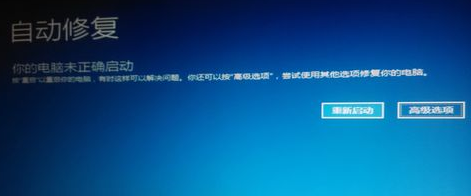
win10电脑图解12
4、这时候选择“疑难解答”就可以根据方法一进入安全模式了
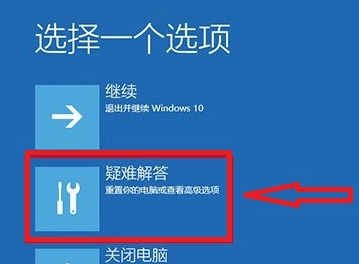
win10进入安全模式电脑图解13
以上就是win10进入安全模式的方法,希望能帮助到你。返回首页,查看更多精彩教程






 立即下载
立即下载





 魔法猪一健重装系统win10
魔法猪一健重装系统win10
 装机吧重装系统win10
装机吧重装系统win10
 系统之家一键重装
系统之家一键重装
 小白重装win10
小白重装win10
 杜特门窗管家 v1.2.31 官方版 - 专业的门窗管理工具,提升您的家居安全
杜特门窗管家 v1.2.31 官方版 - 专业的门窗管理工具,提升您的家居安全 免费下载DreamPlan(房屋设计软件) v6.80,打造梦想家园
免费下载DreamPlan(房屋设计软件) v6.80,打造梦想家园 全新升级!门窗天使 v2021官方版,保护您的家居安全
全新升级!门窗天使 v2021官方版,保护您的家居安全 创想3D家居设计 v2.0.0全新升级版,打造您的梦想家居
创想3D家居设计 v2.0.0全新升级版,打造您的梦想家居 全新升级!三维家3D云设计软件v2.2.0,打造您的梦想家园!
全新升级!三维家3D云设计软件v2.2.0,打造您的梦想家园! 全新升级!Sweet Home 3D官方版v7.0.2,打造梦想家园的室内装潢设计软件
全新升级!Sweet Home 3D官方版v7.0.2,打造梦想家园的室内装潢设计软件 优化后的标题
优化后的标题 最新版躺平设
最新版躺平设 每平每屋设计
每平每屋设计 [pCon planne
[pCon planne Ehome室内设
Ehome室内设 家居设计软件
家居设计软件 微信公众号
微信公众号

 抖音号
抖音号

 联系我们
联系我们
 常见问题
常见问题



