钻研win10开机黑屏怎么办
分类:win10教程 发布时间:2019-05-30 10:20:00
win10系统是微软发布的最后一个独立Windows版本,其设计非常具有人性化,充分考虑了老用户和新用户的使用习惯,回归了开始菜单,加入了动态磁贴。下面,我就教大家如何解决win10开机黑屏的问题
大家有没有遇到win10开机黑屏的问题呢?电脑主机灯亮,也检查了显示器线路连接,也试着重启了一下,可是就是进不去系统。这是怎么回事呢?又该如何解决呢?今天,我就给大家介绍一下win10开机黑屏的解决方法
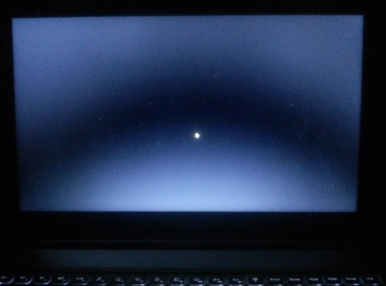
win10开机黑屏怎么办电脑图解1
win10开机黑屏解决方法
1、win10系统开机的时候一直按F8直到进入高级恢复界面,这个方法不行就在开机进入系统时长按电源键关机,重复3次左右。
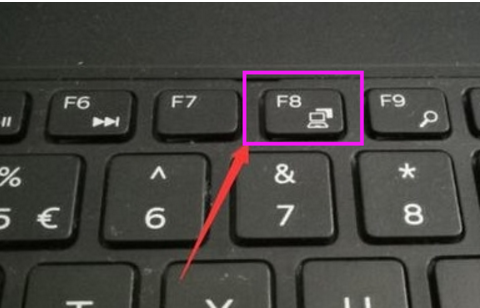
win10开机黑屏怎么办电脑图解2
2、出现高级恢复的界面,点击“疑难解答”选项,接着点击“高级选项”,点击“启动设置”,点击“重启”,选择安全模式。
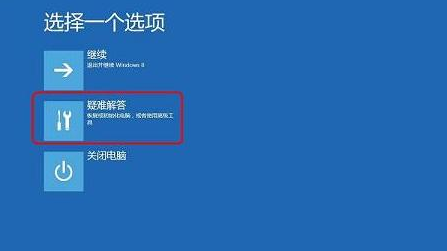
win10开机黑屏电脑图解3
3、进入安全模式后,按下快捷键“win + R”打开运行输入框,输入cmd。
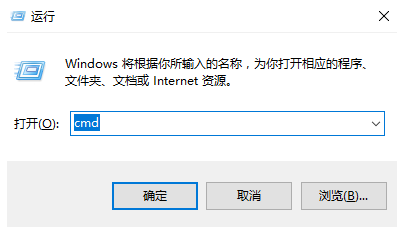
win10开机黑屏怎么办电脑图解4
4、打开管理员命令窗口,输入msconfig,回车
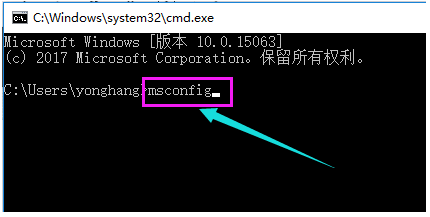
win10开机黑屏怎么办电脑图解5
5、找到这个常规,清除加载启动项
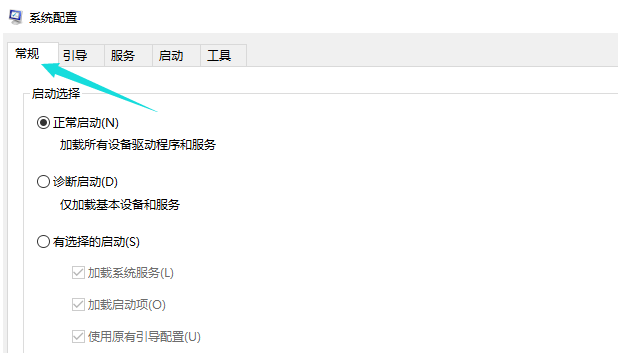
黑屏电脑图解6
7、切换到“服务”标签页,单击“隐藏所有Microsoft”服务,然后单击全部禁用。
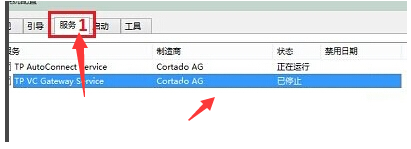
黑屏电脑图解7
8、再切换到启动选项,点击“打开任务管理器”
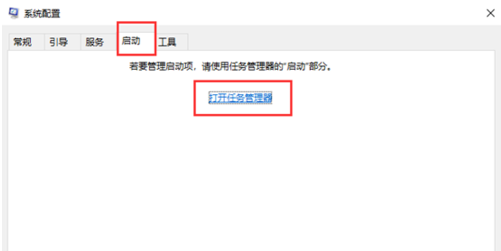
win10开机黑屏怎么办电脑图解8
9、在“任务管理器”中可以看到所有开机自启项,右击需要关闭的启动项上,选择“禁用”。单击确定保存后,重新启动系统。
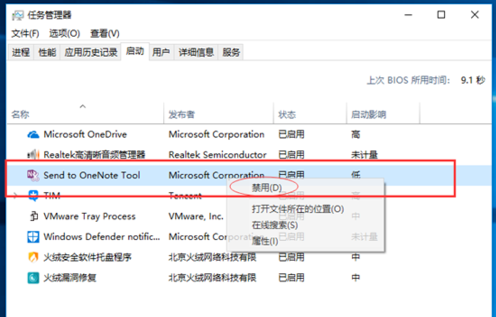
win10开机黑屏怎么办电脑图解9
10、如果是显卡驱动问题导致的,可以进入安全模式,右击“我的电脑”选择“属性”,打开“设备管理器”,找到显卡驱动将其卸载即可。
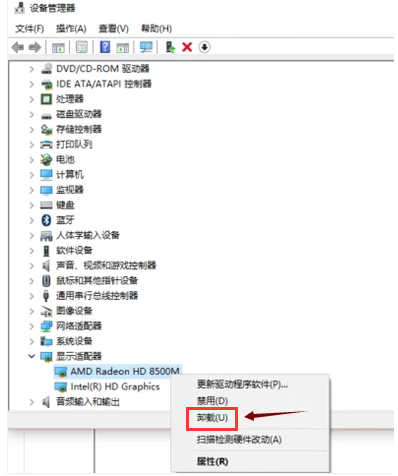
win10电脑图解10
11、以上方法都不行,我们只能采取终极解决方法,重装系统了。我给大家整理了几篇win10开机黑屏重装系统的方法,大家可以学习参考一下

win10开机黑屏电脑图解11
以上就是win10开机黑屏的解决方法了,希望能帮助到你。如果还是未解决,可以询问我们的人工客服,可以针对性的帮您解决问题。






 立即下载
立即下载







 魔法猪一健重装系统win10
魔法猪一健重装系统win10
 装机吧重装系统win10
装机吧重装系统win10
 系统之家一键重装
系统之家一键重装
 小白重装win10
小白重装win10
 杜特门窗管家 v1.2.31 官方版 - 专业的门窗管理工具,提升您的家居安全
杜特门窗管家 v1.2.31 官方版 - 专业的门窗管理工具,提升您的家居安全 免费下载DreamPlan(房屋设计软件) v6.80,打造梦想家园
免费下载DreamPlan(房屋设计软件) v6.80,打造梦想家园 全新升级!门窗天使 v2021官方版,保护您的家居安全
全新升级!门窗天使 v2021官方版,保护您的家居安全 创想3D家居设计 v2.0.0全新升级版,打造您的梦想家居
创想3D家居设计 v2.0.0全新升级版,打造您的梦想家居 全新升级!三维家3D云设计软件v2.2.0,打造您的梦想家园!
全新升级!三维家3D云设计软件v2.2.0,打造您的梦想家园! 全新升级!Sweet Home 3D官方版v7.0.2,打造梦想家园的室内装潢设计软件
全新升级!Sweet Home 3D官方版v7.0.2,打造梦想家园的室内装潢设计软件 优化后的标题
优化后的标题 最新版躺平设
最新版躺平设 每平每屋设计
每平每屋设计 [pCon planne
[pCon planne Ehome室内设
Ehome室内设 家居设计软件
家居设计软件 微信公众号
微信公众号

 抖音号
抖音号

 联系我们
联系我们
 常见问题
常见问题



