-
解决win10远程桌面无法连接最新教程
- 2017-10-17 20:57:13 来源:windows10系统之家 作者:爱win10
win10系统发布已经有一段时间了,开始大家因为各种原因没有升级到win10,但现在win10系统也拥有大量的用户了,在使用win10的过程中也会遇到一些问题,如远程桌面无法连接的情况,远程桌面连接不上是比较常见的,小编就给大家介绍一下win10远程桌面无法连接的解决方法吧。
win10远程桌面连接可以帮助被控制的电脑进行一些操作,如朋友电脑出问题了但是不会解决找你帮忙时就可以用远程桌面控制他的电脑帮助他解决问题,有时远程桌面连接也会出现连接不上的问题,远程连接不上又要怎么解决呢?不会的朋友看下小编的这篇教程吧。
win10远程桌面无法连接解决方法:

远程桌面无法连接界面1
1.首先在被连接的电脑设置允许被远程,右键此电脑打开点击属性
2.在打开的界面点击远程设置,按照下图设置。

远程桌面无法连接界面2
3.在搜索框搜索打开“高级安全 Windows防火墙”

远程桌面无法连接界面3
4.打开 入站规则找到远程桌面与远程连接的的规则全部启用,如图:

远程桌面无法连接界面4
5.关闭电脑的自动睡眠功能,因为睡眠后远程桌面会连接不上,如下图关闭

远程桌面无法连接界面5
上面就是win10远程桌面连接不上的解决办法,有遇到这个问题的朋友可以用这个方法解决。
猜您喜欢
- 小马win10激活工具最新教程2017-10-21
- w10安全模式按什么2020-08-26
- config.msi,小编告诉你删除config.msi..2018-08-22
- 2017珍藏版windows10激活密钥小编告诉..2017-08-04
- 联想windows10安装教程2022-02-10
- 小编告诉你win10如何使用语音识别功能..2017-10-24
相关推荐
- win10怎么取消登陆密码? 2020-12-24
- win10激活,小编告诉你一个简单的激活.. 2017-12-05
- win10录音机软件在哪里|win10录音机怎.. 2017-06-21
- win10专业版激活密钥新版在哪里获取.. 2022-08-02
- 笔记本搜不到无线网络,小编告诉你笔记.. 2018-06-27
- win10怎么重装系统 2020-01-31




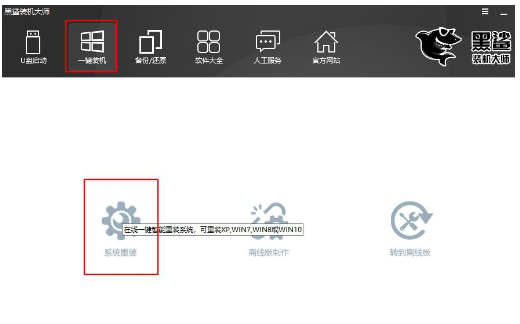
 魔法猪一健重装系统win10
魔法猪一健重装系统win10
 装机吧重装系统win10
装机吧重装系统win10
 系统之家一键重装
系统之家一键重装
 小白重装win10
小白重装win10
 系统之家ghost win7系统下载32位旗舰版1711
系统之家ghost win7系统下载32位旗舰版1711 萝卜家园ghost win8 64位专业版下载v201706
萝卜家园ghost win8 64位专业版下载v201706 王码五笔(86&98版下载)
王码五笔(86&98版下载) 系统之家Ghost Win8专业版系统下载 (64位) v1905
系统之家Ghost Win8专业版系统下载 (64位) v1905 精易抓包浏览器 v2.3.1官方版
精易抓包浏览器 v2.3.1官方版 系统之家Win1
系统之家Win1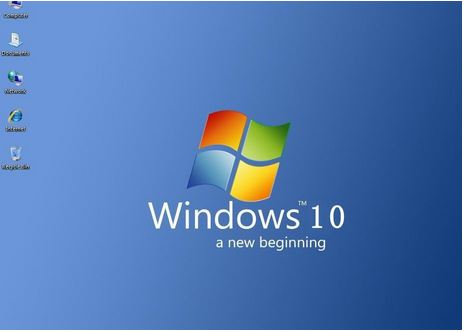 微软win10 企
微软win10 企 WinSnap Port
WinSnap Port 音速浏览器 v
音速浏览器 v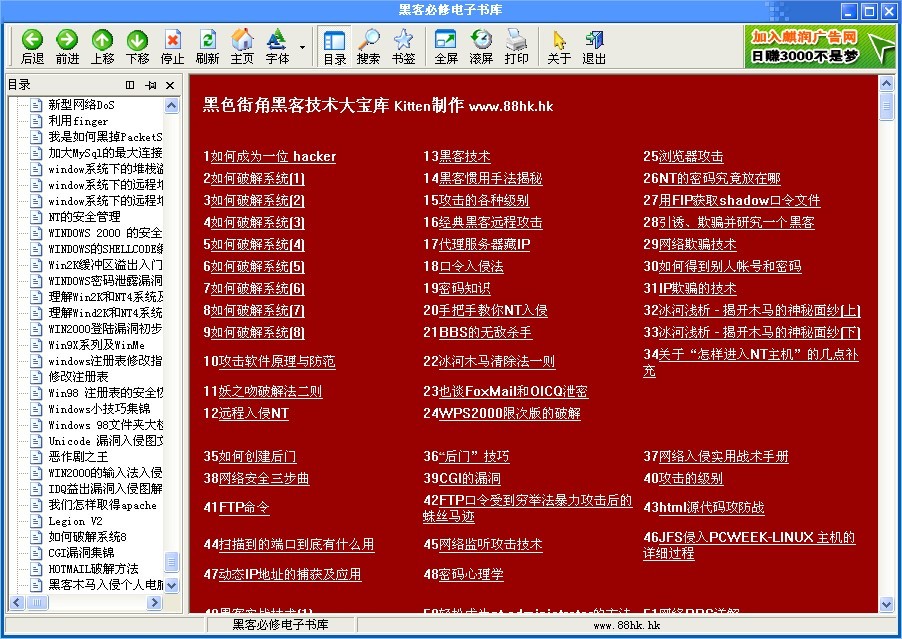 黑客必修电子
黑客必修电子 页游工具大师
页游工具大师 EssentialPIM
EssentialPIM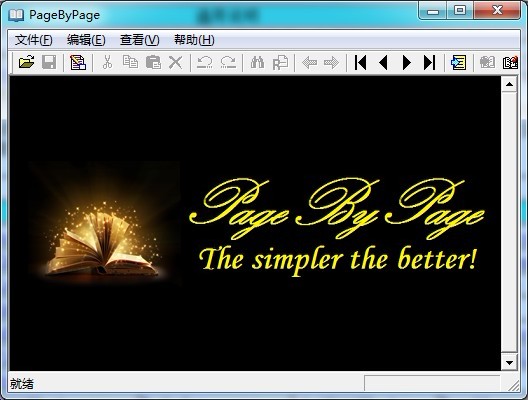 PageByPagex
PageByPagex  小白系统ghos
小白系统ghos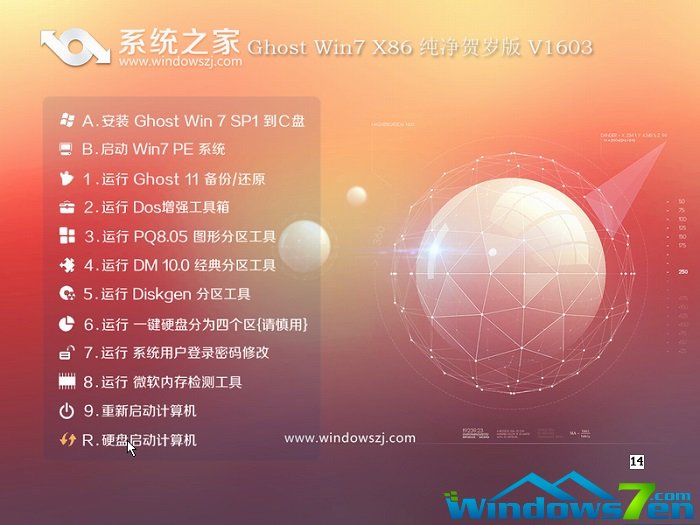 系统之家ghos
系统之家ghos 粤公网安备 44130202001061号
粤公网安备 44130202001061号