联想windows10安装教程
分类:win10教程 发布时间:2022-02-10 09:04:02
联想电脑是非常不错的电脑,也是很多小伙伴都在使用的电脑,那么想给联想电脑安装win10系统的小伙伴,却又不知道联想windows10怎么安装,下面小编就给大家带来联想windows10安装教程。
1、下载咔咔装机软件,并将u盘插入电脑。选择“U盘模式”进入。
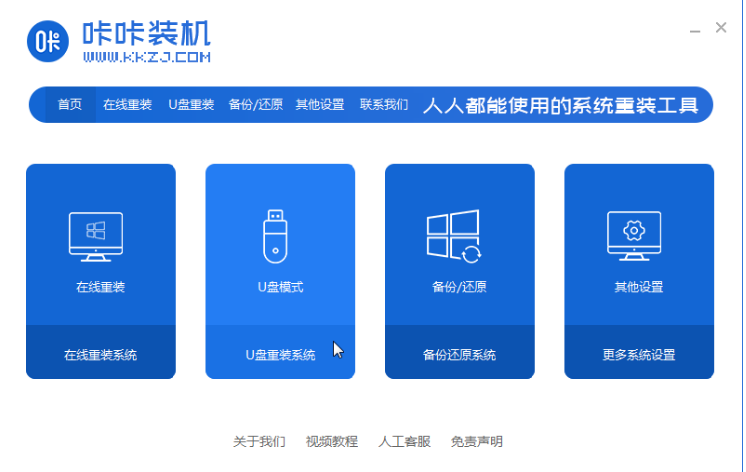
2、这样咔咔装机会检测到我们刚刚的U盘,点击“开始制作”下一步。
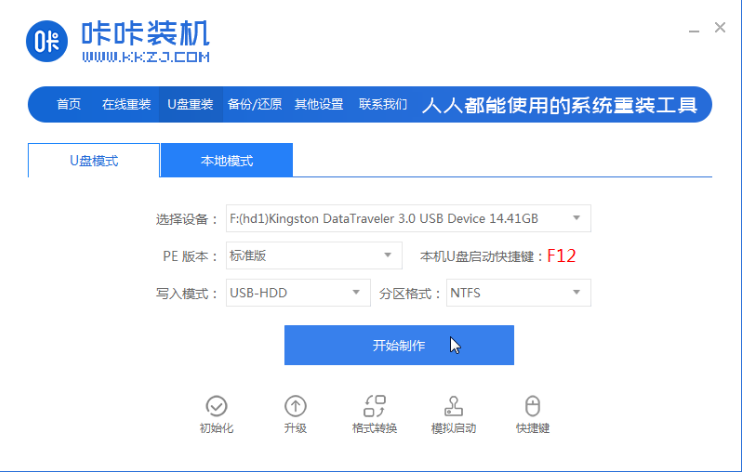
3、选择需要安装的系统,点击“开始制作”。
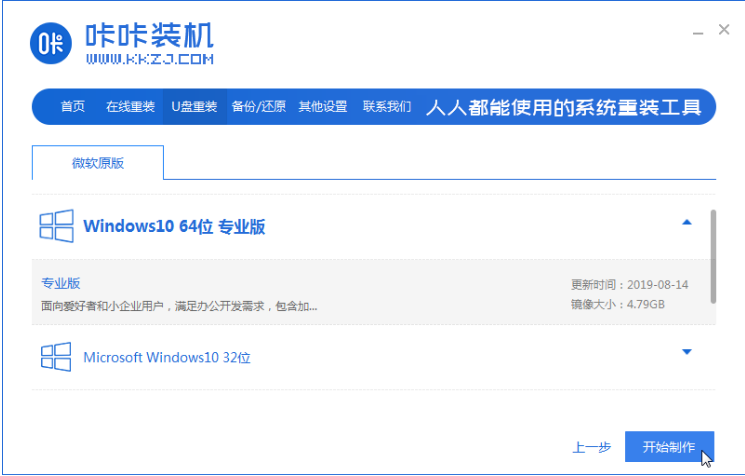
4、等待软件给出提示“启动u盘制作成功”后,我们重启电脑。
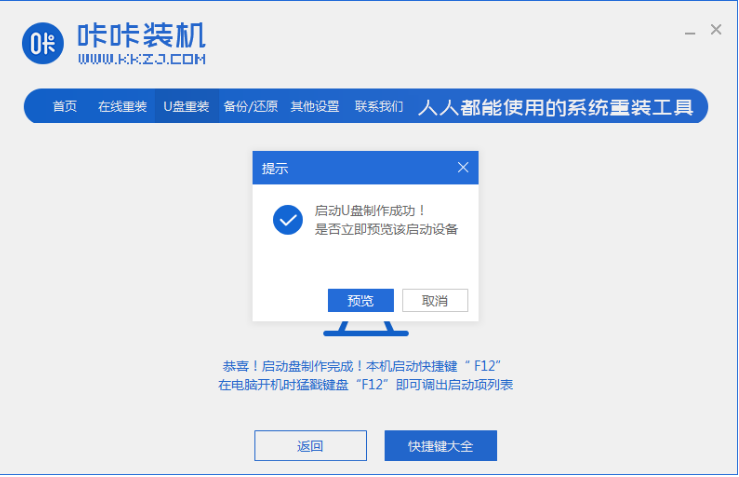
5、确认好电脑的启动快捷键是哪个后,直接将u盘拔出来插入到需要安装win10的电脑。
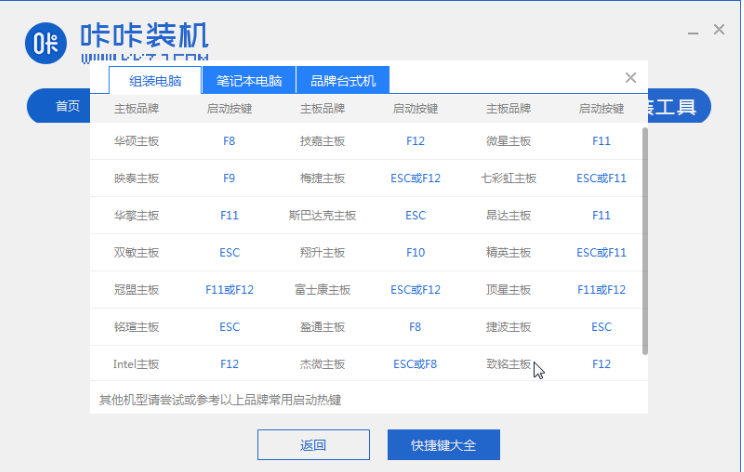
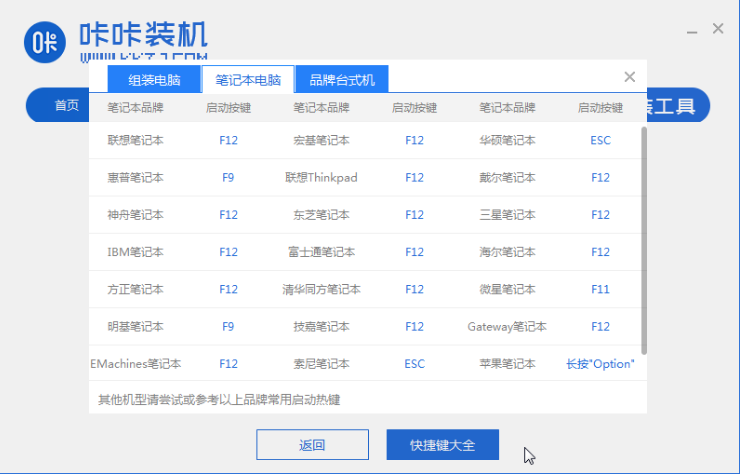
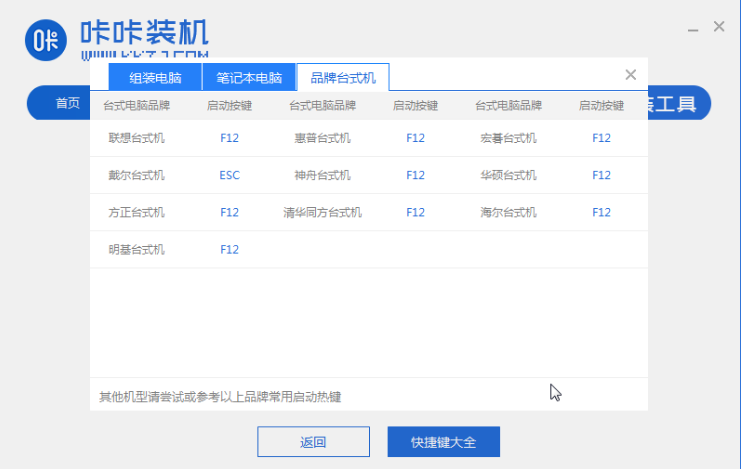
6、通过键盘上下键选择然后按下回车键进入pe系统继续安装。
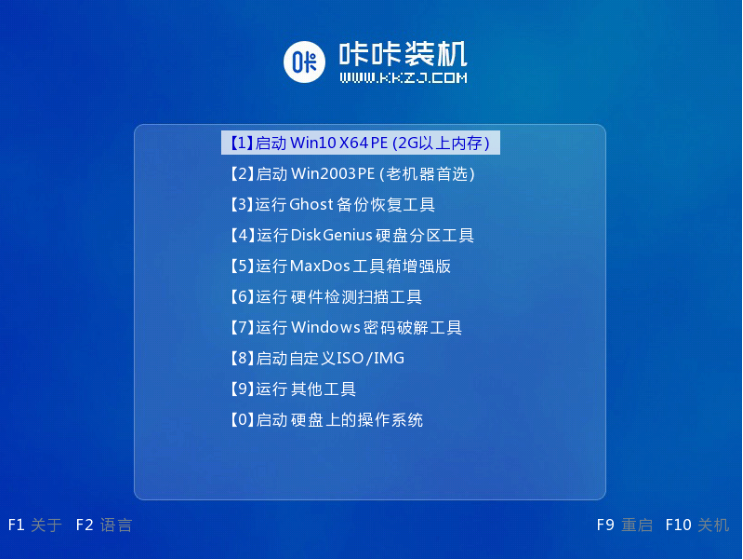
7、点击win10系统进行安装。

8、将目标分区改为“磁盘C”,点击“开始安装”。
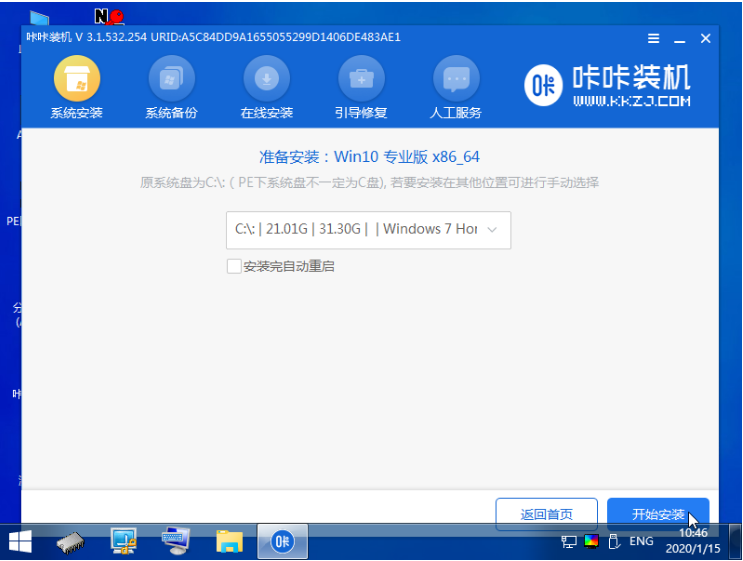
9、安装完重启后就是我们的全新系统啦。
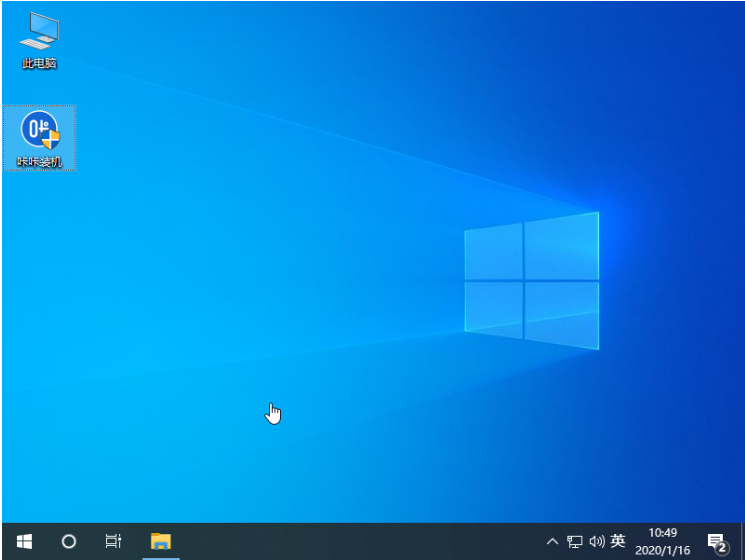
以上就是联想windows10安装教程,希望能帮助到大家。






 立即下载
立即下载







 魔法猪一健重装系统win10
魔法猪一健重装系统win10
 装机吧重装系统win10
装机吧重装系统win10
 系统之家一键重装
系统之家一键重装
 小白重装win10
小白重装win10
 杜特门窗管家 v1.2.31 官方版 - 专业的门窗管理工具,提升您的家居安全
杜特门窗管家 v1.2.31 官方版 - 专业的门窗管理工具,提升您的家居安全 免费下载DreamPlan(房屋设计软件) v6.80,打造梦想家园
免费下载DreamPlan(房屋设计软件) v6.80,打造梦想家园 全新升级!门窗天使 v2021官方版,保护您的家居安全
全新升级!门窗天使 v2021官方版,保护您的家居安全 创想3D家居设计 v2.0.0全新升级版,打造您的梦想家居
创想3D家居设计 v2.0.0全新升级版,打造您的梦想家居 全新升级!三维家3D云设计软件v2.2.0,打造您的梦想家园!
全新升级!三维家3D云设计软件v2.2.0,打造您的梦想家园! 全新升级!Sweet Home 3D官方版v7.0.2,打造梦想家园的室内装潢设计软件
全新升级!Sweet Home 3D官方版v7.0.2,打造梦想家园的室内装潢设计软件 优化后的标题
优化后的标题 最新版躺平设
最新版躺平设 每平每屋设计
每平每屋设计 [pCon planne
[pCon planne Ehome室内设
Ehome室内设 家居设计软件
家居设计软件 微信公众号
微信公众号

 抖音号
抖音号

 联系我们
联系我们
 常见问题
常见问题



