微软经典Windows操作系统,办公一族得力助手
立即下载,安装Windows7

1、首先,我们需要进入电脑的BIOS设置界面。通常情况下,我们可以在开机时按下F1或者F2键进入BIOS设置。但是,有些电脑可能会有不同的快捷键,比如F12或者Delete键。因此,在进入BIOS设置之前,我们需要查阅电脑的使用手册或者联想官方网站,了解具体的快捷键。
2、进入BIOS设置后,我们需要找到“启动”选项。在联想ThinkPad X1 Carbon中,我们可以在“Security”选项卡下找到“Secure Boot”选项。我们需要将其禁用,以便能够进入u盘启动模式。
1、在BIOS设置界面中,我们找到“启动”选项卡,并选择“启动顺序”选项。在联想ThinkPad X1 Carbon中,我们可以在“Boot”选项卡下找到“Boot Priority”选项。
2、在“Boot Priority”选项中,我们可以看到当前的启动顺序。通常情况下,硬盘会排在第一位。我们需要将u盘移动到第一位,以便电脑能够从u盘启动。
3、在联想ThinkPad X1 Carbon中,我们可以通过按下F5或者F6键来移动启动顺序。将u盘移动到第一位后,按下F10键保存设置并退出BIOS设置界面。
小明最近购买了一台联想ThinkPad X1 Carbon,想要使用u盘安装Linux系统。然而,他发现无论如何按下F1或者F2键,都无法进入BIOS设置界面。经过一番搜索,他发现联想ThinkPad X1 Carbon的BIOS设置快捷键是F12。
小明按下F12键后,成功进入BIOS设置界面。他找到了“启动”选项,并将“Secure Boot”选项禁用。接着,他进入“Boot Priority”选项,将u盘移动到第一位,并保存设置并退出BIOS设置界面。
小明重新启动电脑后,成功进入u盘启动模式,并顺利安装了Linux系统。
结论:通过本文的介绍,我们可以轻松地进入联想电脑的u盘启动模式。首先,我们需要进入BIOS设置界面,并禁用“Secure Boot”选项。然后,我们需要设置u盘为启动顺序的第一位。这样,我们就可以轻松地使用u盘启动电脑,进行各种操作,如安装操作系统、修复系统故障等。在使用过程中,我们需要注意不同电脑的快捷键可能会有所不同,因此需要查阅相关资料。此外,如果遇到问题,可以参考电脑的使用手册或者联想官方网站,寻求帮助。希望本文对读者能够有所帮助,让大家能够轻松地进入u盘启动模式,享受更好的电脑使用体验。 内置解码视频播放器PotPla<x>yer 1.6 绿色便携版
内置解码视频播放器PotPla<x>yer 1.6 绿色便携版
 [A站工具姬 v1.0免费版] - 助力您畅享A站的必备工具[A站工具姬 v1.0免费版] - 提供您畅爽A站体验的必备工具[A站工具姬 v1.0免费版] - 让您畅享A站的终极工具[A站工具姬 v1
[A站工具姬 v1.0免费版] - 助力您畅享A站的必备工具[A站工具姬 v1.0免费版] - 提供您畅爽A站体验的必备工具[A站工具姬 v1.0免费版] - 让您畅享A站的终极工具[A站工具姬 v1
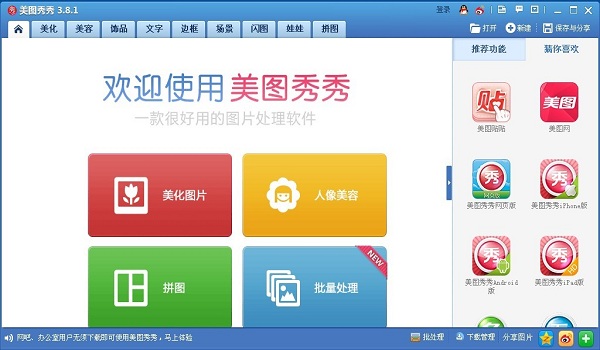 美图秀秀v3.8(美图秀秀官方下载)
美图秀秀v3.8(美图秀秀官方下载)
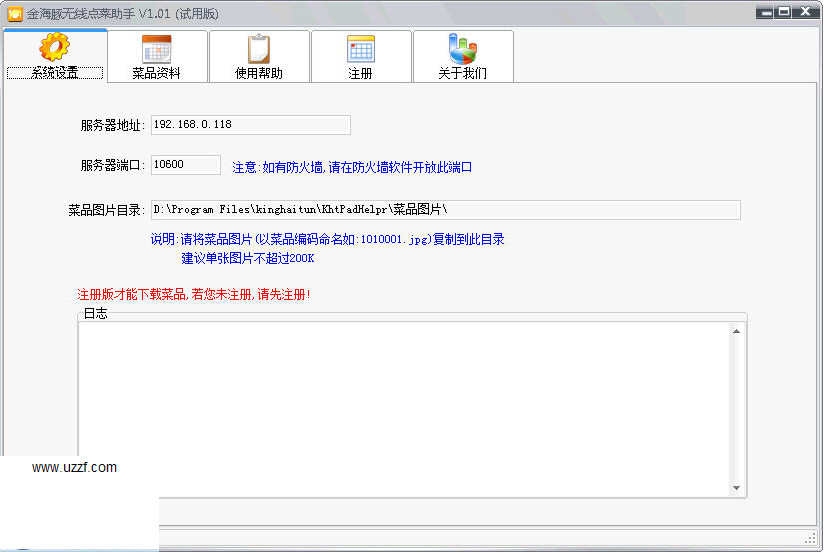 金海豚无线点菜助手v1.01 绿色试用版 (多功能无线点菜器)
金海豚无线点菜助手v1.01 绿色试用版 (多功能无线点菜器)
 [A站工具姬 v1.0免费版] - 助力您畅享A站的必备工具[A站工具姬 v1.0免费版] - 提供您畅爽A站体验的必备工具[A站工具姬 v1.0免费版] - 让您畅享A站的终极工具[A站工具姬 v1
[A站工具姬 v1.0免费版] - 助力您畅享A站的必备工具[A站工具姬 v1.0免费版] - 提供您畅爽A站体验的必备工具[A站工具姬 v1.0免费版] - 让您畅享A站的终极工具[A站工具姬 v1
 小白系统ghost win10 x64专业版v201612
小白系统ghost win10 x64专业版v201612