如何用u盘装系统win7
分类:U盘教程 发布时间:2020-07-13 08:35:00
今天小编以win7系统为例来演示一下如何用u盘装系统。
(1)将U盘插入计算机的USB接口,然后打开系统家庭生产工具,选择U盘模式;根据默认参数选择要制作的U盘,单击一键开始制作U盘启动盘。
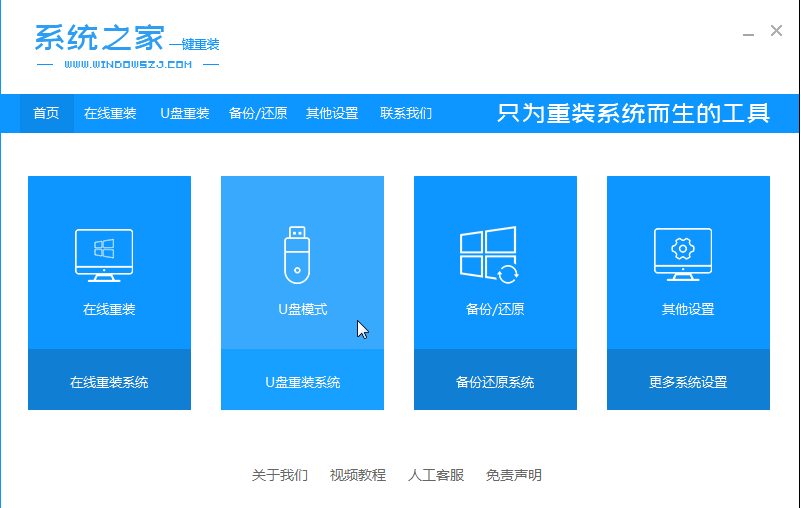
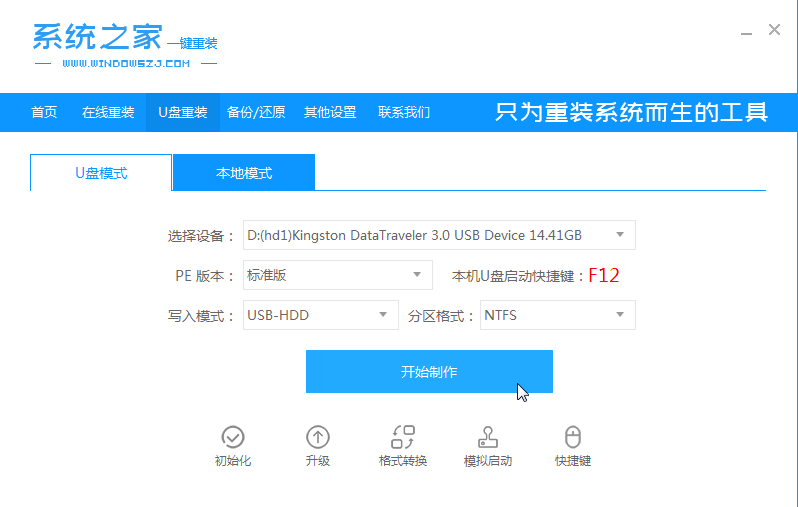
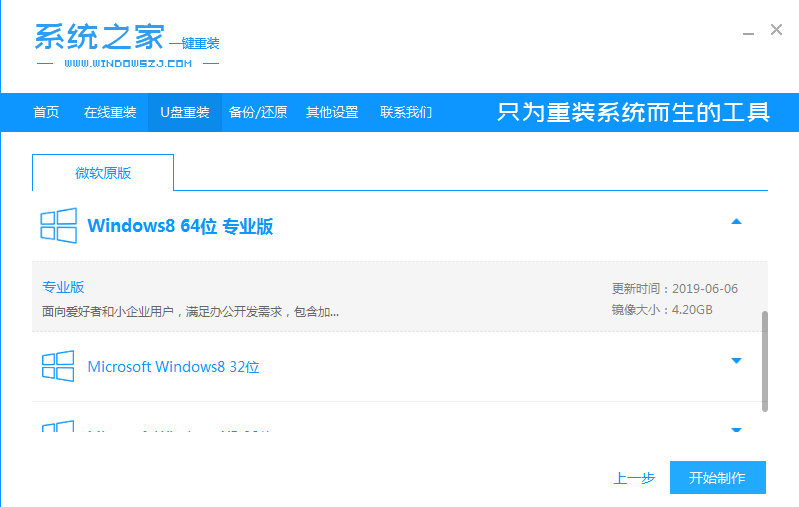
(2)重新启动计算机时,请持续按一键U盘启动快捷键。通常,不同计算机主板的快捷键可能不同(F12,Del等)。当徽标屏幕在启动时出现时,许多计算机将带有短键提示。 。
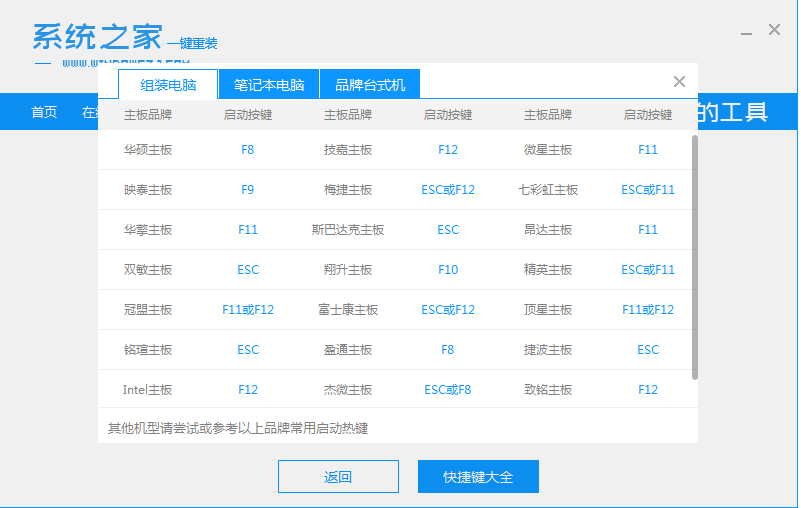
(3)进入系统首页选择界面,选择1,然后按Enter键。
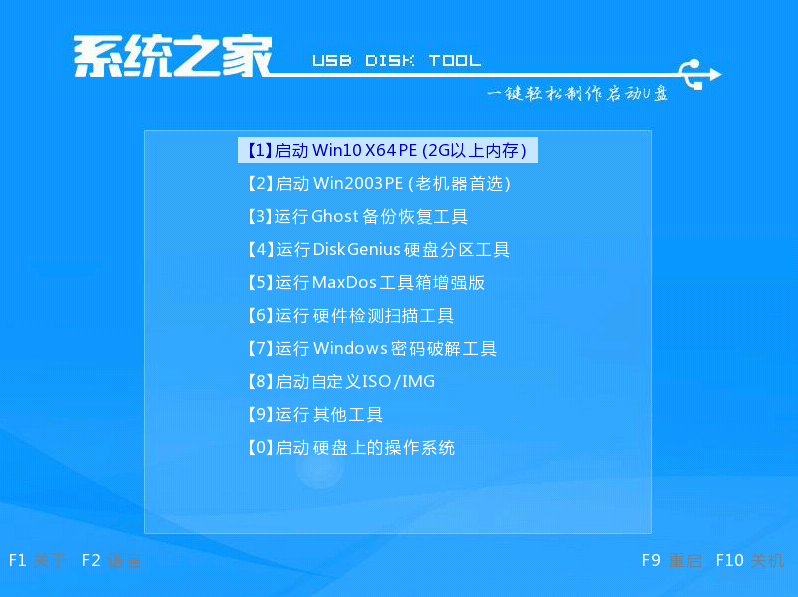
(4)进入PE系统后,系统会自动弹出pe家庭安装工具,安装win7旗舰版的系统映像,选择C盘,然后单击,开始安装。然后单击确定。
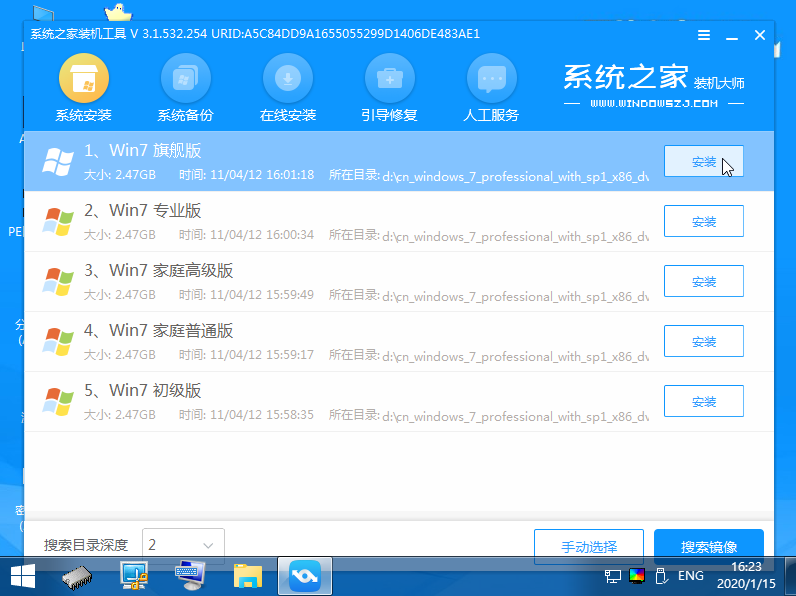
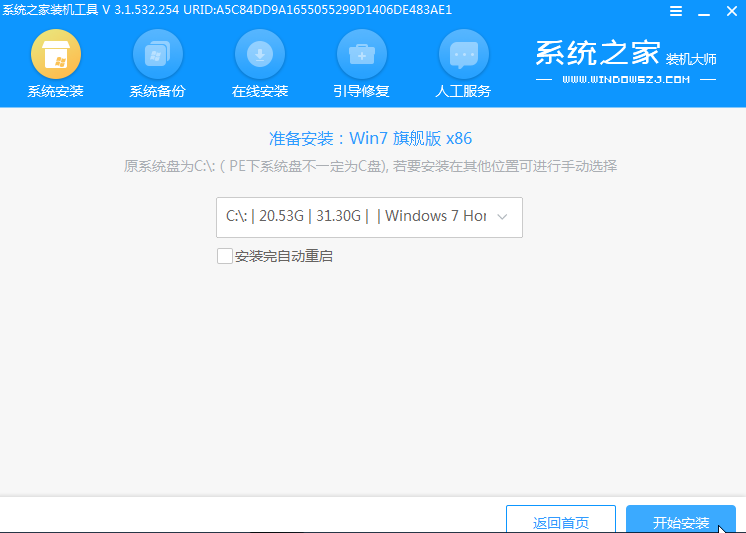
(5)安装系统,这里我们不需要手动进行,只需耐心等待安装完成。
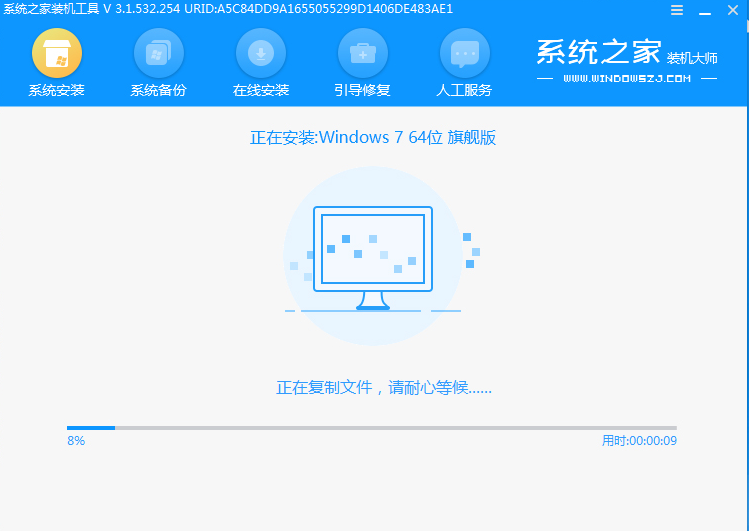
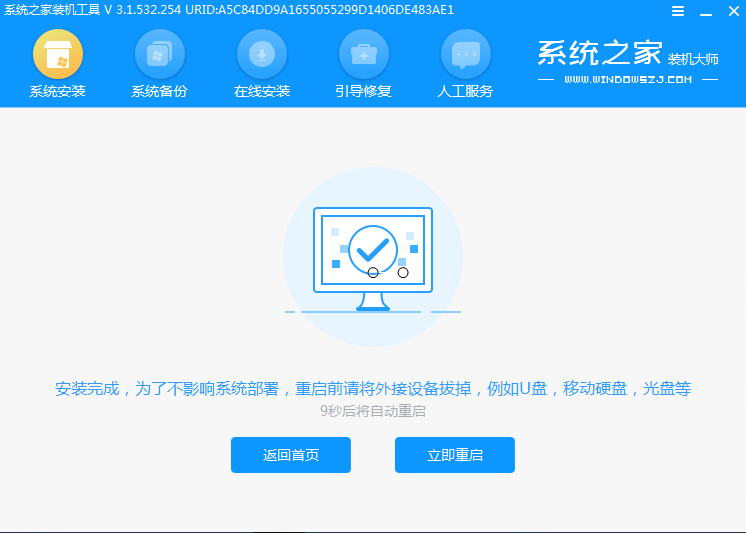
(6)安装完成后,重新启动计算机以完成最终安装,直到进入新的win7桌面。

现在知道如何用u盘装系统win7了,是不是很简单呢?






 立即下载
立即下载







 魔法猪一健重装系统win10
魔法猪一健重装系统win10
 装机吧重装系统win10
装机吧重装系统win10
 系统之家一键重装
系统之家一键重装
 小白重装win10
小白重装win10
 杜特门窗管家 v1.2.31 官方版 - 专业的门窗管理工具,提升您的家居安全
杜特门窗管家 v1.2.31 官方版 - 专业的门窗管理工具,提升您的家居安全 免费下载DreamPlan(房屋设计软件) v6.80,打造梦想家园
免费下载DreamPlan(房屋设计软件) v6.80,打造梦想家园 全新升级!门窗天使 v2021官方版,保护您的家居安全
全新升级!门窗天使 v2021官方版,保护您的家居安全 创想3D家居设计 v2.0.0全新升级版,打造您的梦想家居
创想3D家居设计 v2.0.0全新升级版,打造您的梦想家居 全新升级!三维家3D云设计软件v2.2.0,打造您的梦想家园!
全新升级!三维家3D云设计软件v2.2.0,打造您的梦想家园! 全新升级!Sweet Home 3D官方版v7.0.2,打造梦想家园的室内装潢设计软件
全新升级!Sweet Home 3D官方版v7.0.2,打造梦想家园的室内装潢设计软件 优化后的标题
优化后的标题 最新版躺平设
最新版躺平设 每平每屋设计
每平每屋设计 [pCon planne
[pCon planne Ehome室内设
Ehome室内设 家居设计软件
家居设计软件 微信公众号
微信公众号

 抖音号
抖音号

 联系我们
联系我们
 常见问题
常见问题



