实用u盘装系统图解
分类:U盘教程 发布时间:2020-07-11 10:20:00
经常有用户问小编u盘装系统的方法,其实u盘装系统的方法挺简单的,下面就给您带来u盘装系统图解。
1.首先准备一个8g或以上的USB磁盘,然后将其插入可以正常使用的计算机的USB插槽中。
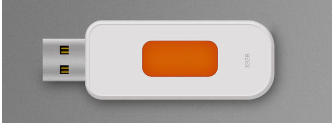
2.插入USB闪存驱动器后,按照提示制作系统USB闪存驱动器。
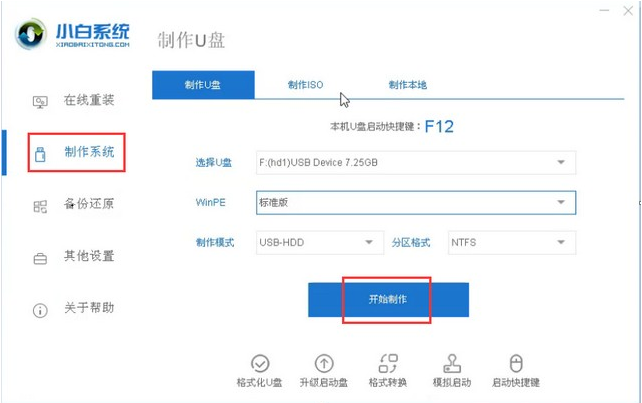
3.选择要制作的win7系统版本,然后单击开始制作。
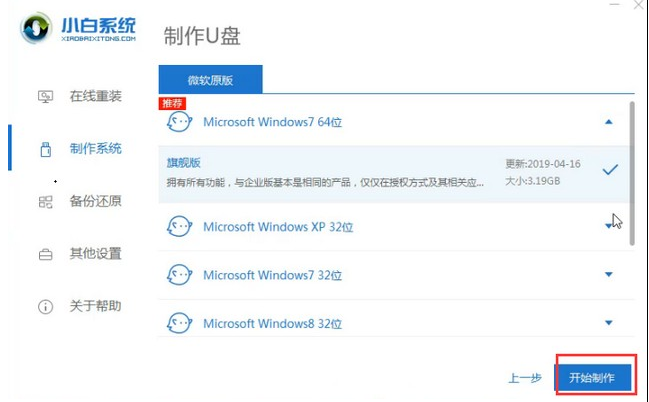
3.请注意,将USB驱动器制成系统USB驱动器时,您需要自己备份USB驱动器的重要内容。
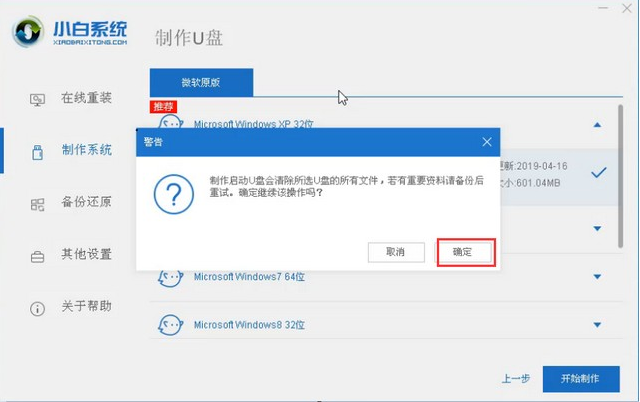
4.耐心等待从小白系统下载win7和pe系统。

5.启动U盘完成后,可以保存系统已损坏且无法打开的计算机。
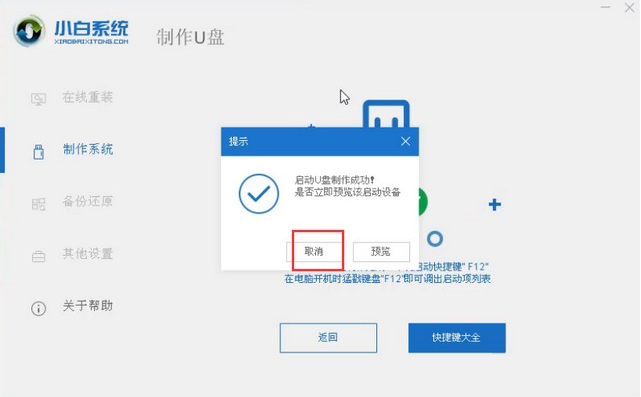
6.将可引导USB磁盘插入需要重新安装的计算机上,单击图片进入pe系统。
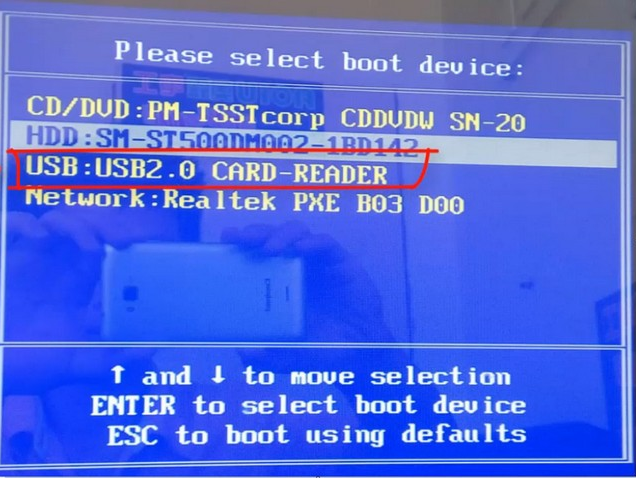
7.选择[01]进入PE系统,然后自动搜索镜像,选择适当的win7版本,然后单击安装。
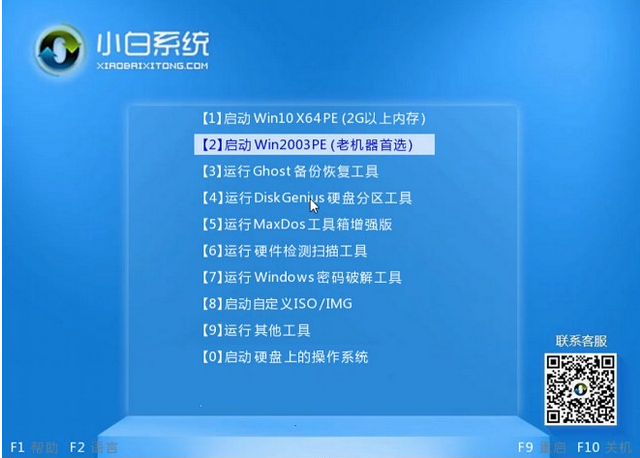
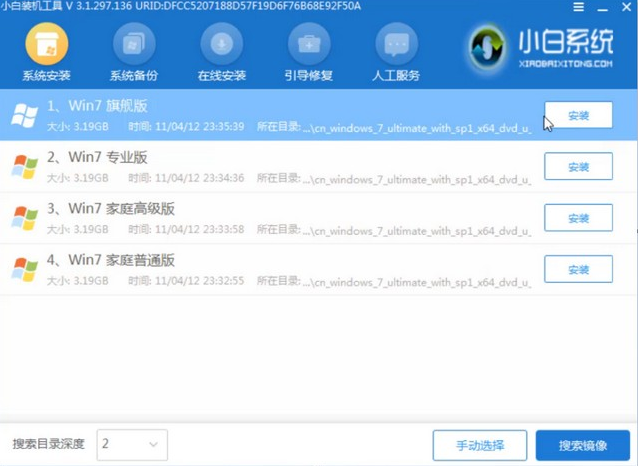
8.下一步是耐心等待小白系统的工作完成。
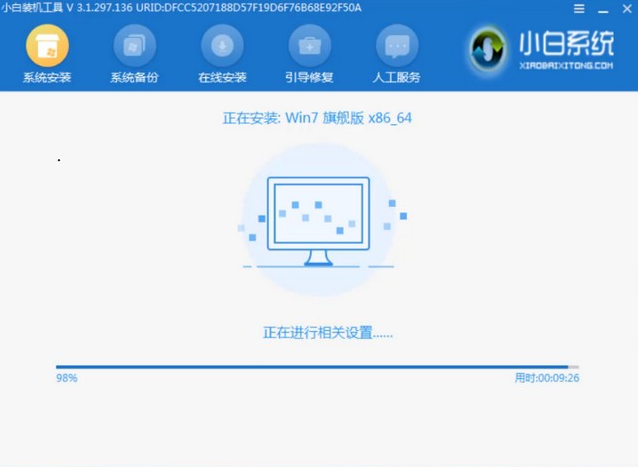
9.重新安装完成后,请重新启动以进入以下win7桌面。
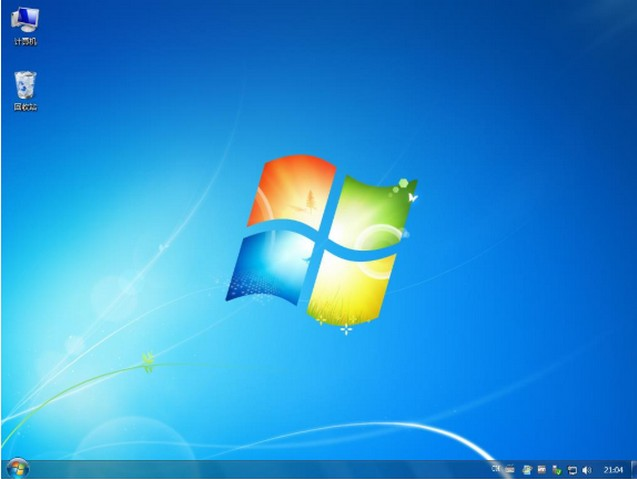
以上就是u盘装系统图解的全部内容了,你学会了吗?






 立即下载
立即下载







 魔法猪一健重装系统win10
魔法猪一健重装系统win10
 装机吧重装系统win10
装机吧重装系统win10
 系统之家一键重装
系统之家一键重装
 小白重装win10
小白重装win10
 杜特门窗管家 v1.2.31 官方版 - 专业的门窗管理工具,提升您的家居安全
杜特门窗管家 v1.2.31 官方版 - 专业的门窗管理工具,提升您的家居安全 免费下载DreamPlan(房屋设计软件) v6.80,打造梦想家园
免费下载DreamPlan(房屋设计软件) v6.80,打造梦想家园 全新升级!门窗天使 v2021官方版,保护您的家居安全
全新升级!门窗天使 v2021官方版,保护您的家居安全 创想3D家居设计 v2.0.0全新升级版,打造您的梦想家居
创想3D家居设计 v2.0.0全新升级版,打造您的梦想家居 全新升级!三维家3D云设计软件v2.2.0,打造您的梦想家园!
全新升级!三维家3D云设计软件v2.2.0,打造您的梦想家园! 全新升级!Sweet Home 3D官方版v7.0.2,打造梦想家园的室内装潢设计软件
全新升级!Sweet Home 3D官方版v7.0.2,打造梦想家园的室内装潢设计软件 优化后的标题
优化后的标题 最新版躺平设
最新版躺平设 每平每屋设计
每平每屋设计 [pCon planne
[pCon planne Ehome室内设
Ehome室内设 家居设计软件
家居设计软件 微信公众号
微信公众号

 抖音号
抖音号

 联系我们
联系我们
 常见问题
常见问题



