怎么用u盘重装系统
分类:U盘教程 发布时间:2019-07-03 08:40:02
随着网络的发展,现在很多朋友都是将资料存入网盘,U盘的优势越来越小。为了留住用户群,U盘被开发出了更多的功能,比如U盘重装系统。下面,我就给大家介绍一下怎么用U盘重装系统
U盘重装系统相较于其他重装系统方式更为便携,可以将系统随身携带,只要主板支持USB启动的都可以使用它重装系统,成功率还超级高。接下来,我就将U盘重装系统的详细步骤分享给你们
制作启动U盘重装系统准备工作:
下载魔法猪系统重装大师,其中有制作U盘启动的功能,最重要的是有疑问还可以咨询客服小姐姐。官网下载地址:https://www.143188.com/
可以正常上网电脑一台
大于10G的U盘一个,备份U盘内重要资料哈
制作启动U盘重装系统详细步骤:
1、U盘插入带有魔法猪系统重装大师的电脑上,然后打开下载好的魔法猪系统重装大师软件,关闭所有的杀毒工具,具体原因看下图

怎么用u盘重装系统电脑图解1
2、进入魔法猪系统重装大师主界面,既然是制作U盘启动盘,就选择U盘启动>>u盘模式
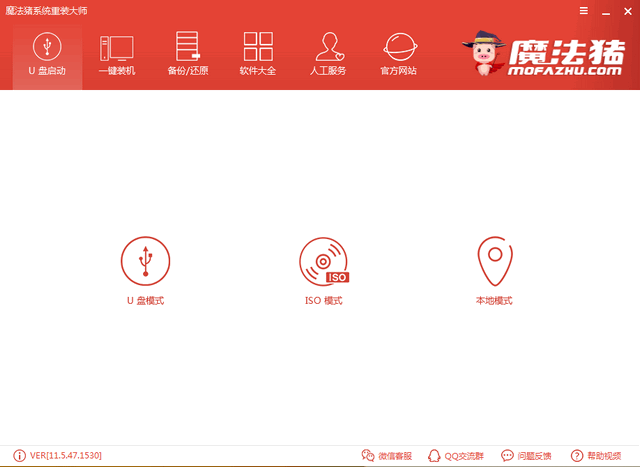
u盘重装系统教程电脑图解2
3、来到U盘模式界面下,魔法猪自动识别U盘,勾选复选框,点击一键制作启动U盘
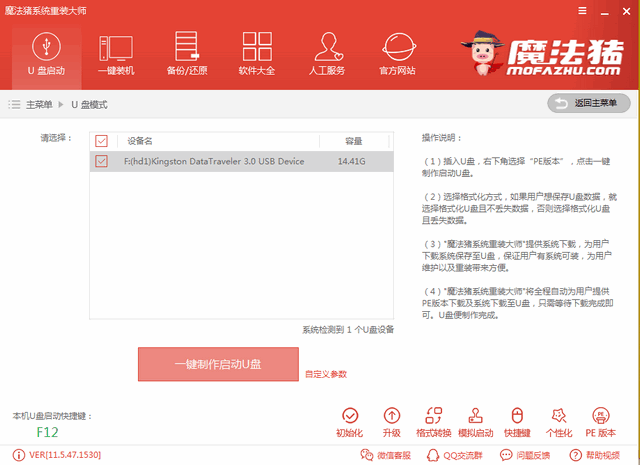
重装系统电脑图解3
4、提醒备份U盘数据,备份过了就点击确定。接下来选择UEFI//BIOS双启动
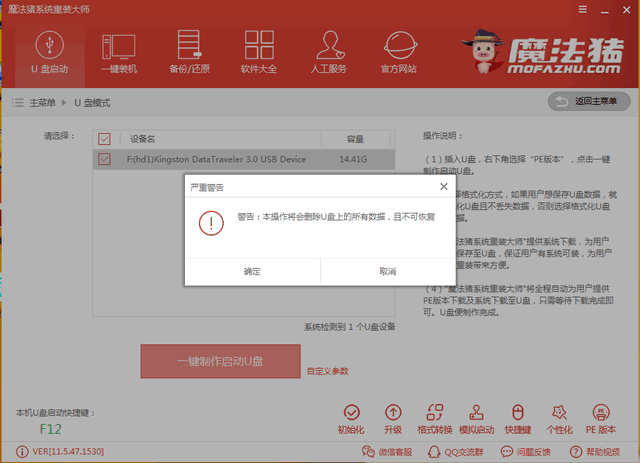
怎么用u盘重装系统电脑图解4
5、魔法猪提供官方原版的XP/win7/win8/win10系统镜像,选择需要的系统,点击下载系统且制作U盘
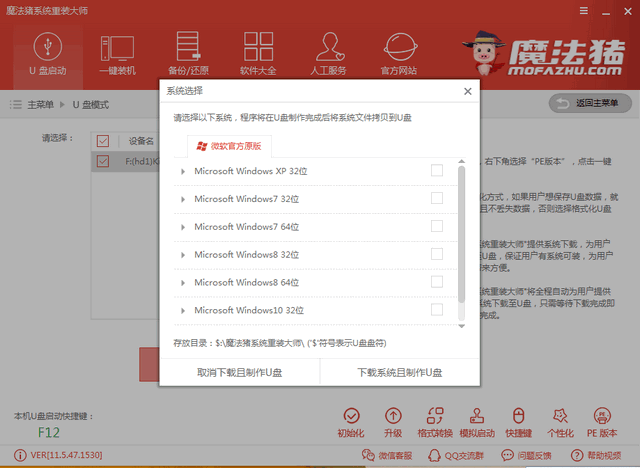
u盘重装系统教程电脑图解5
7、U盘启动盘制作完成后拔出U盘即可
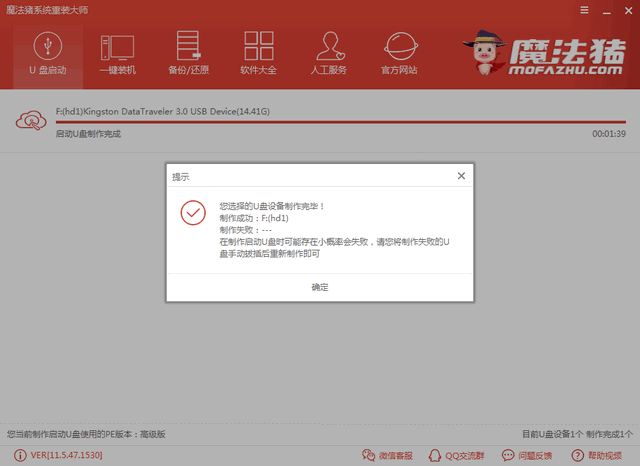
u盘重装系统教程电脑图解6
8、U盘插入系统崩溃无法开机的电脑上,按下开机键,立即点击启动热键。如果不了解自己电脑启动热键的话,可以在魔法猪官网进行查询。进入启动选择界面,选择U盘选项,回车
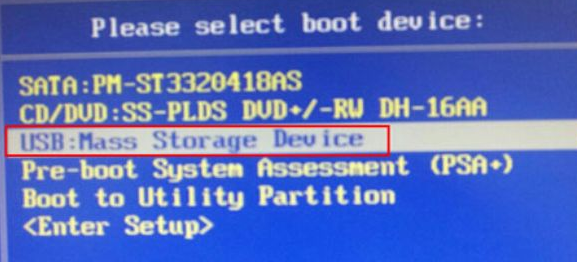
u盘电脑图解7
9、进入魔法猪PE选择界面。选择02新机型,回车。后面会出现windows管理器界面选择64位PE回车
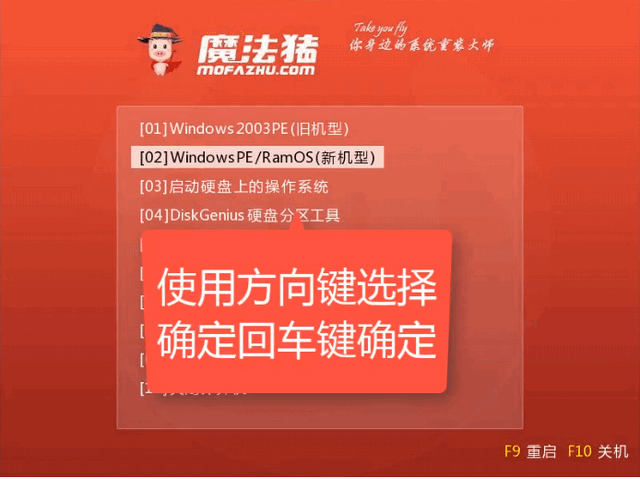
u盘电脑图解8
10、进入PE系统后弹出装机工具,选择下载的系统镜像,选择C盘盘符,最后点击安装系统。之后就等待系统的安装吧
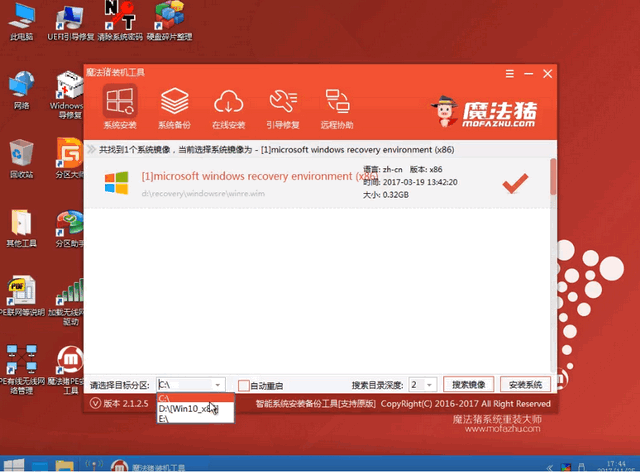
怎么用u盘重装系统电脑图解9
11、完成后拔出U盘,重启电脑,等待一会儿就会看到系统桌面啦
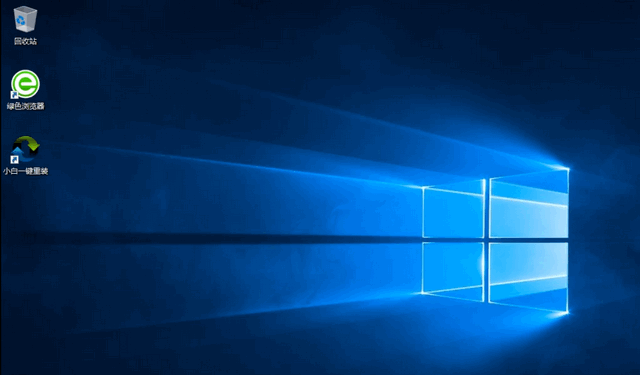
重装系统电脑图解10
上述步骤就是用U盘重装系统的图文教程了,学会了就赶紧动手试试吧。重装完系统遇到激活问题可以关注小白一键重装系统公众号获取哦






 立即下载
立即下载







 魔法猪一健重装系统win10
魔法猪一健重装系统win10
 装机吧重装系统win10
装机吧重装系统win10
 系统之家一键重装
系统之家一键重装
 小白重装win10
小白重装win10
 杜特门窗管家 v1.2.31 官方版 - 专业的门窗管理工具,提升您的家居安全
杜特门窗管家 v1.2.31 官方版 - 专业的门窗管理工具,提升您的家居安全 免费下载DreamPlan(房屋设计软件) v6.80,打造梦想家园
免费下载DreamPlan(房屋设计软件) v6.80,打造梦想家园 全新升级!门窗天使 v2021官方版,保护您的家居安全
全新升级!门窗天使 v2021官方版,保护您的家居安全 创想3D家居设计 v2.0.0全新升级版,打造您的梦想家居
创想3D家居设计 v2.0.0全新升级版,打造您的梦想家居 全新升级!三维家3D云设计软件v2.2.0,打造您的梦想家园!
全新升级!三维家3D云设计软件v2.2.0,打造您的梦想家园! 全新升级!Sweet Home 3D官方版v7.0.2,打造梦想家园的室内装潢设计软件
全新升级!Sweet Home 3D官方版v7.0.2,打造梦想家园的室内装潢设计软件 优化后的标题
优化后的标题 最新版躺平设
最新版躺平设 每平每屋设计
每平每屋设计 [pCon planne
[pCon planne Ehome室内设
Ehome室内设 家居设计软件
家居设计软件 微信公众号
微信公众号

 抖音号
抖音号

 联系我们
联系我们
 常见问题
常见问题



