怎么用u盘重装系统
分类:U盘教程 发布时间:2019-07-02 08:40:02
小小的u盘功能强大,不仅可以存储视频,图片,文档,而且还可以重装系统。不过前提我们需要使用工具将其制作为U盘启动盘。我给大家整理了使用U盘重装系统的详细步骤,get一下吧
怎么用U盘重装系统呢?随着科技的进步,我们对于信息数据的交换有了更多需求,很多朋友都会购买一个U盘随身携带。今天,我就给大家介绍一下使用U盘重装系统简单方法,赶紧来瞧瞧吧
怎么用U盘重装系统
1、下载系统之家一键重装软件,其中有U盘装系统制作功能,官方下载地址:https://www.kkzj.com/
2、将大于10G的U盘插入可以正常上网的电脑上,退出杀毒软件,点击系统之家一键重装系统软件,主界面选择U盘启动,U盘模式
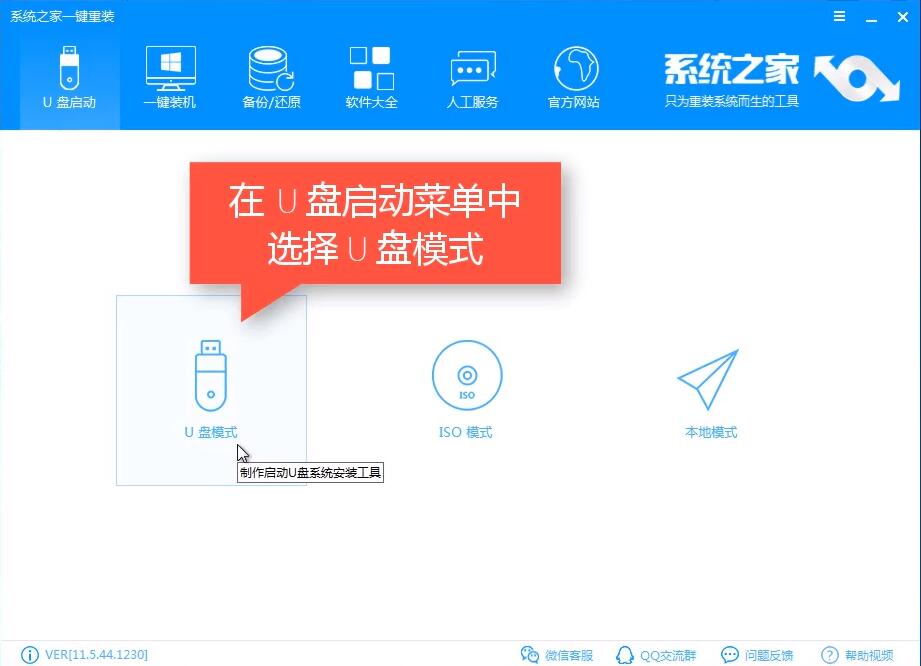
U盘电脑图解1
3、选择U盘复选框,点击一键制作启动U盘。点击右下角的快捷键可查询自己需要重装系统电脑上的U盘启动快捷键
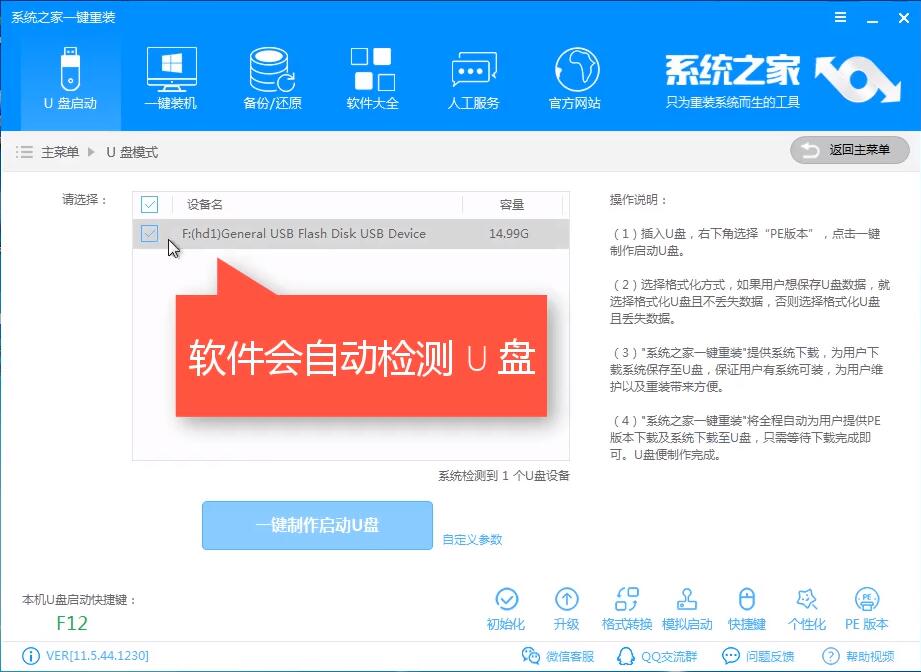
U盘重装系统教程电脑图解2
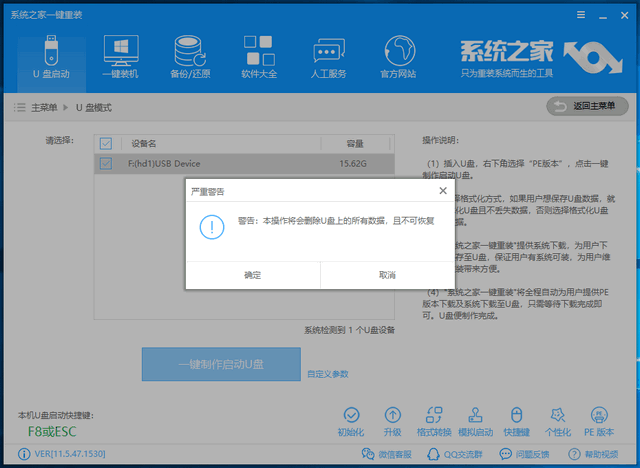
U盘重装系统教程电脑图解3
5、选择系统,点击右下角的下载系统且制作U盘,等待U盘启动盘制作完成后拔出U盘
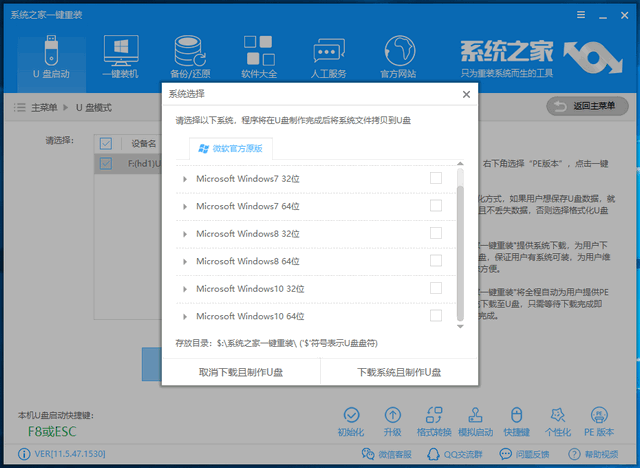
U盘重装系统教程电脑图解4
6、将U盘插入需要重装系统的电脑上,按下电源键,出现开机logo界面不停地敲击我们之前查询的启动热键,选择USB选项或者带有U盘品牌的选项,回车
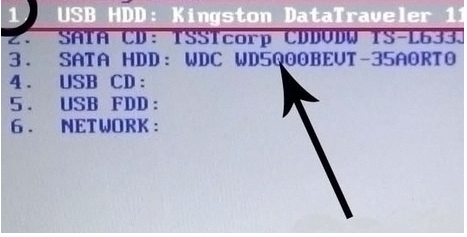
怎么用U盘重装系统电脑图解5
7、进入到系统之家PE选择界面,方向键选择02新机型,回车
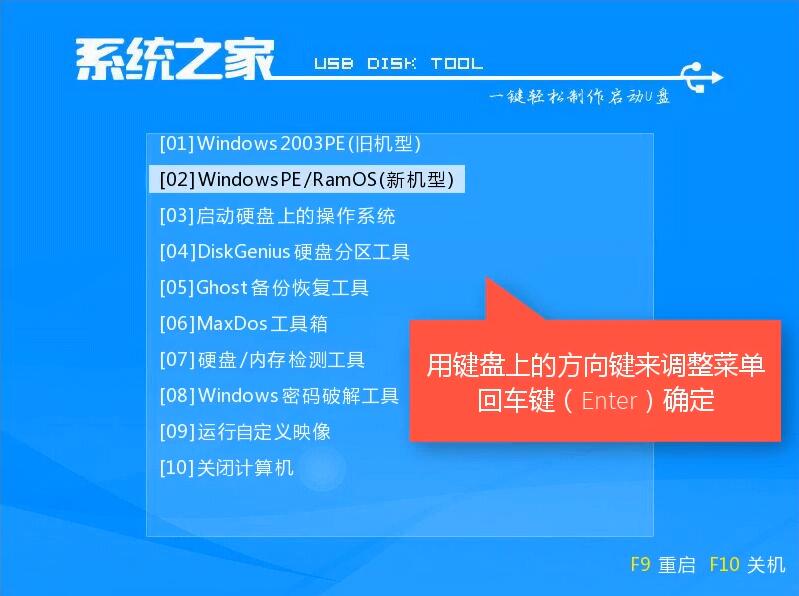
U盘电脑图解6
8、Windows启动管理器界面选择64位PE回车
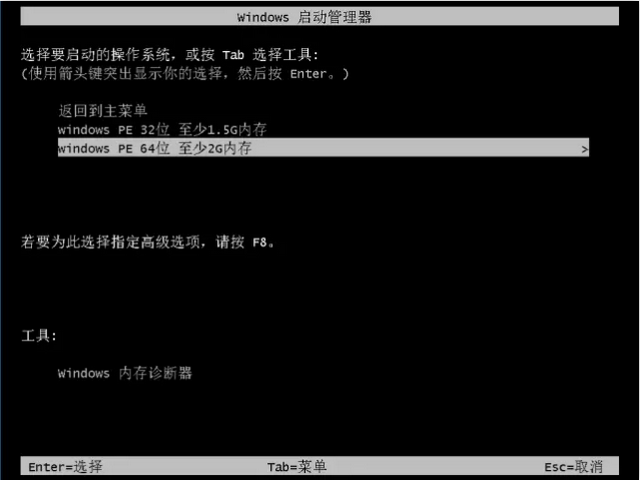
U盘电脑图解7
9、等待进入系统之家PE桌面,弹出PE装机工具选择下载的系统,目标分区选择C盘,点击安装系统。系统安装完成后拔出U盘,重启电脑
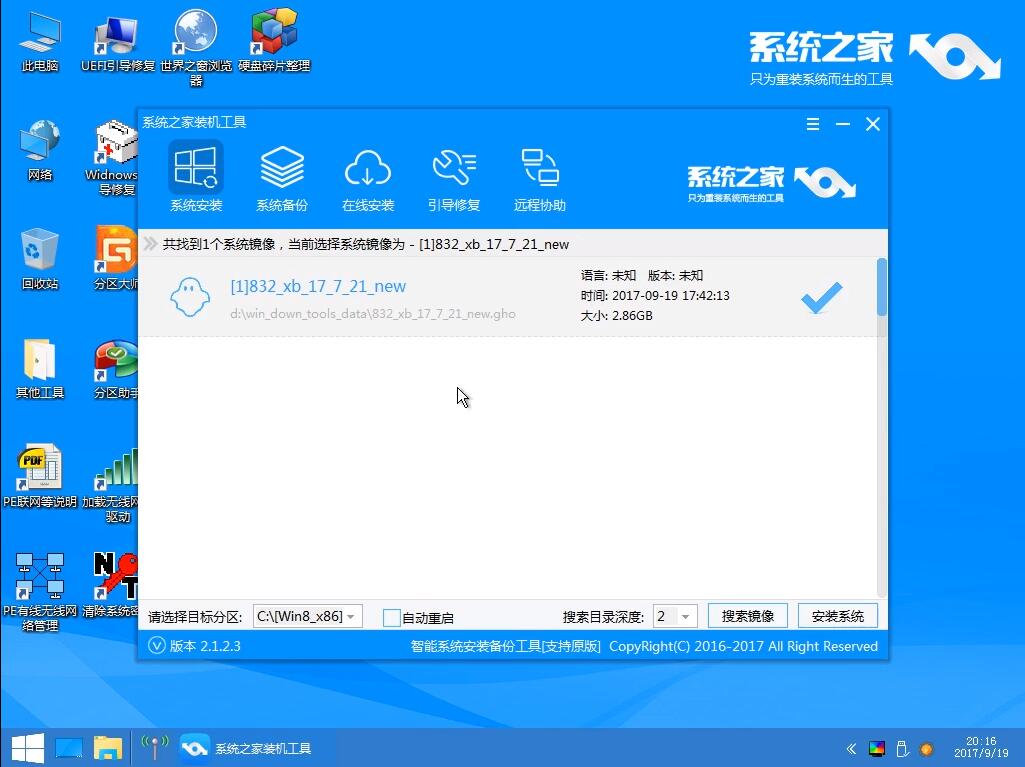
U盘电脑图解8
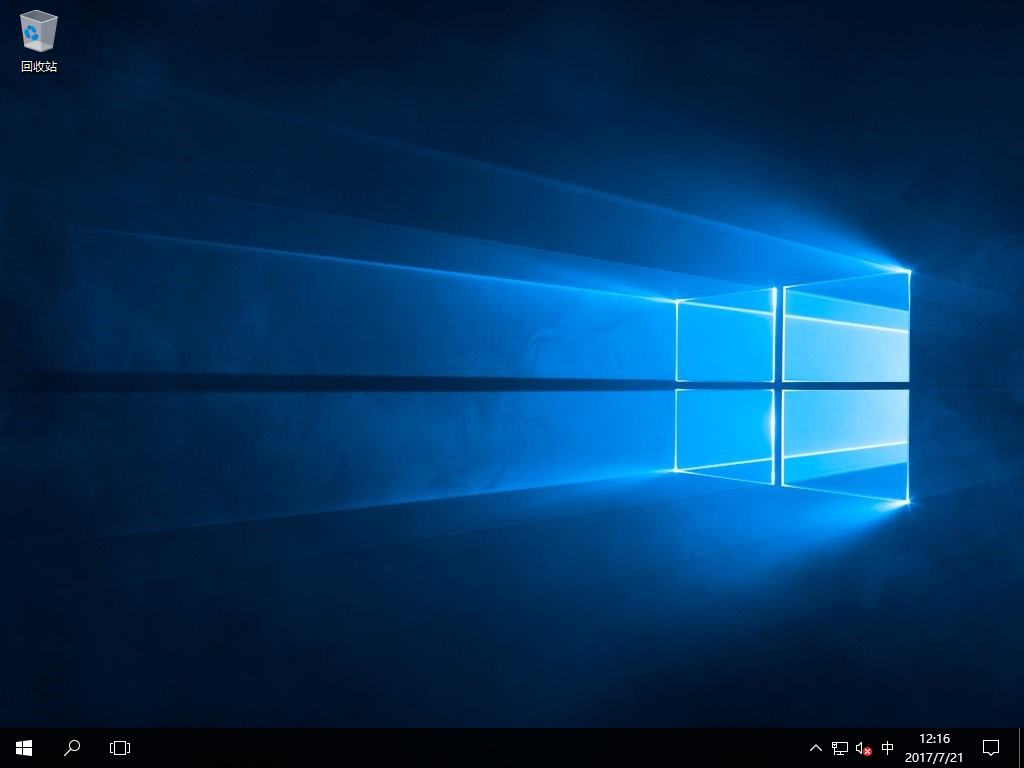
怎么用U盘重装系统电脑图解9
以上就是怎么用U盘重装系统的方法啦,U盘重装系统可以解决99%的问题,学会了就赶紧动手试试吧。有疑问还可以咨询人工客服哦






 立即下载
立即下载







 魔法猪一健重装系统win10
魔法猪一健重装系统win10
 装机吧重装系统win10
装机吧重装系统win10
 系统之家一键重装
系统之家一键重装
 小白重装win10
小白重装win10
 杜特门窗管家 v1.2.31 官方版 - 专业的门窗管理工具,提升您的家居安全
杜特门窗管家 v1.2.31 官方版 - 专业的门窗管理工具,提升您的家居安全 免费下载DreamPlan(房屋设计软件) v6.80,打造梦想家园
免费下载DreamPlan(房屋设计软件) v6.80,打造梦想家园 全新升级!门窗天使 v2021官方版,保护您的家居安全
全新升级!门窗天使 v2021官方版,保护您的家居安全 创想3D家居设计 v2.0.0全新升级版,打造您的梦想家居
创想3D家居设计 v2.0.0全新升级版,打造您的梦想家居 全新升级!三维家3D云设计软件v2.2.0,打造您的梦想家园!
全新升级!三维家3D云设计软件v2.2.0,打造您的梦想家园! 全新升级!Sweet Home 3D官方版v7.0.2,打造梦想家园的室内装潢设计软件
全新升级!Sweet Home 3D官方版v7.0.2,打造梦想家园的室内装潢设计软件 优化后的标题
优化后的标题 最新版躺平设
最新版躺平设 每平每屋设计
每平每屋设计 [pCon planne
[pCon planne Ehome室内设
Ehome室内设 家居设计软件
家居设计软件 微信公众号
微信公众号

 抖音号
抖音号

 联系我们
联系我们
 常见问题
常见问题



