u盘分区工具,小编告诉你怎么给u盘分区
分类:U盘教程 发布时间:2017-12-22 11:01:29
我们知道,随着U盘的普及运用,以及市场的的需求,现在的U盘的容量是越来越大了,储存的文件,资料多了,就会不好查找,这样会降低我们的使用效率,如果能够像电脑硬盘那样就有课题大大的提高了,那么怎么给u盘分区 呢?下面,小编就来教大家如何使用u盘分区工具给u盘分区。
最近,在网上的贴吧里,看到很多朋友在为大容量U盘不能分区而烦恼,因为随着U盘的空间加大,使得储存的文件也会越来越多了,那么为了以免在日常的应用中使得启动文件染毒或者误操作造成损害。给U盘分区是最好的抉择,怎么使用u盘分区工具给u盘分区呢?下面就是小编给大家分享的u盘分区教程。
u盘分区工具
插上U盘并备份好里面的文件
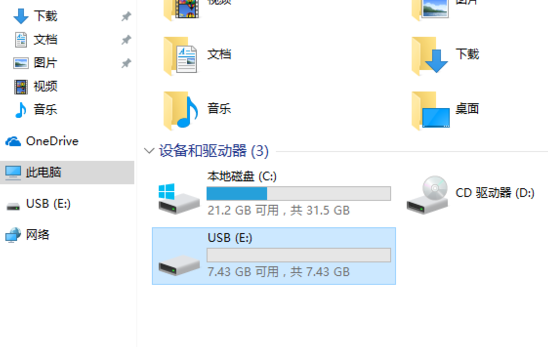
工具系统软件图解1
鼠标右键开始菜单,打开【Windows PowerShell(管理员)(A)】
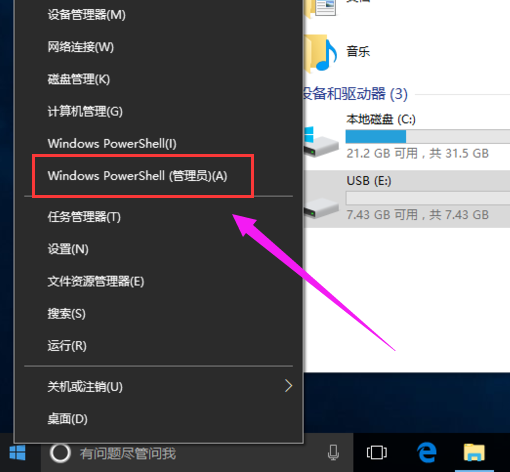
工具系统软件图解2
弹出用户帐户控制提示,点击【是】
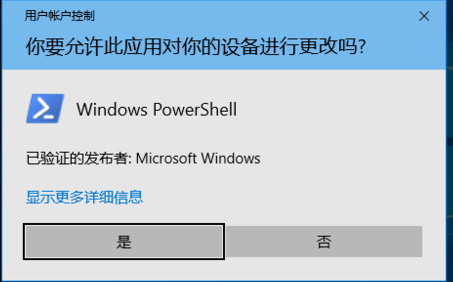
分区工具系统软件图解3
输入diskpart,按回车
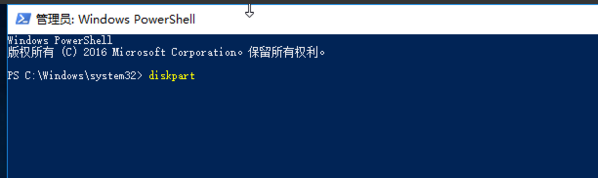
u盘分区 系统软件图解4
输入list disk,按回车

工具系统软件图解5
输入sel disk 1,按回车
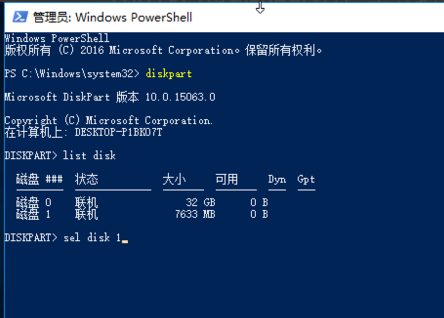
u盘分区 系统软件图解6
输入clean,按回车
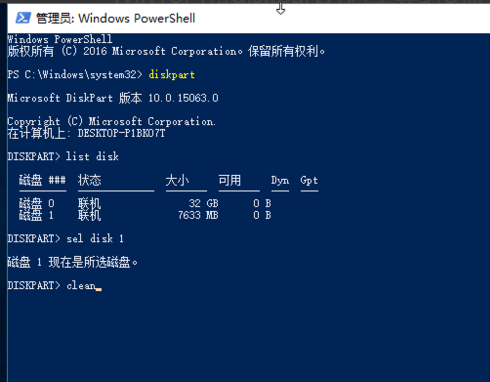
工具系统软件图解7
输入cre par pri size=1024,按回车(1024=1G,分多少自己决定)
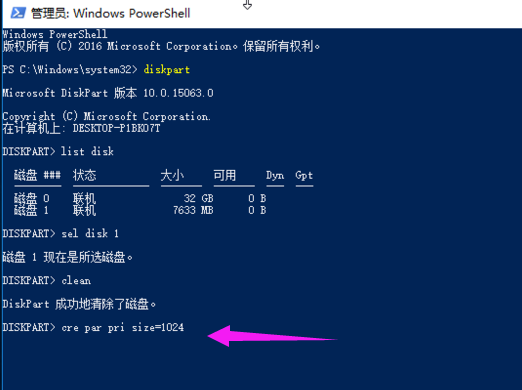
u盘系统软件图解8
输入format quick fs=fat32 label=USB1,按回车(fs是分区格式:fat32/exfat二选一,label是分区卷名随意可更改)
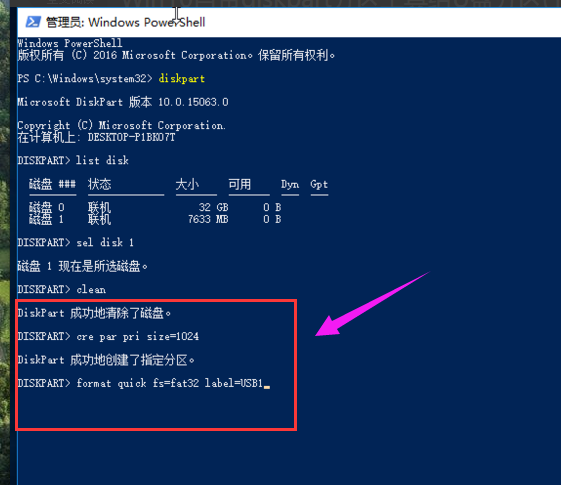
u盘系统软件图解9
输入cre par pri,按回车(U盘我只分2个区,所以不需要刚才后面的参数了)
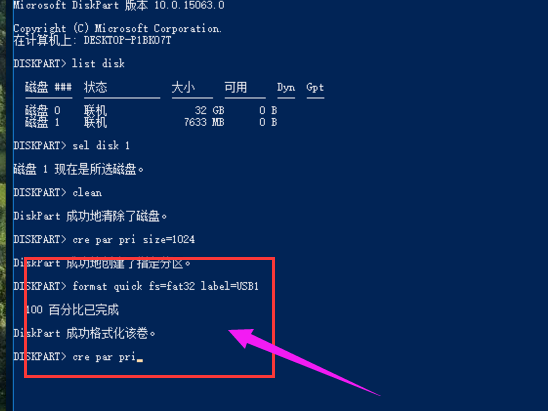
u盘系统软件图解10
输入format quick fs=fat32 label=USB2,按:回车
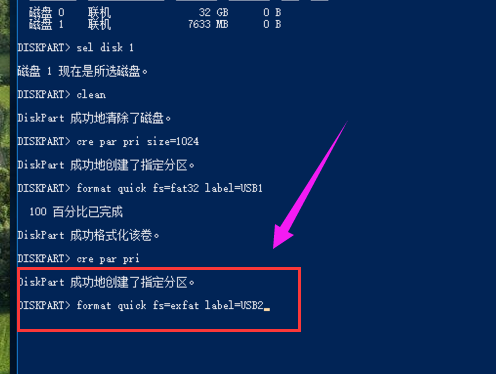
u盘分区 系统软件图解11
输入ass,按回车
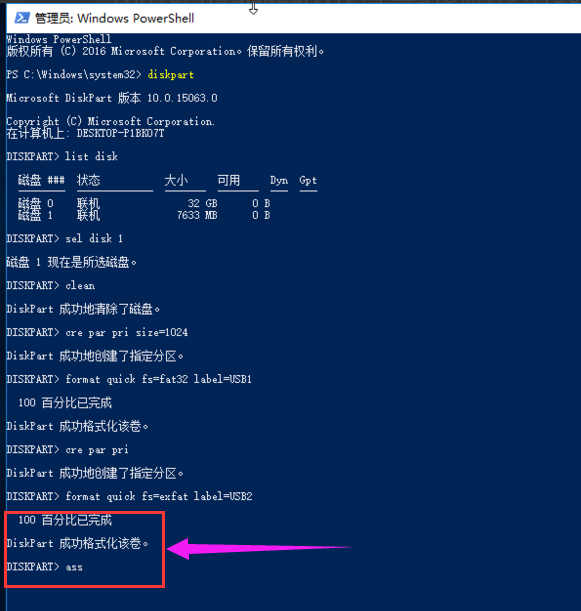
u盘分区 系统软件图解12
输入exit,按回车
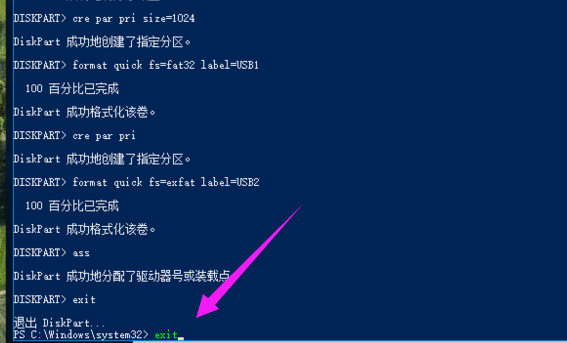
工具系统软件图解13
u盘分区完成。
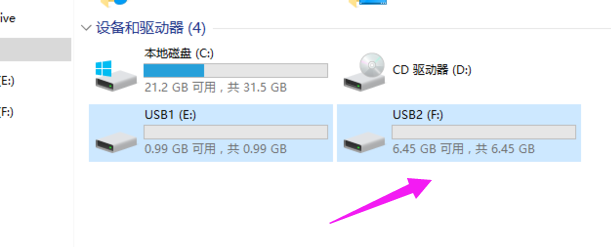
工具系统软件图解14
关于u盘分区工具给u盘分区的操作方法,小编就跟大家讲到这里了。






 立即下载
立即下载







 魔法猪一健重装系统win10
魔法猪一健重装系统win10
 装机吧重装系统win10
装机吧重装系统win10
 系统之家一键重装
系统之家一键重装
 小白重装win10
小白重装win10
 杜特门窗管家 v1.2.31 官方版 - 专业的门窗管理工具,提升您的家居安全
杜特门窗管家 v1.2.31 官方版 - 专业的门窗管理工具,提升您的家居安全 免费下载DreamPlan(房屋设计软件) v6.80,打造梦想家园
免费下载DreamPlan(房屋设计软件) v6.80,打造梦想家园 全新升级!门窗天使 v2021官方版,保护您的家居安全
全新升级!门窗天使 v2021官方版,保护您的家居安全 创想3D家居设计 v2.0.0全新升级版,打造您的梦想家居
创想3D家居设计 v2.0.0全新升级版,打造您的梦想家居 全新升级!三维家3D云设计软件v2.2.0,打造您的梦想家园!
全新升级!三维家3D云设计软件v2.2.0,打造您的梦想家园! 全新升级!Sweet Home 3D官方版v7.0.2,打造梦想家园的室内装潢设计软件
全新升级!Sweet Home 3D官方版v7.0.2,打造梦想家园的室内装潢设计软件 优化后的标题
优化后的标题 最新版躺平设
最新版躺平设 每平每屋设计
每平每屋设计 [pCon planne
[pCon planne Ehome室内设
Ehome室内设 家居设计软件
家居设计软件 微信公众号
微信公众号

 抖音号
抖音号

 联系我们
联系我们
 常见问题
常见问题



