安装系统教程,小编告诉你U盘安装win7系统的方法
分类:U盘教程 发布时间:2017-12-22 10:01:45
U盘,一个具有小巧便于携带、存储容量大、价格便宜、性能可靠的特点,而得到广泛的使用,到一半的用户都是用来储存一些急用的文件,对于U盘的其它的作用了解不多,今天,小编就来跟大家探讨一些U盘的另一个功能,U盘安装win7系统,喜欢吗?有需要的用户就来看看吧。
当我们的电脑系统出现了崩溃无法正常启动的情况下,很多用户会通过重装系统来突破困境,但是一些用户却发现自己没有光盘,或者电脑没有光驱,想使用硬盘进行安装却又进不去,该怎么办呢?还有拎一个方法,U盘安装的方法,为此,小编就给大家演示U盘安装win7系统的操作。
安装系统教程
准备工作:
1、使用大白菜装机版,制作一个大白菜u盘启动盘

U盘系统软件图解1
2、将下载好的ghost win7系统镜像包放入制作好的大白菜u盘启动盘中。
3、更改电脑硬盘模式为AHCI
完成以上准备工作,下面就一起来看看大白菜装机版安装win7系统使用教程。
将制作好的大白菜u盘启动盘插入usb接口,
重启电脑,出现开机画面时,通过使用启动快捷键引导u盘启动进入到大白菜主菜单界面,
选择“【02】运行大白菜Win8PE防蓝屏版(新电脑)”回车确认。
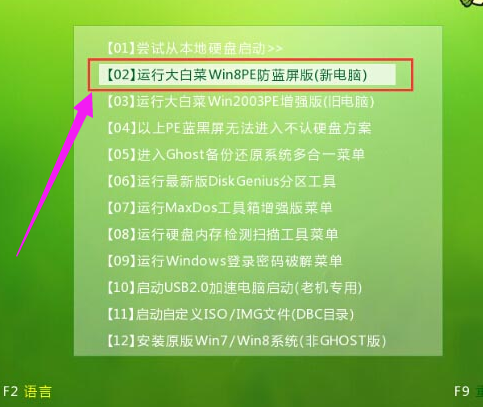
U盘安装系统软件图解2
登录大白菜装机版pe系统桌面,系统会自动弹出大白菜PE装机工具窗口,点击“浏览(B)”进入下一步操作
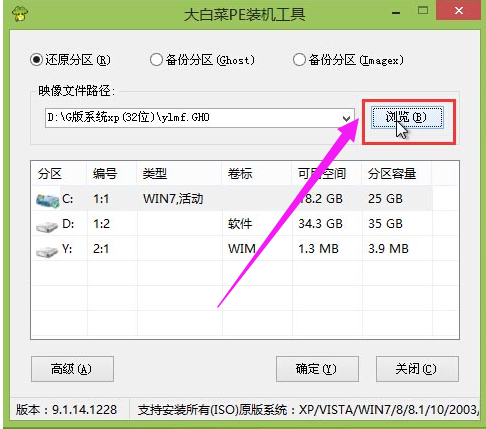
win7系统软件图解3
点击打开存放在u盘中的ghost win7系统镜像包,点击“打开(O)”后进入下一步操作。
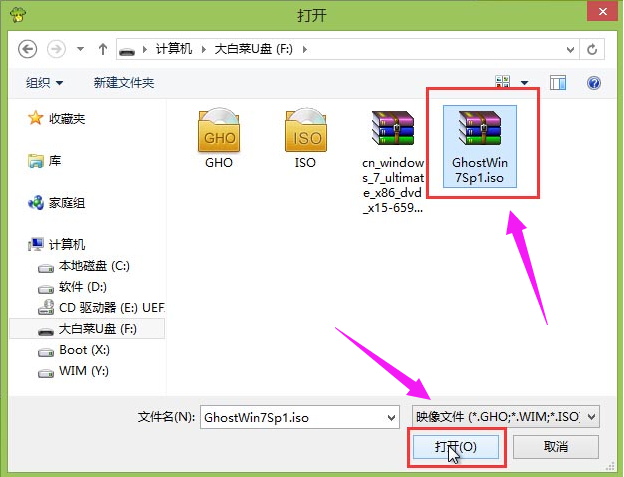
U盘安装系统软件图解4
等待大白菜PE装机工具提取所需的系统文件后,在下方选择一个磁盘分区用于安装系统使用,然后点击“确定(Y)”进入下一步操作。
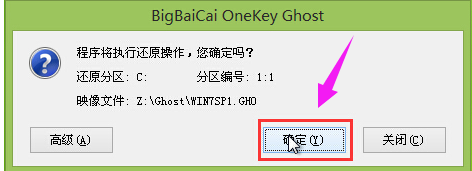
U盘安装系统软件图解5
点击“确定(Y)”进入系统安装窗口。
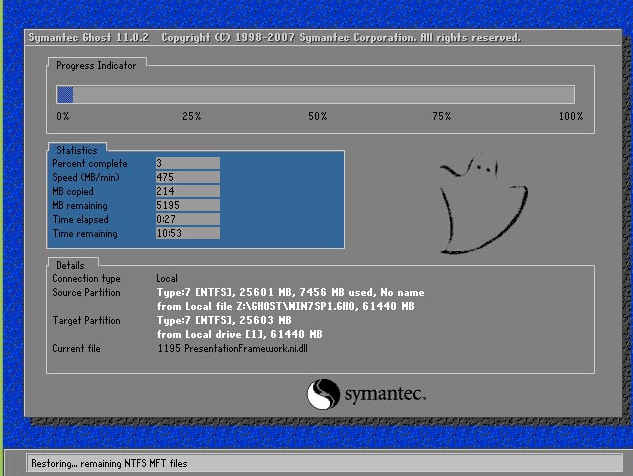
U盘安装系统软件图解6
耐心等待系统文件释放至指定磁盘分区的过程
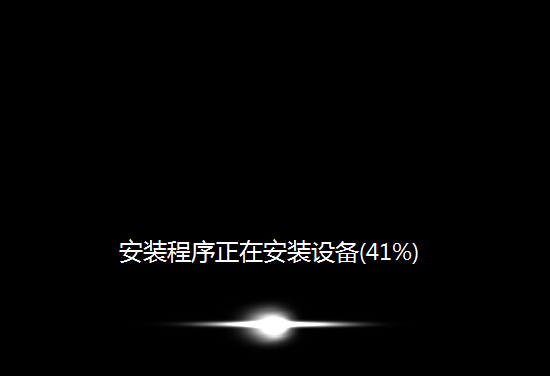
win7系统软件图解7
电脑会重新启动,稍后将继续执行安装win7系统后续的安装步骤,

U盘系统软件图解8
所有安装完成之后便可进入到win7系统
以上就是U盘安装win7系统的操作教程了。






 立即下载
立即下载







 魔法猪一健重装系统win10
魔法猪一健重装系统win10
 装机吧重装系统win10
装机吧重装系统win10
 系统之家一键重装
系统之家一键重装
 小白重装win10
小白重装win10
 杜特门窗管家 v1.2.31 官方版 - 专业的门窗管理工具,提升您的家居安全
杜特门窗管家 v1.2.31 官方版 - 专业的门窗管理工具,提升您的家居安全 免费下载DreamPlan(房屋设计软件) v6.80,打造梦想家园
免费下载DreamPlan(房屋设计软件) v6.80,打造梦想家园 全新升级!门窗天使 v2021官方版,保护您的家居安全
全新升级!门窗天使 v2021官方版,保护您的家居安全 创想3D家居设计 v2.0.0全新升级版,打造您的梦想家居
创想3D家居设计 v2.0.0全新升级版,打造您的梦想家居 全新升级!三维家3D云设计软件v2.2.0,打造您的梦想家园!
全新升级!三维家3D云设计软件v2.2.0,打造您的梦想家园! 全新升级!Sweet Home 3D官方版v7.0.2,打造梦想家园的室内装潢设计软件
全新升级!Sweet Home 3D官方版v7.0.2,打造梦想家园的室内装潢设计软件 优化后的标题
优化后的标题 最新版躺平设
最新版躺平设 每平每屋设计
每平每屋设计 [pCon planne
[pCon planne Ehome室内设
Ehome室内设 家居设计软件
家居设计软件 微信公众号
微信公众号

 抖音号
抖音号

 联系我们
联系我们
 常见问题
常见问题



