详解如何重装系统win7
分类:windows7教程 发布时间:2023-01-03 09:20:02
重装系统win7的方法有各种各样,最近有些小伙伴想给自己的电脑安装新的win7系统进行使用,但是不清楚如何重装系统win7比较简单。下面小编就给大家展示下操作便捷实用的电脑重装系统win7教程。
工具/原料:
系统版本:windows7系统
品牌型号:荣耀 MagicBook Pro13
软件版本:装机吧一键重装系统V2290+魔法猪重装系统大师v2290
方法/步骤:
方法一:使用装机吧一键重装系统工具在线重装win7系统
1、下载安装装机吧一键重装系统工具到电脑上,双击打开,选择在线重装,选择需要安装的win7系统,点击下一步。

2、请大家耐心等待,装机软件下载完成后,点击立即重启。
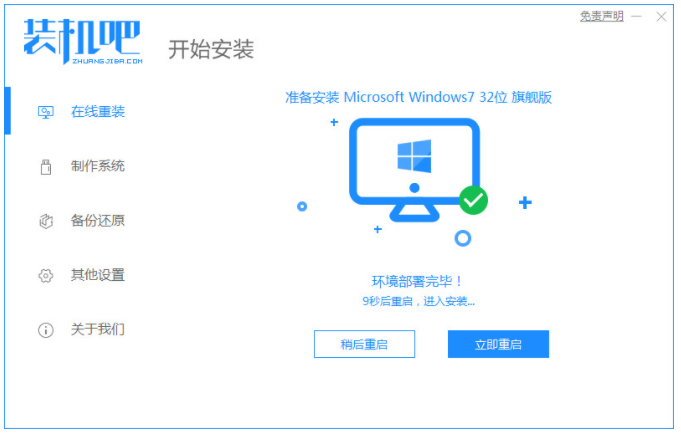
3、当进入启动管理器界面,快速按下快捷键,进入启动界面选择第二选项按回车键pe系统。
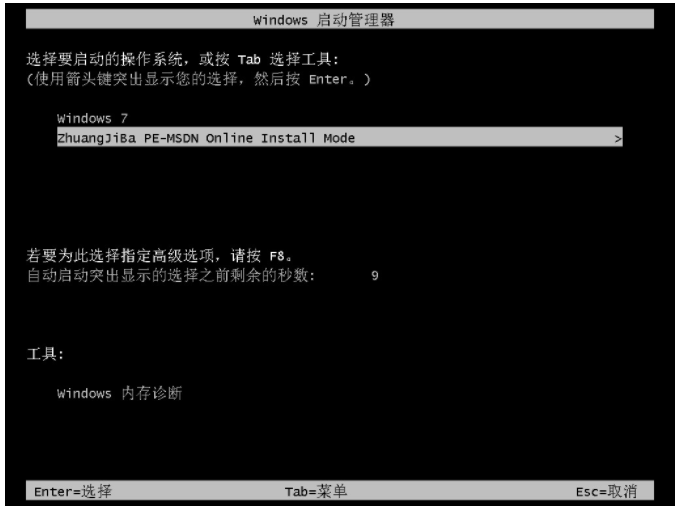
4、进入pe系统界面之后,将会开始安装win7系统,安装完成后,选择重启电脑。
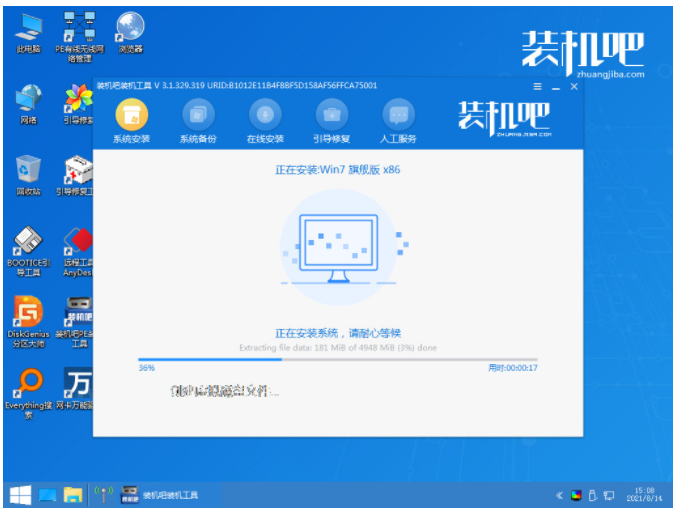
5、直至进入win7系统桌面,即代表电脑重装系统win7成功。
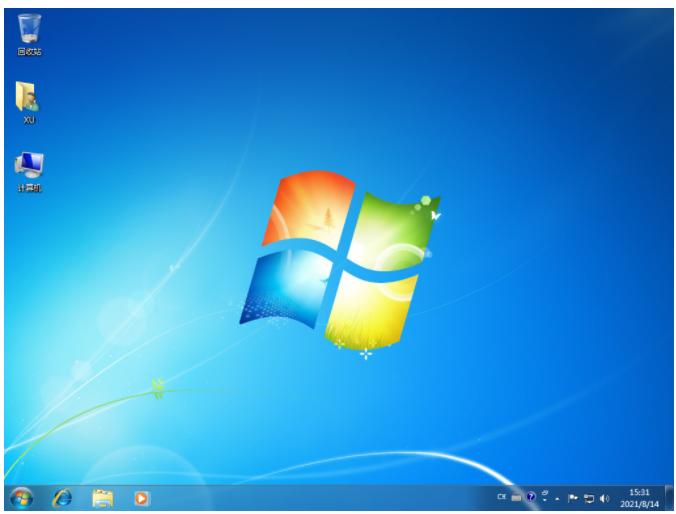
方法二:借助魔法猪重装系统大师工具重装win7系统
1、下载安装魔法猪一键重装系统到电脑上并打开,选择需要安装的系统,点击【下一步】。
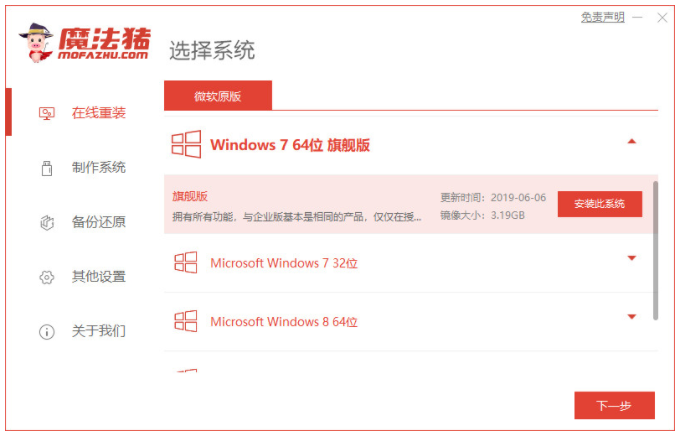
2、下载系统过程中中,耐心等待开始安装。

3、环境部署完毕之后,点击立即重启电脑。
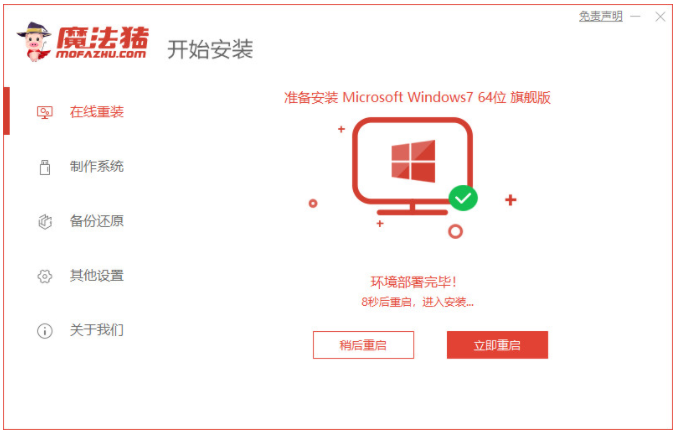
4、在菜单界面我们选择有【PE-MSDN】的选项,按回车键进入pe系统界面。
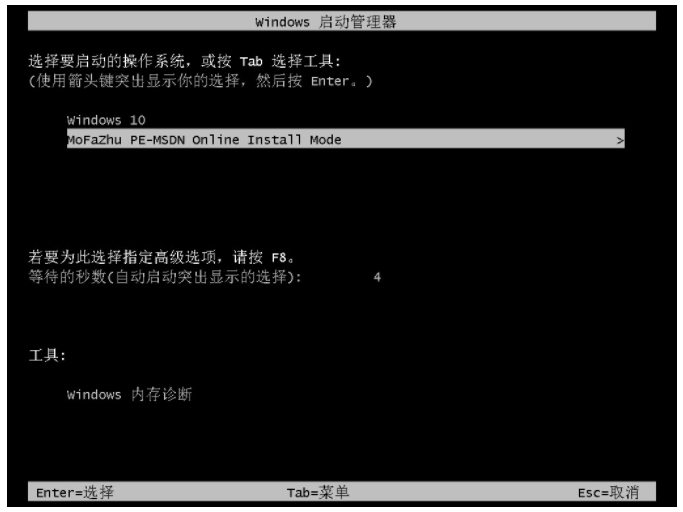
5、直至进入pe系统,系统将会自动开始安装的操作。
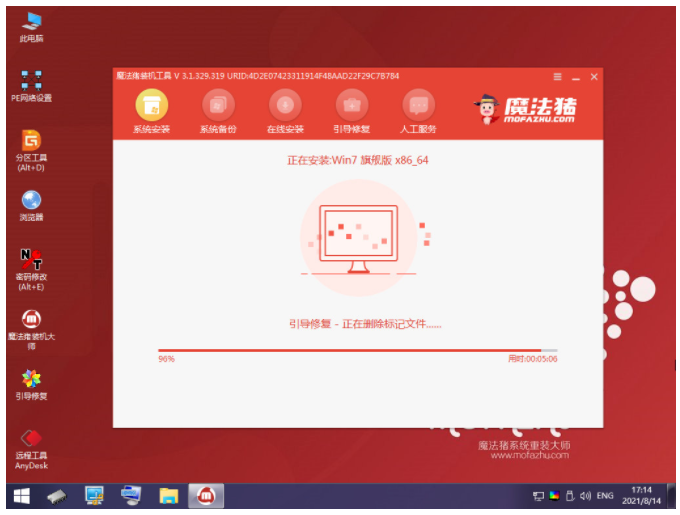
6、正在引导修复的过程中,耐心等待,点击确定即可。
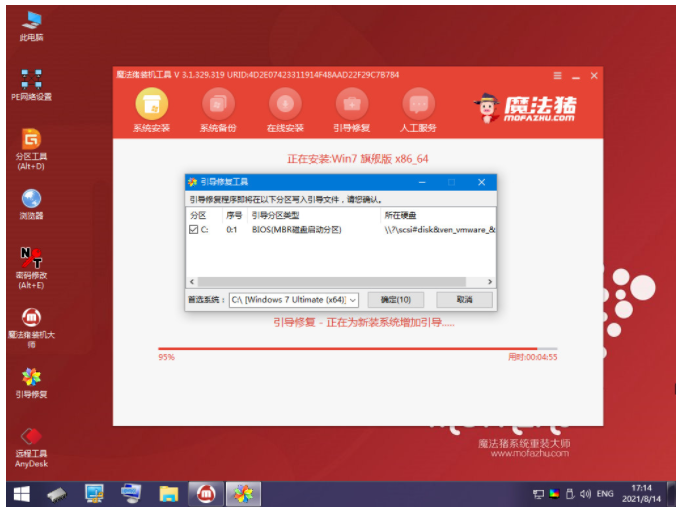
7、系统安装完成,耐心等待系统重启电脑进入最后的部署。
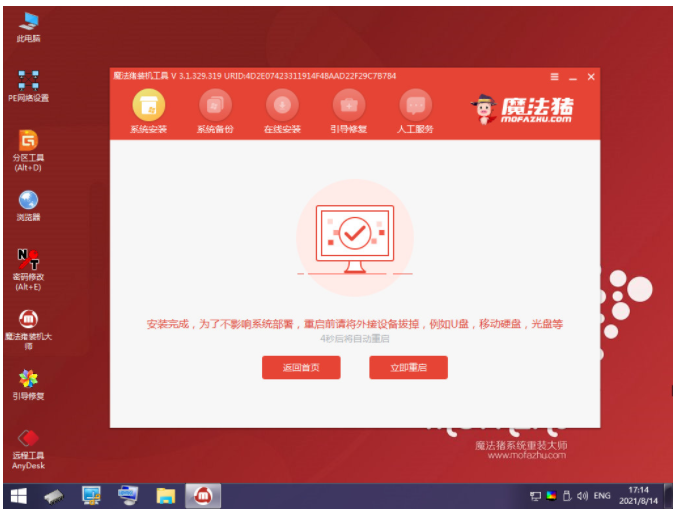
8、系统部署完成之后,直至进入全新的桌面即说明电脑重装系统win7完成。

总结:
方法一:使用装机吧一键重装系统工具在线重装win7系统
1、打开装机吧一键重装系统工具,选择win7系统安装;
2、进入pe系统,自动开始安装win7系统,安装完成后重启电脑;
3、直至进入系统桌面即说明电脑重装系统win7成功。
方法二:借助魔法猪重装系统大师工具重装win7系统
1、打开魔法猪重装系统大师工具,选择win7系统安装。
2、耐心等待,直至进入新系统桌面即可正常使用。






 立即下载
立即下载







 魔法猪一健重装系统win10
魔法猪一健重装系统win10
 装机吧重装系统win10
装机吧重装系统win10
 系统之家一键重装
系统之家一键重装
 小白重装win10
小白重装win10
 杜特门窗管家 v1.2.31 官方版 - 专业的门窗管理工具,提升您的家居安全
杜特门窗管家 v1.2.31 官方版 - 专业的门窗管理工具,提升您的家居安全 免费下载DreamPlan(房屋设计软件) v6.80,打造梦想家园
免费下载DreamPlan(房屋设计软件) v6.80,打造梦想家园 全新升级!门窗天使 v2021官方版,保护您的家居安全
全新升级!门窗天使 v2021官方版,保护您的家居安全 创想3D家居设计 v2.0.0全新升级版,打造您的梦想家居
创想3D家居设计 v2.0.0全新升级版,打造您的梦想家居 全新升级!三维家3D云设计软件v2.2.0,打造您的梦想家园!
全新升级!三维家3D云设计软件v2.2.0,打造您的梦想家园! 全新升级!Sweet Home 3D官方版v7.0.2,打造梦想家园的室内装潢设计软件
全新升级!Sweet Home 3D官方版v7.0.2,打造梦想家园的室内装潢设计软件 优化后的标题
优化后的标题 最新版躺平设
最新版躺平设 每平每屋设计
每平每屋设计 [pCon planne
[pCon planne Ehome室内设
Ehome室内设 家居设计软件
家居设计软件 微信公众号
微信公众号

 抖音号
抖音号

 联系我们
联系我们
 常见问题
常见问题



