电脑怎样重装系统win7
分类:windows7教程 发布时间:2023-01-03 09:00:00
win7系统因为良好的系统稳定性以及比较不错的兼容性,受到不少用户的青睐,以此想给自己的电脑重装系统win7系统进行使用。那么电脑怎样重装系统呢?下面小编教大家简单的电脑重装win7系统教程。
工具/原料:
系统版本:windows7旗舰版
品牌型号:惠普 V3913TU
软件版本:小白三步装机版V2290+魔法猪一键重装系统v2290
方法/步骤:
方法一:小白三步装机版软件一键重装系统win7
1.下载安装小白三步装机版软件到电脑上,双击打开装机软件,点击立即重装。

2.装机软件此时将会开始下载系统镜像,请大家耐心等待。
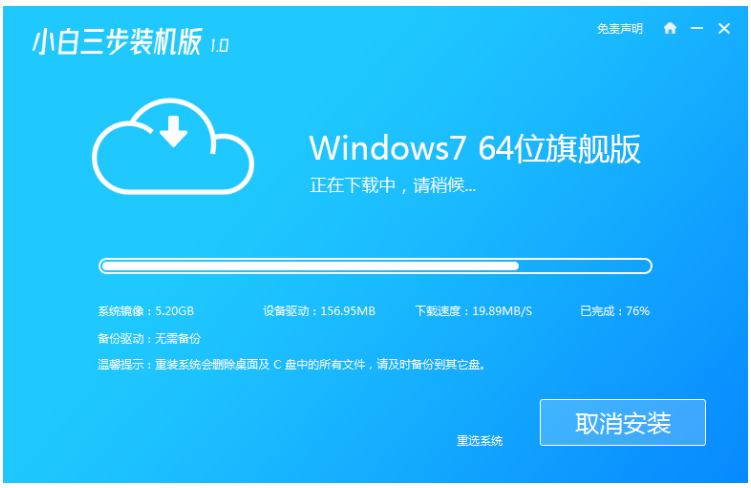
3.环境部署完成之后,点击立即重启按钮。

4.重启电脑之后进入启动项的界面,选择第二选项,按回车键直至进入Windows PE系统。
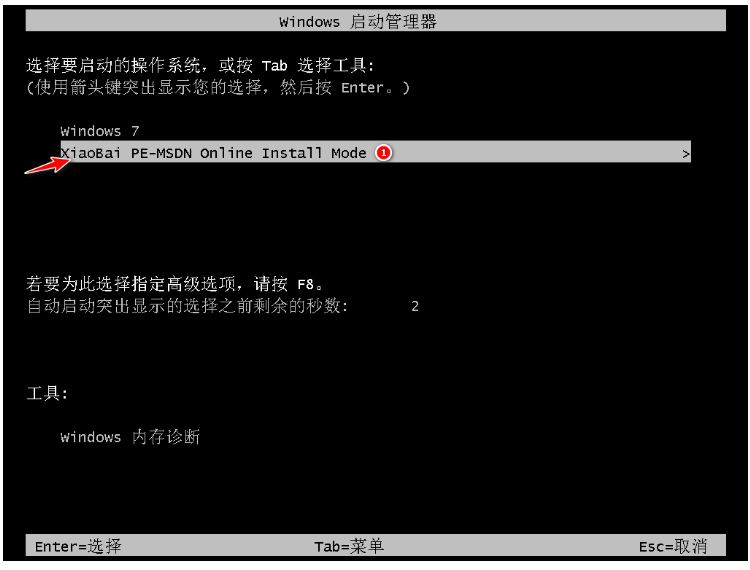
5.进入到 PE 系统之后,双击打开装机工具进行win7系统安装。
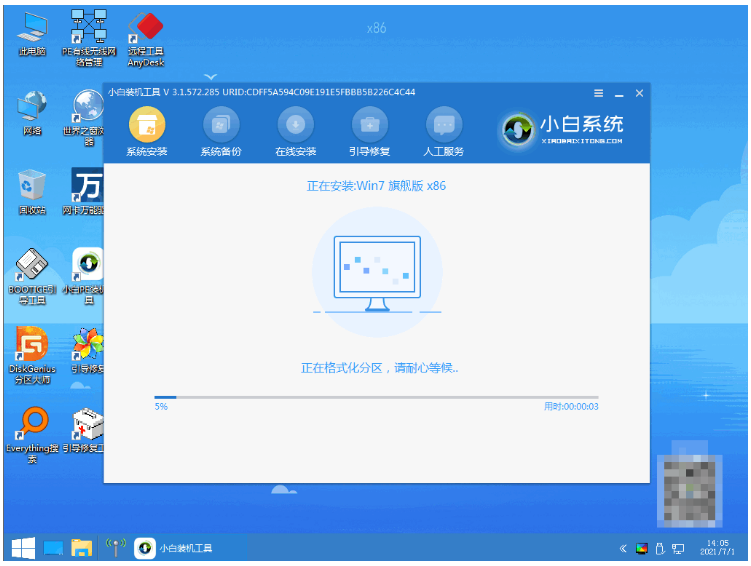
6.系统安装完成之后,点击立即重启电脑。
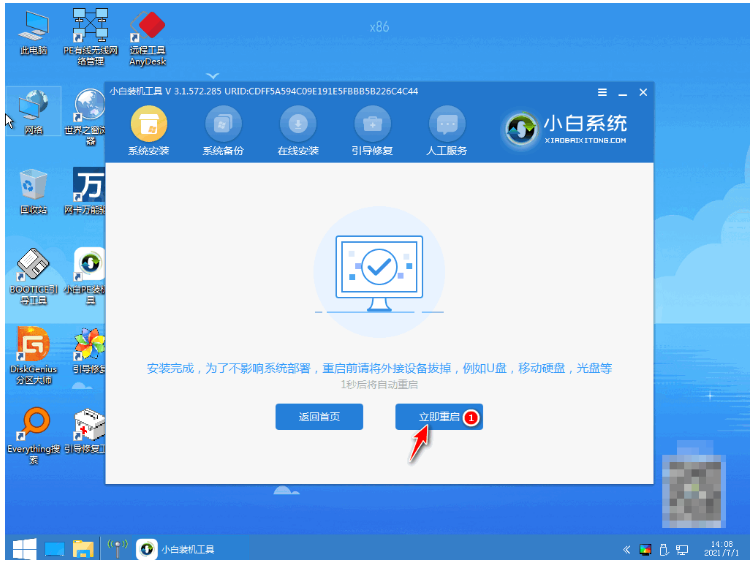
7.直至进入全新win7系统桌面即说明电脑重装win7系统成功。

方法二:魔法猪一键重装系统软件在线重装系统win7
1、下载安装魔法猪一键重装系统软件并打开,选择在线重装系统栏目,选择需要重安装的win7系统,点击下一步。
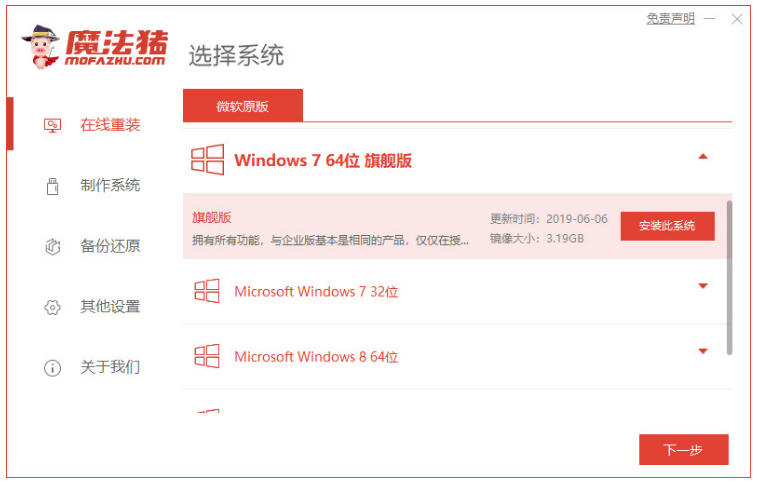
2、选择我们想要安装的软件,点击下一步。
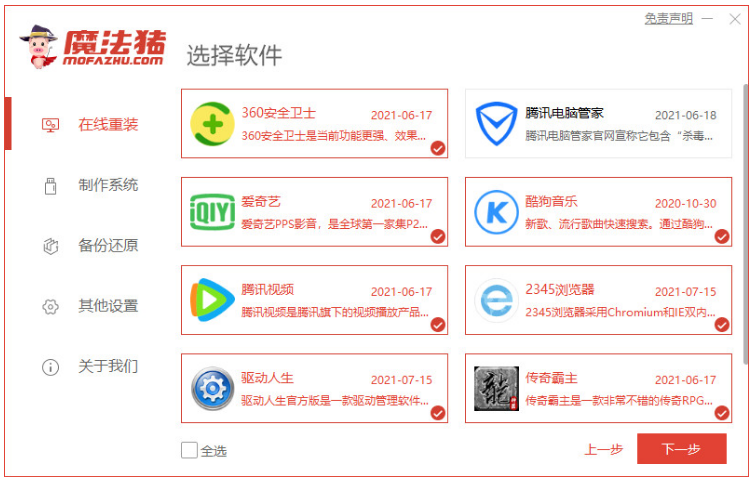
3、此时装机工具正在开始下载系统镜像、软件以及设备驱动等等。
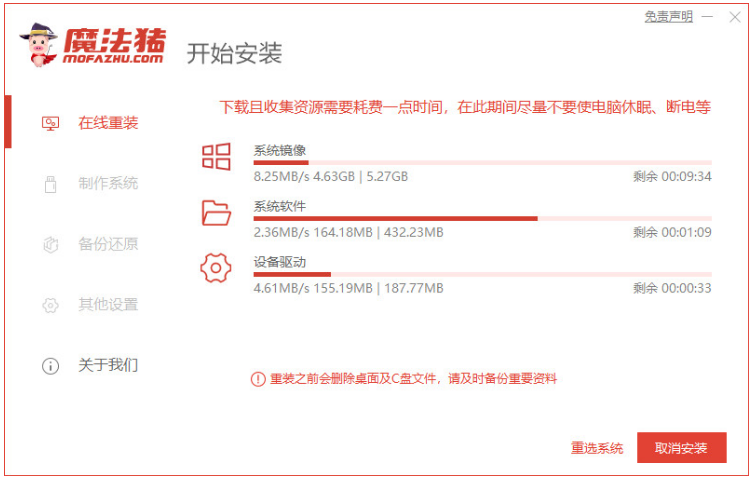
5、环境部署完毕之后,点击立即重启按钮。

6、直至进入到windows启动管理器界面,选择带有光标的项按回车键进入pe系统即可。
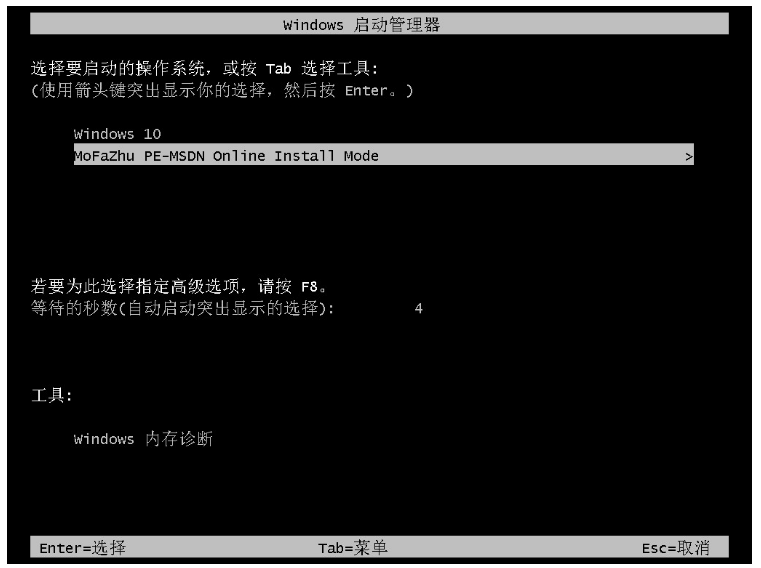
7、加载的过程中,耐心等待即可。
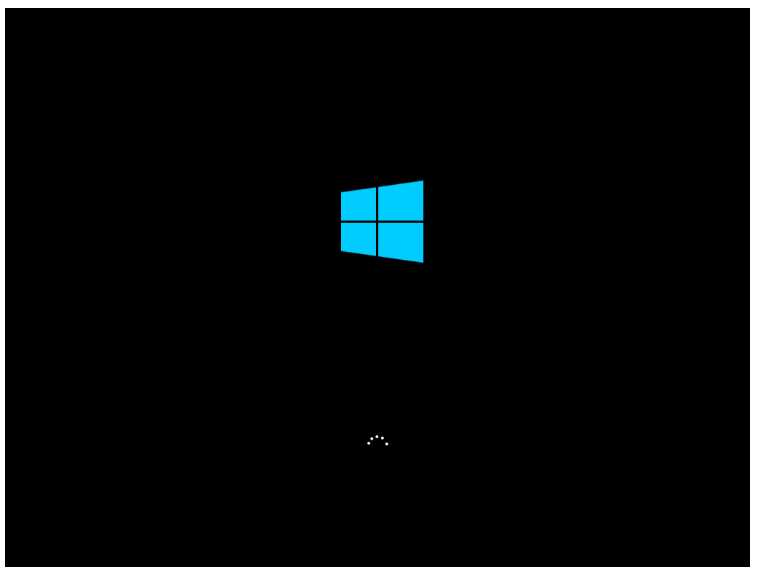
8、此时电脑将会开始安装系统,耐心等待即可。
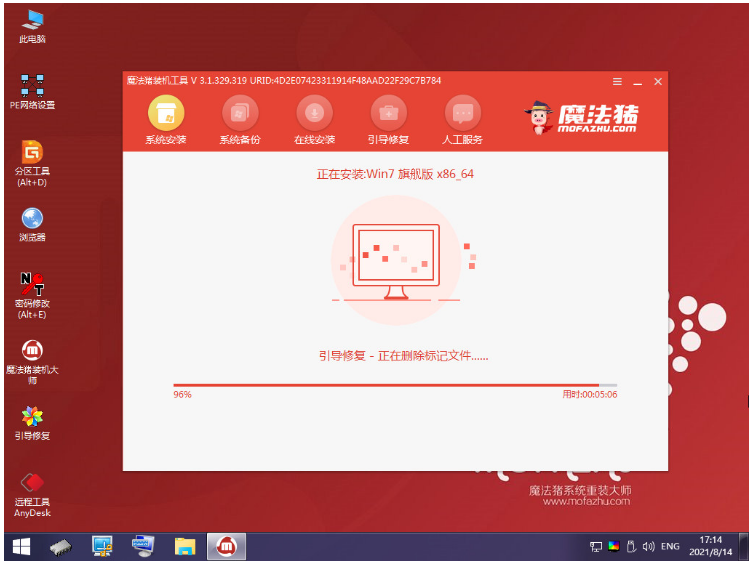
9、在弹出的窗口界面中我们勾选C盘,点击确定即可。
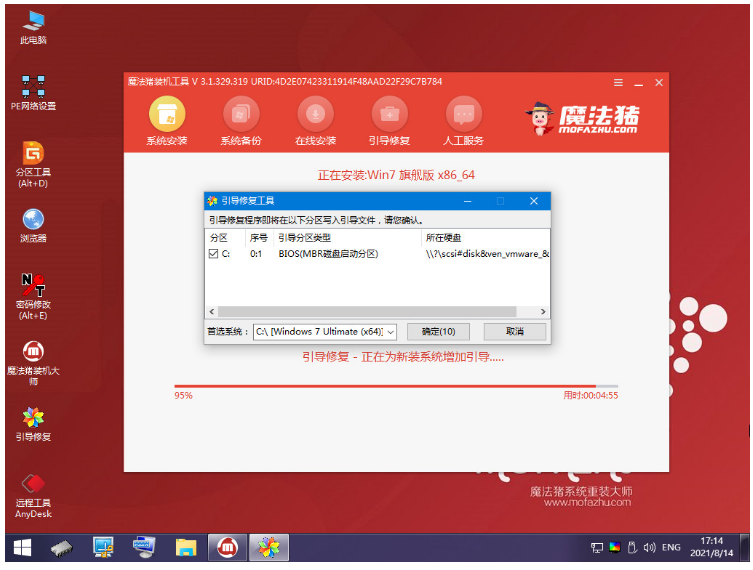
10、系统安装完成之后,点击立即重启按钮。
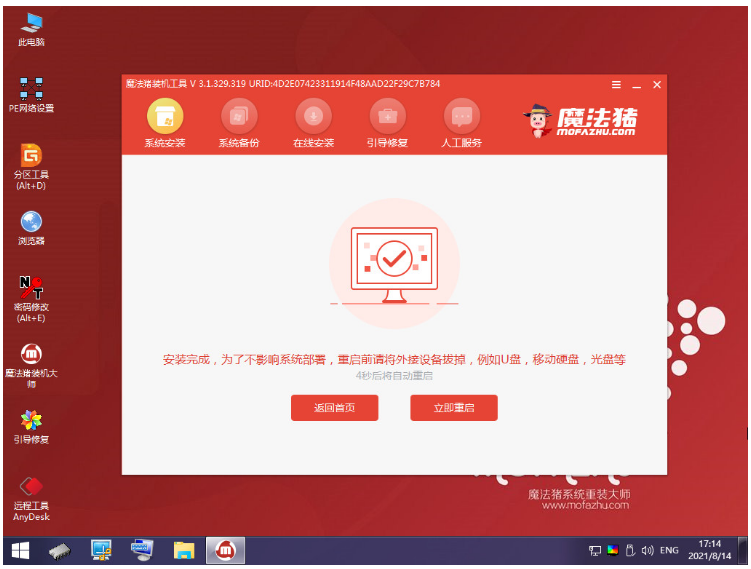
11、电脑期间可能会经过重启多次。
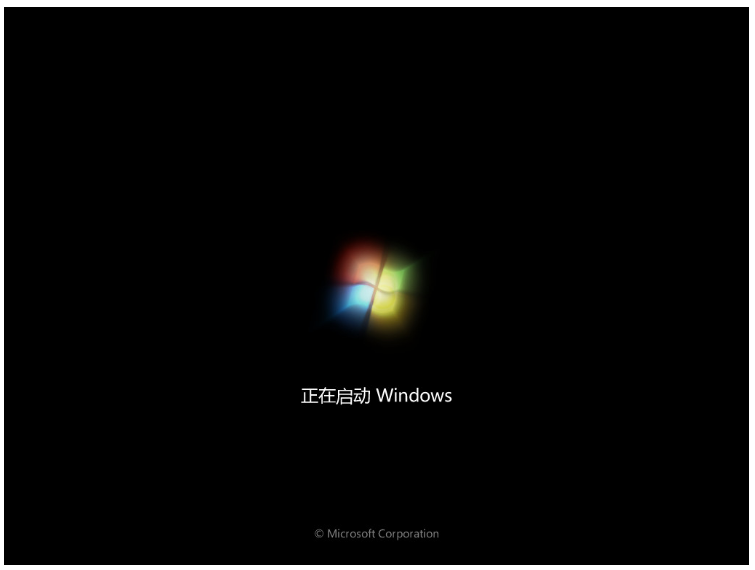
12、直至进入到新系统桌面即说明电脑重装win7系统成功。

总结:
方法一:小白三步装机版软件一键重装系统win7
1、打开小白三步装机版软件,选择win7系统安装;
2、重启电脑选择进入pe系统继续进行安装;
3、再次重启电脑直至进入win7系统桌面即可。
方法二:魔法猪一键重装系统软件在线重装系统win7
1、打开魔法猪一键重装系统软件,选择系统安装;
2、环境部署后选择重启电脑进入pe系统继续安装;
3、再次重启电脑直到进入新系统桌面即可正常使用。






 立即下载
立即下载










 魔法猪一健重装系统win10
魔法猪一健重装系统win10
 装机吧重装系统win10
装机吧重装系统win10
 系统之家一键重装
系统之家一键重装
 小白重装win10
小白重装win10
 杜特门窗管家 v1.2.31 官方版 - 专业的门窗管理工具,提升您的家居安全
杜特门窗管家 v1.2.31 官方版 - 专业的门窗管理工具,提升您的家居安全 免费下载DreamPlan(房屋设计软件) v6.80,打造梦想家园
免费下载DreamPlan(房屋设计软件) v6.80,打造梦想家园 全新升级!门窗天使 v2021官方版,保护您的家居安全
全新升级!门窗天使 v2021官方版,保护您的家居安全 创想3D家居设计 v2.0.0全新升级版,打造您的梦想家居
创想3D家居设计 v2.0.0全新升级版,打造您的梦想家居 全新升级!三维家3D云设计软件v2.2.0,打造您的梦想家园!
全新升级!三维家3D云设计软件v2.2.0,打造您的梦想家园! 全新升级!Sweet Home 3D官方版v7.0.2,打造梦想家园的室内装潢设计软件
全新升级!Sweet Home 3D官方版v7.0.2,打造梦想家园的室内装潢设计软件 优化后的标题
优化后的标题 最新版躺平设
最新版躺平设 每平每屋设计
每平每屋设计 [pCon planne
[pCon planne Ehome室内设
Ehome室内设 家居设计软件
家居设计软件 微信公众号
微信公众号

 抖音号
抖音号

 联系我们
联系我们
 常见问题
常见问题



