-
win10系统注销用户在哪|win10怎么注销
- 2015-06-06 17:38:46 来源:windows10系统之家 作者:爱win10
很多朋友都想要知道u盘装win7系统图解方法,那么u盘装win7系统到底要怎么操作呢?肯定就有很多朋友不太了解了吧?为了帮助大家了解这个方法,小编下面就给大家带来u盘装win7系统图解方法,有兴趣的朋友可以一起来看看哦。
一、安装准备
1、保证能够正常进入系统;
2、下载Ghost Win7系统镜像文件;
二、系统重装教程步骤
1、首先下载Ghost Win7系统镜像“DNGS_GHOST_WIN7_SP1_X86_V2014_12.iso”到本地硬盘上(这里下载在D盘上);

电脑用u盘装win7系统图解图1
2、解压所下载的“DNGS_GHOST_WIN7_SP1_X86_V2014_12.iso”镜像;

电脑用u盘装win7系统图解图2
3、解压出来的文件夹内容;

电脑用u盘装win7系统图解图3
4、把“WIN7-32.GHO”和“硬盘安装.EXE”两个文件剪切到磁盘根目录下,这里选择放在D盘里;

电脑用u盘装win7系统图解图4

电脑用u盘装win7系统图解图5
5、双击“硬盘安装.EXE”,选择“C盘”(C盘为系统磁盘),插入映像文件WIN7-32.GHO,接着点击执行,如图所示:

电脑用u盘装win7系统图解图6
6、选择“执行后”电脑会自动重启,格式化C盘,还原数据;

电脑用u盘装win7系统图解图7
7、数据还原之后,自动重启,进入驱动安装界面;

电脑用u盘装win7系统图解图8
8、驱动程序安装完成之后,再次重启,进入全新的Win7系统界面;

电脑用u盘装win7系统图解图9

电脑用u盘装win7系统图解图10
上述就是电脑用u盘装win7系统图解方法了,当然这个方法可是小编亲自测试过的,质量绝对信得过,所以大家如果有需求的话,就赶紧将这篇教程收藏起来备用吧,不要再犹豫些什么了,机会不等人啊。
猜您喜欢
- 雨林木风ghost win8最新下载2016-12-11
- 笔记本深度技术win10专业版系统下载..2017-01-21
- 高手教你win10音频未运行怎么办..2016-08-31
- 雨林木风windows8.1 64位专业增强版最..2017-01-06
- 系统 用u盘安装无法启动怎么办..2016-08-19
- 小编告诉你windows系统安装方法..2017-03-15
相关推荐
- 索尼重装系统图文教程 2017-03-04
- 最新电脑公司系统纯净版安装教程.. 2017-06-07
- 小编告诉你applocale怎么使用.. 2019-02-14
- 教你windows启动管理器怎么进bios.. 2020-09-17
- 笔记本xp系统如何替换程序字体.. 2015-03-31
- hd audio声卡驱动,小编告诉你声卡驱动.. 2018-09-04





 系统之家一键重装
系统之家一键重装
 小白重装win10
小白重装win10
 电脑公司 ghost xp_sp3 稳定装机版 2017.08
电脑公司 ghost xp_sp3 稳定装机版 2017.08 系统之家ghost xp sp3装机版v201708
系统之家ghost xp sp3装机版v201708 番茄花园win7专业汉化版64位v2023.04
番茄花园win7专业汉化版64位v2023.04 傲游浏览器3 v3.5.2.1000官方版
傲游浏览器3 v3.5.2.1000官方版 雨林木风 Ghost Win11 64位安全优化版 v2023.04
雨林木风 Ghost Win11 64位安全优化版 v2023.04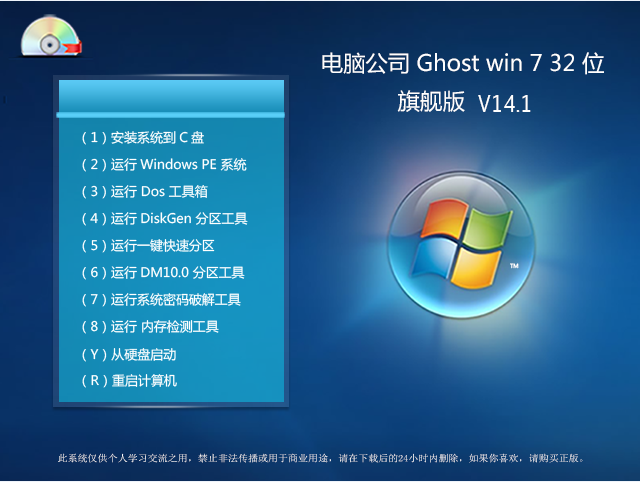 Ghost win7 电脑公司 32位 旗舰版V14.1
Ghost win7 电脑公司 32位 旗舰版V14.1 电脑公司 Gho
电脑公司 Gho GreenChrome(
GreenChrome( 小白系统ghos
小白系统ghos Magic Music
Magic Music 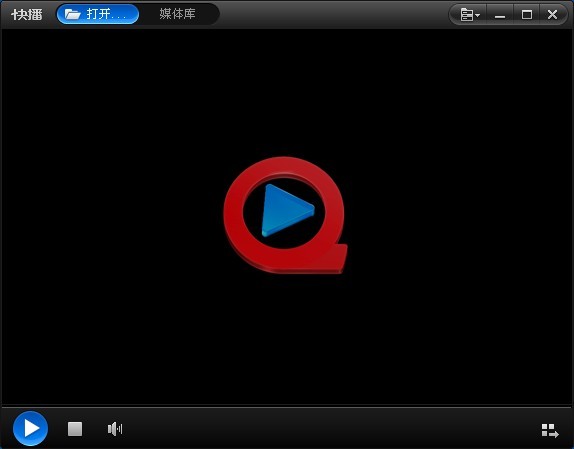 快播5(QvodPl
快播5(QvodPl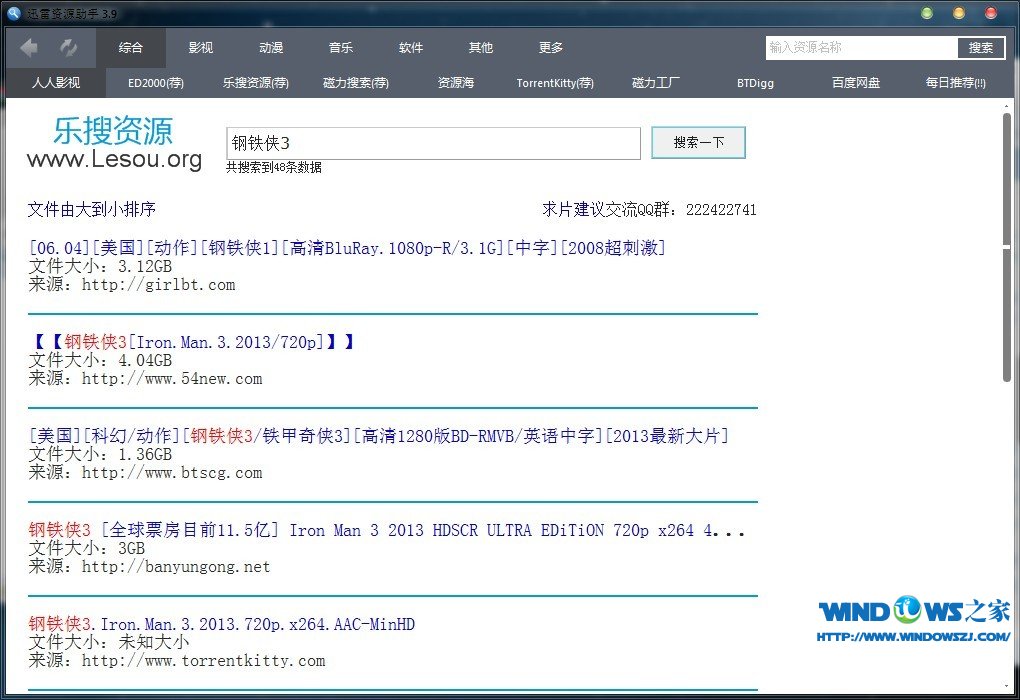 迅雷资源助手
迅雷资源助手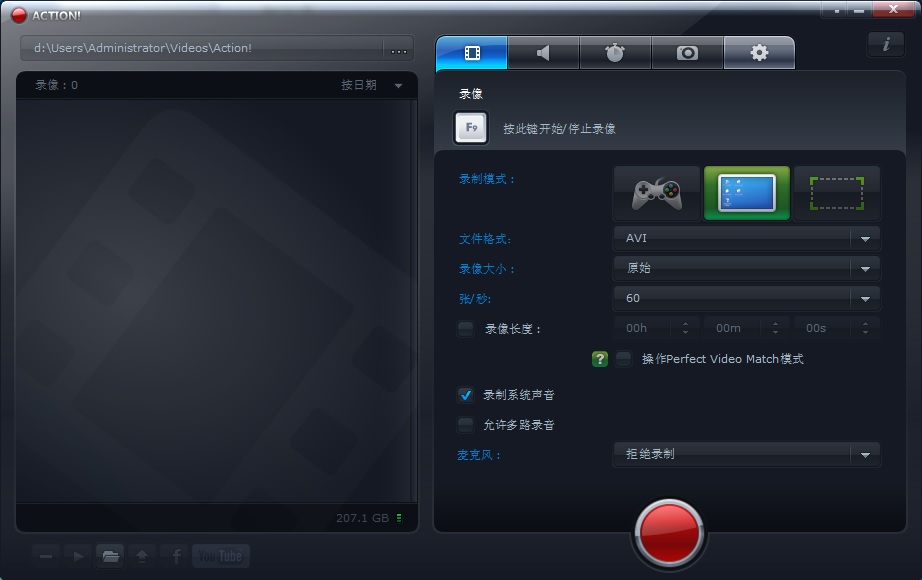 Mirillis Act
Mirillis Act 电脑公司 gho
电脑公司 gho ACDSee Pro 6
ACDSee Pro 6 硬件中英对照
硬件中英对照 Clover v3.0.
Clover v3.0. 小白系统 gho
小白系统 gho 粤公网安备 44130202001061号
粤公网安备 44130202001061号