技术编辑教您win7u盘安装教程图解
分类:windows7教程 发布时间:2019-01-23 15:00:00
相信现在基本大家手上都有u盘了吧,u盘除了可以存储资料外其实还可以安装系统,那么有没有win7u盘安装教程呢?别着急,下面小编就给您带来win7u盘安装教程。
很多朋友想自己动手进行系统安装,但是苦于没有系统安装教程,所有不知道该怎么操作,今天小编就来跟各位介绍一种简单的系统安装方法-u盘装系统具体操作步骤。
win7u盘安装教程图解
1.将u盘插入电脑,运行魔法猪系统重装大师软件,在软件界面中点击U盘启动,然后点击U盘模式,进入下一步。
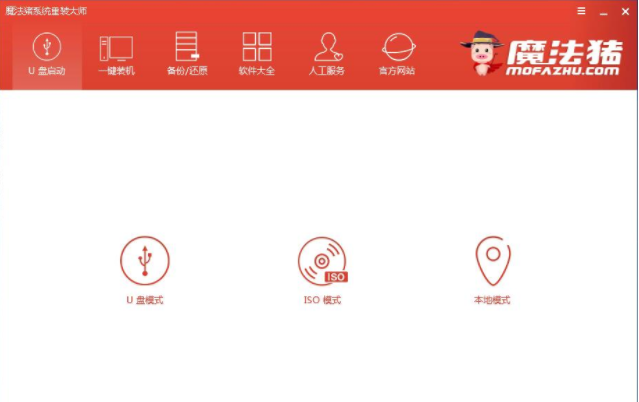
系统安装电脑图解1
2.勾选插入的u盘,然后点击一键制作启动u盘按钮,进入下一步。
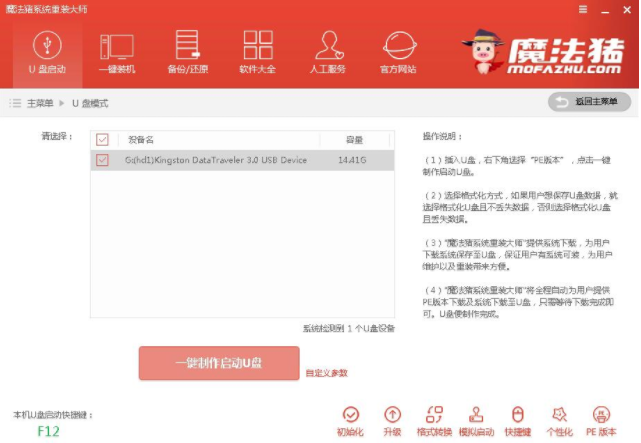
系统安装电脑图解2
3.在格式化界面中选择格式化u盘且不丢失数据,进入下一步。
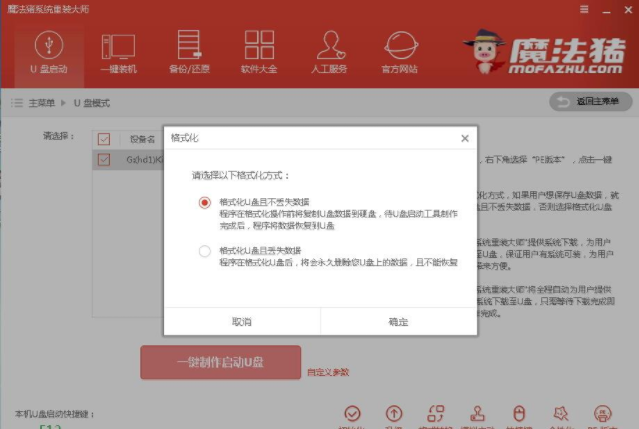
系统安装电脑图解3
4.然后再系统选择界面中选择win7系统,进入下一步。
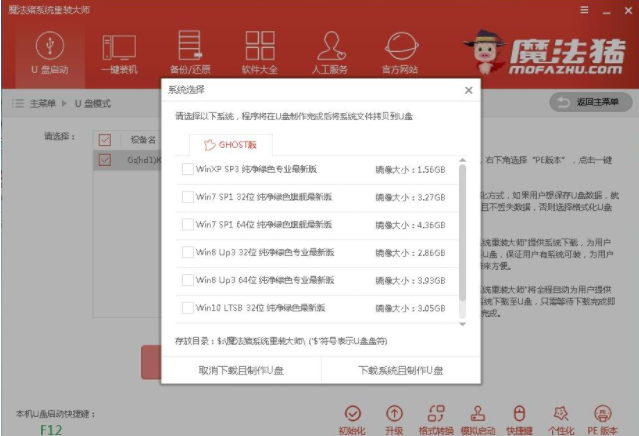
win7u盘安装教程电脑图解4
5.之后软件会自动下载并制作u盘启动盘,请耐心等待。
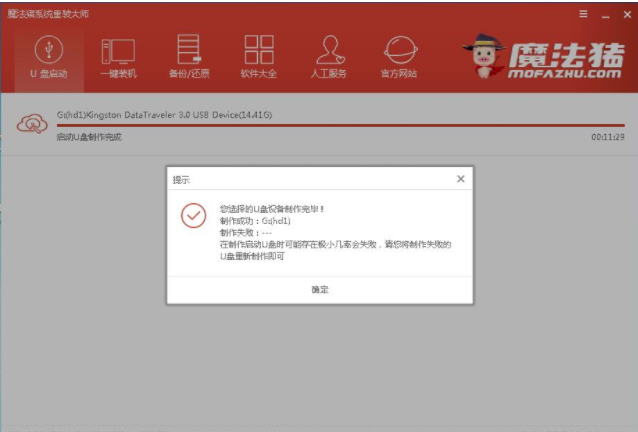
u盘装系统电脑图解5
6.启动盘制作完毕后重启电脑,进入系统pe界面,选择windowspe进入下一步。
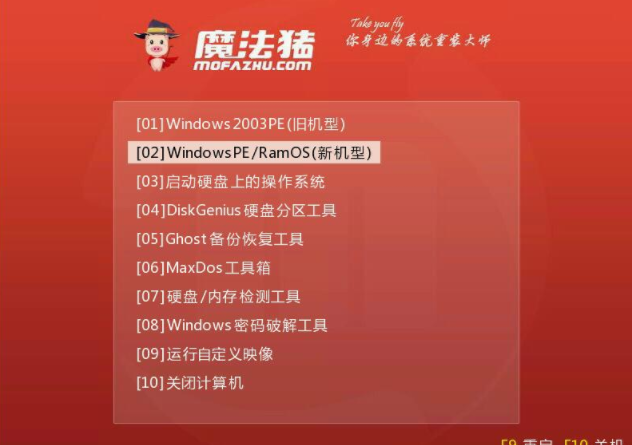
u盘装系统电脑图解6
7.进入pe系统桌面,再出现的装机工具界面中勾选系统,然后目标分区选择c盘,点击安装系统按钮,进入下一步。

u盘装系统电脑图解7
8.然后软件就开始系统安装过程了,安装完毕后会自动重启电脑,开始win7系统安装过程。
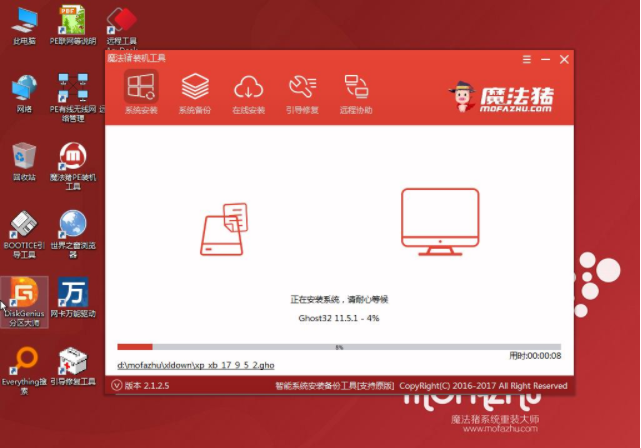
win7u盘安装教程电脑图解8
9.电脑重启,进入win7系统安装过程,期间无需任何操作,只要等待就可以了。

系统安装电脑图解9
10.一段时间的等待后win7系统安装完毕。
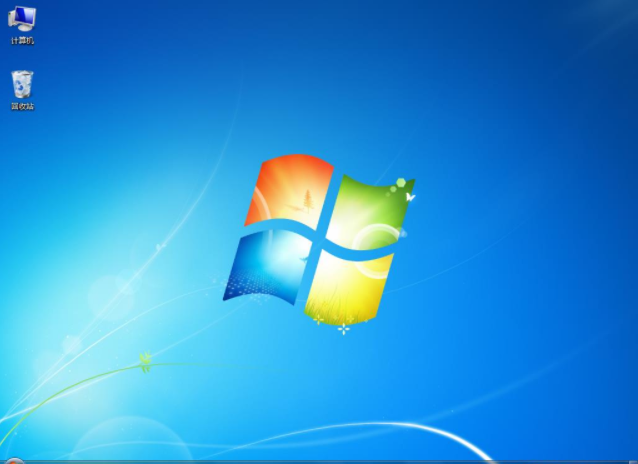
u盘装系统电脑图解10
win7u盘安装教程到这里就介绍完毕了,希望您学会了哦!






 立即下载
立即下载







 魔法猪一健重装系统win10
魔法猪一健重装系统win10
 装机吧重装系统win10
装机吧重装系统win10
 系统之家一键重装
系统之家一键重装
 小白重装win10
小白重装win10
 杜特门窗管家 v1.2.31 官方版 - 专业的门窗管理工具,提升您的家居安全
杜特门窗管家 v1.2.31 官方版 - 专业的门窗管理工具,提升您的家居安全 免费下载DreamPlan(房屋设计软件) v6.80,打造梦想家园
免费下载DreamPlan(房屋设计软件) v6.80,打造梦想家园 全新升级!门窗天使 v2021官方版,保护您的家居安全
全新升级!门窗天使 v2021官方版,保护您的家居安全 创想3D家居设计 v2.0.0全新升级版,打造您的梦想家居
创想3D家居设计 v2.0.0全新升级版,打造您的梦想家居 全新升级!三维家3D云设计软件v2.2.0,打造您的梦想家园!
全新升级!三维家3D云设计软件v2.2.0,打造您的梦想家园! 全新升级!Sweet Home 3D官方版v7.0.2,打造梦想家园的室内装潢设计软件
全新升级!Sweet Home 3D官方版v7.0.2,打造梦想家园的室内装潢设计软件 优化后的标题
优化后的标题 最新版躺平设
最新版躺平设 每平每屋设计
每平每屋设计 [pCon planne
[pCon planne Ehome室内设
Ehome室内设 家居设计软件
家居设计软件 微信公众号
微信公众号

 抖音号
抖音号

 联系我们
联系我们
 常见问题
常见问题



