解答u盘装系统win7具体操作步骤
分类:windows7教程 发布时间:2019-01-23 14:00:00
win7系统作为目前用户使用量最大的电脑操作系统,现在已经成为一代经典,有些朋友想用u盘装系统win7,但是不知道具体怎么操作,今天小编就来跟各位分享u盘装系统win7的具体操作步骤。
绝大部分的用户会使用电脑聊天上网打游戏,但是当电脑出现故障无法使用的时候就不知道怎么进行系统安装或重装工作了,别着急,今天小编就来跟各位说说win7系统安装的方法。
u盘装系统win7具体操作步骤
1.将U盘插入电脑,运行系统之家一键重装系统软件,点击u盘启动界面下的u盘模式,进入下一步。
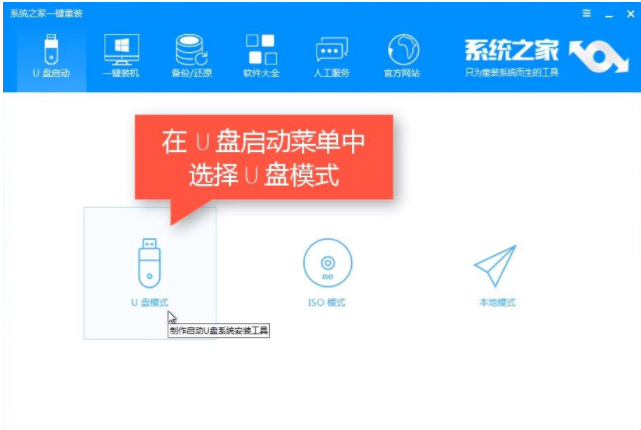
u盘装系统电脑图解1
2.勾选插入的u盘,然后点击点击一键制作启动U盘,在弹出的界面中选择UEFI/BIOS双启动,进入下一步。
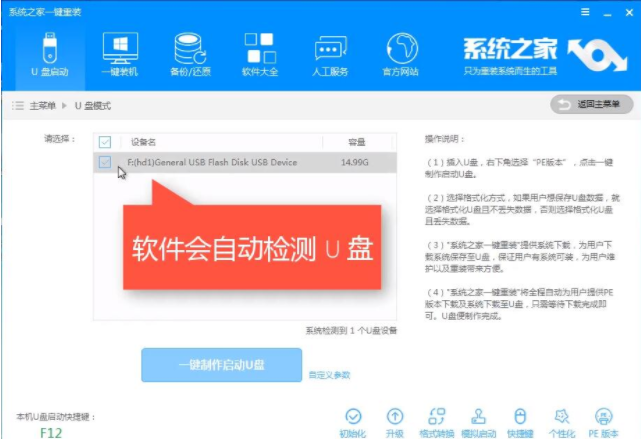
安装系统电脑图解2
3.在格式化界面中点击各位时候u盘且丢失数据,进入下一步。
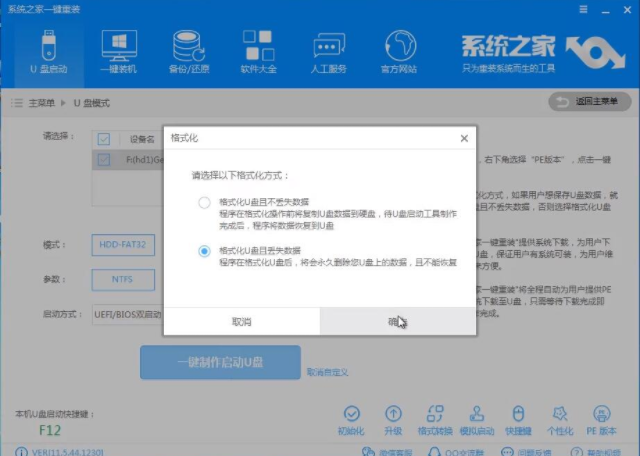
u盘装系统win7电脑图解3
4.在系统选择界面中点击win7系统,进入下一步。
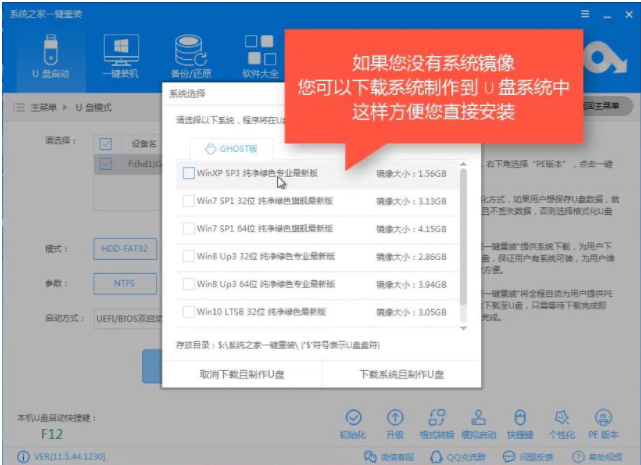
u盘装系统win7电脑图解4
5.接着电脑就会自动开始下载系统并制作启动u盘,一段时间的等待后u盘启动盘制作完成。
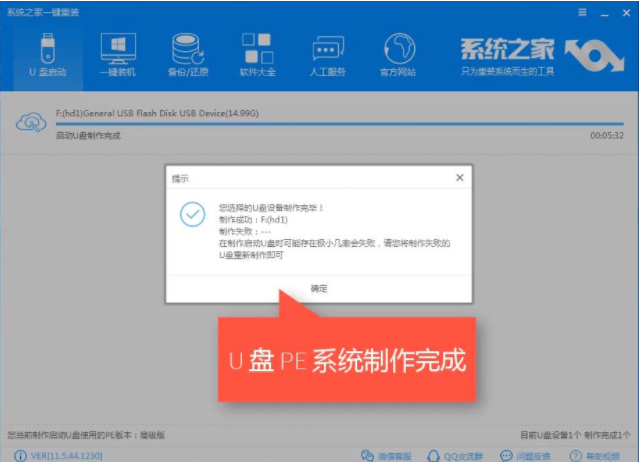
u盘装系统电脑图解5
6.重启电脑,将u盘设置为第一启动项,然后进入u盘pe主界面,选择windowspe/ramos选项,进入下一步。
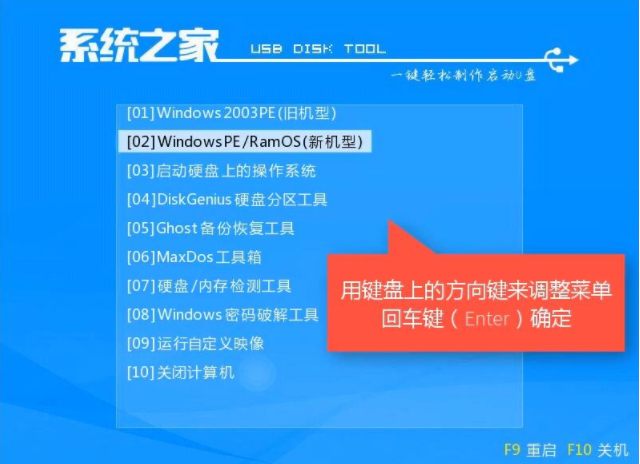
系统安装电脑图解6
7.进入pe桌面后,在系统之家装机工具界面中将目标分区选择你为C盘,然后点击安装系统。
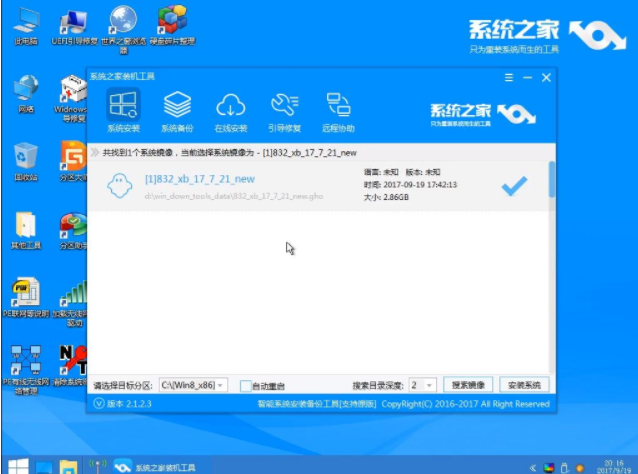
安装系统电脑图解7
8.接着电脑自动开始ghost系统还原过程,ghost完毕后电脑自动重启进入win7系统安装过程。
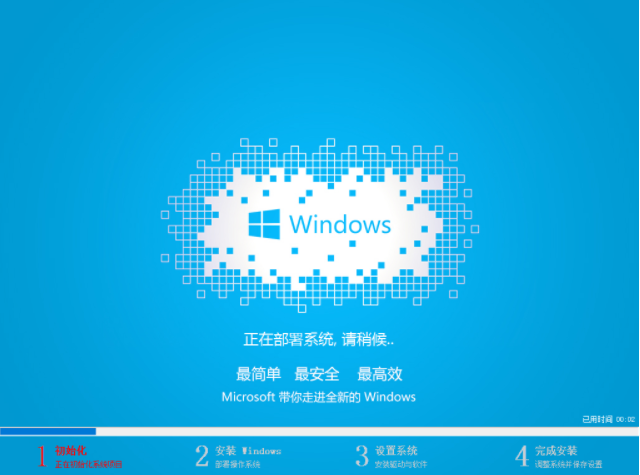
u盘装系统电脑图解8
9.一段时间的等待后win7系统就安装好了,进入win7系统桌面。
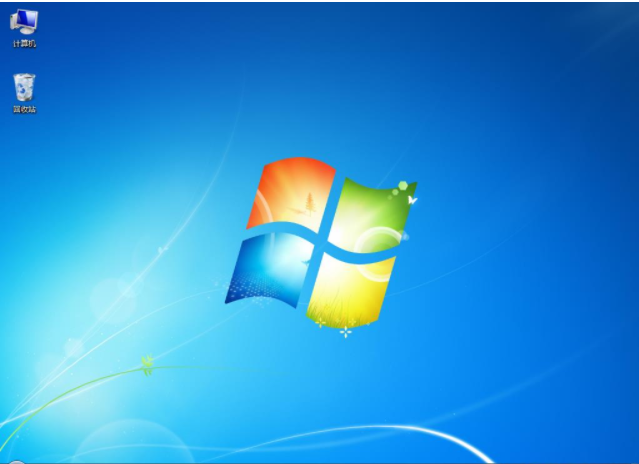
u盘装系统win7电脑图解9
以上就是u盘装系统win7的操作方法了,你学会了吗?






 立即下载
立即下载







 魔法猪一健重装系统win10
魔法猪一健重装系统win10
 装机吧重装系统win10
装机吧重装系统win10
 系统之家一键重装
系统之家一键重装
 小白重装win10
小白重装win10
 杜特门窗管家 v1.2.31 官方版 - 专业的门窗管理工具,提升您的家居安全
杜特门窗管家 v1.2.31 官方版 - 专业的门窗管理工具,提升您的家居安全 免费下载DreamPlan(房屋设计软件) v6.80,打造梦想家园
免费下载DreamPlan(房屋设计软件) v6.80,打造梦想家园 全新升级!门窗天使 v2021官方版,保护您的家居安全
全新升级!门窗天使 v2021官方版,保护您的家居安全 创想3D家居设计 v2.0.0全新升级版,打造您的梦想家居
创想3D家居设计 v2.0.0全新升级版,打造您的梦想家居 全新升级!三维家3D云设计软件v2.2.0,打造您的梦想家园!
全新升级!三维家3D云设计软件v2.2.0,打造您的梦想家园! 全新升级!Sweet Home 3D官方版v7.0.2,打造梦想家园的室内装潢设计软件
全新升级!Sweet Home 3D官方版v7.0.2,打造梦想家园的室内装潢设计软件 优化后的标题
优化后的标题 最新版躺平设
最新版躺平设 每平每屋设计
每平每屋设计 [pCon planne
[pCon planne Ehome室内设
Ehome室内设 家居设计软件
家居设计软件 微信公众号
微信公众号

 抖音号
抖音号

 联系我们
联系我们
 常见问题
常见问题



