小编教你查看电脑ip地址步骤
分类:windows7教程 发布时间:2018-12-17 15:00:00
IP地址想必大家都不会感到陌生了吧,但如果谈到怎么查看IP地址这个话题时,估计大多数的人都清楚的。因此,针对该问题,今天小编就来和大家聊聊查看电脑IP地址的方法。
查看电脑IP地址,其实小编认为大家还是非常有必要了解一下查看电脑IP地址的方法,怎么说呢?因为,如果网络有毛病,路由器连接不上等一系列的问题时,都会需要查看IP地址进行简单的修复。为此,接下来小编就给大家陈述一下查看电脑IP地址的方法。
1,快捷键Windows+R打开“运行”窗口,然后输入CMD进入命令提示窗口
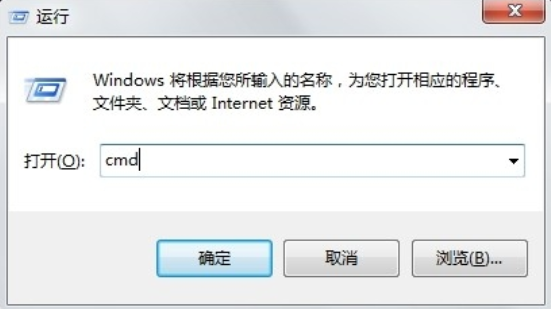
电脑ip地址怎么查看系统软件图解1
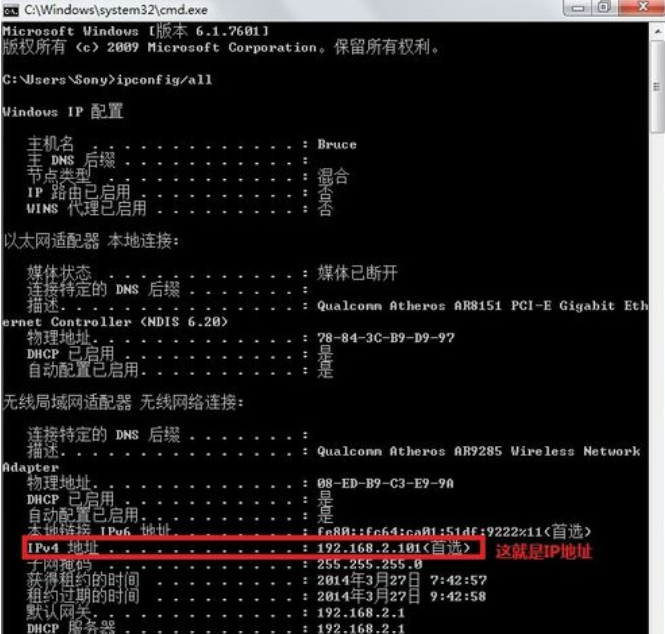
电脑系统软件图解2
使用网络状态查看IP地址:
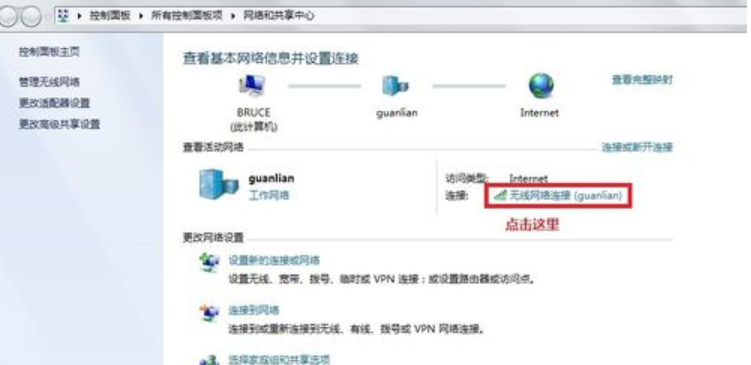
ip地址系统软件图解3
2,完成第一步后,就进入了“网络连接状态”窗口,点击“详细信息”
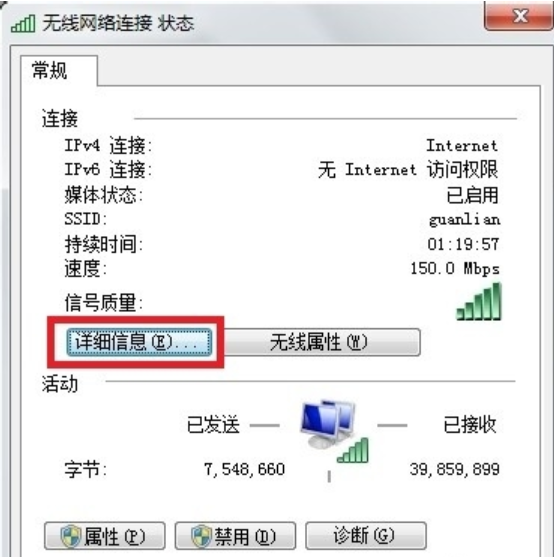
电脑ip地址怎么查看系统软件图解4
3,在详细列表里我们就可以看到网络的详细IP配置信息,如图
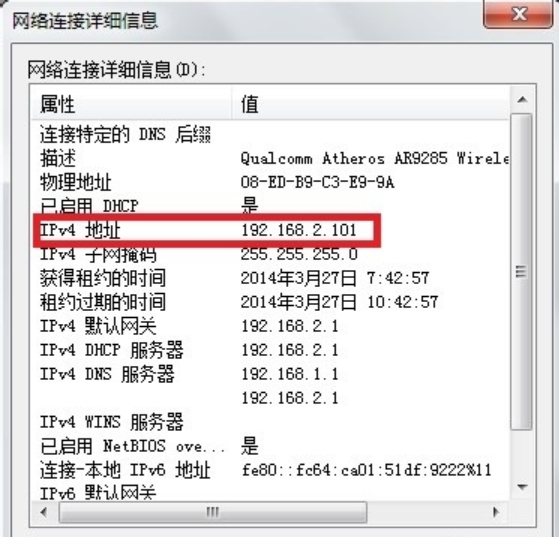
ip地址系统软件图解5
以上就是查看电脑IP地址的方法啦。






 立即下载
立即下载







 魔法猪一健重装系统win10
魔法猪一健重装系统win10
 装机吧重装系统win10
装机吧重装系统win10
 系统之家一键重装
系统之家一键重装
 小白重装win10
小白重装win10
 杜特门窗管家 v1.2.31 官方版 - 专业的门窗管理工具,提升您的家居安全
杜特门窗管家 v1.2.31 官方版 - 专业的门窗管理工具,提升您的家居安全 免费下载DreamPlan(房屋设计软件) v6.80,打造梦想家园
免费下载DreamPlan(房屋设计软件) v6.80,打造梦想家园 全新升级!门窗天使 v2021官方版,保护您的家居安全
全新升级!门窗天使 v2021官方版,保护您的家居安全 创想3D家居设计 v2.0.0全新升级版,打造您的梦想家居
创想3D家居设计 v2.0.0全新升级版,打造您的梦想家居 全新升级!三维家3D云设计软件v2.2.0,打造您的梦想家园!
全新升级!三维家3D云设计软件v2.2.0,打造您的梦想家园! 全新升级!Sweet Home 3D官方版v7.0.2,打造梦想家园的室内装潢设计软件
全新升级!Sweet Home 3D官方版v7.0.2,打造梦想家园的室内装潢设计软件 优化后的标题
优化后的标题 最新版躺平设
最新版躺平设 每平每屋设计
每平每屋设计 [pCon planne
[pCon planne Ehome室内设
Ehome室内设 家居设计软件
家居设计软件 微信公众号
微信公众号

 抖音号
抖音号

 联系我们
联系我们
 常见问题
常见问题



