告诉你电脑插耳机没声音怎么办
分类:windows7教程 发布时间:2018-12-17 14:00:01
耳机是一对转换单元,多用于手机、随身听、收音机、可携式电玩和数位音讯播放器等。它接受媒体播放器发出的电讯号,利用贴近耳朵的扬声器将其转化成可以听到的音波。下面我就教大家处理电脑插上耳机没声音的方法
大家有没有遇到过耳机插到电脑上没声音的情况呢?外放没问题,耳机也没有问题,为什么两个放一块就有问题了呢?实际上这是电脑设置的问题。我们一起来看看怎么设置电脑耳机声音的吧
1、在电脑左下角的开始菜单里找到“控制面板”选项
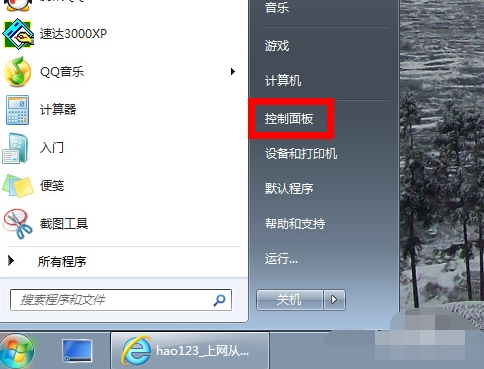
设置电脑耳机声音系统软件图解1
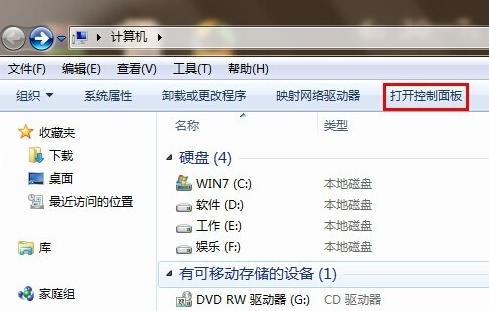
电脑插耳机没声音系统软件图解2
2、在弹出的对话框里点击“硬件和声音”选项进入下级页面;

耳机系统软件图解3
3、弹出页面如图所示,然后选择“Realtek高清晰音频管理器”
(声卡驱动不一样,名称估计有差别,但应该很容易找到);
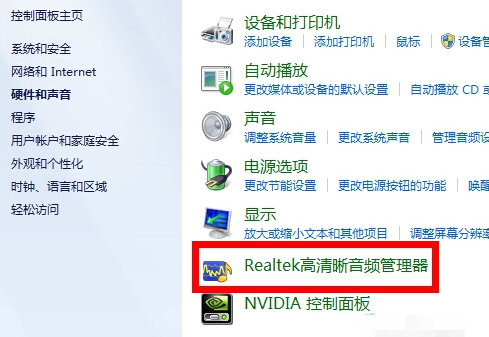
电脑插耳机没声音系统软件图解4
4、下面我们点击右下角的“插孔设置”按钮(扳手图样);
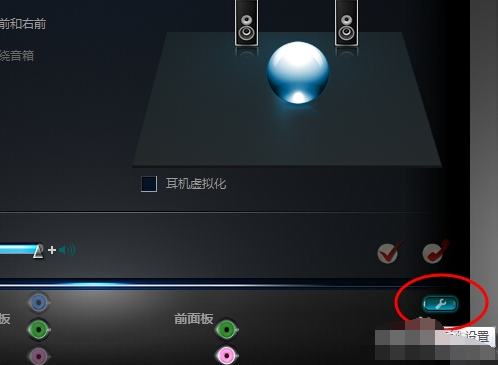
设置电脑耳机声音系统软件图解5
5、在弹出的面板里我们点击“AC97前面板”,重新装载音频装置,
完成后我们点击确定,就发现我们前置耳机有声音了!
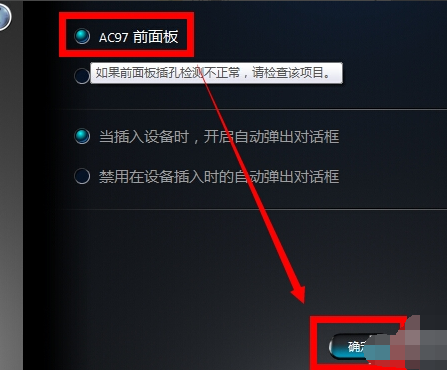
耳机系统软件图解6
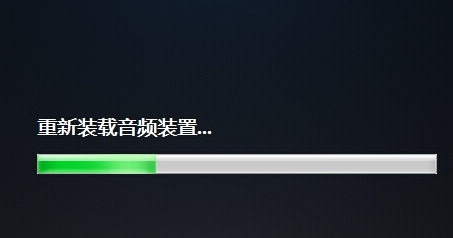
电脑耳机没声音系统软件图解7
以上就是电脑插上耳机没声音的解决方法了,希望能帮助到你






 立即下载
立即下载







 魔法猪一健重装系统win10
魔法猪一健重装系统win10
 装机吧重装系统win10
装机吧重装系统win10
 系统之家一键重装
系统之家一键重装
 小白重装win10
小白重装win10
 杜特门窗管家 v1.2.31 官方版 - 专业的门窗管理工具,提升您的家居安全
杜特门窗管家 v1.2.31 官方版 - 专业的门窗管理工具,提升您的家居安全 免费下载DreamPlan(房屋设计软件) v6.80,打造梦想家园
免费下载DreamPlan(房屋设计软件) v6.80,打造梦想家园 全新升级!门窗天使 v2021官方版,保护您的家居安全
全新升级!门窗天使 v2021官方版,保护您的家居安全 创想3D家居设计 v2.0.0全新升级版,打造您的梦想家居
创想3D家居设计 v2.0.0全新升级版,打造您的梦想家居 全新升级!三维家3D云设计软件v2.2.0,打造您的梦想家园!
全新升级!三维家3D云设计软件v2.2.0,打造您的梦想家园! 全新升级!Sweet Home 3D官方版v7.0.2,打造梦想家园的室内装潢设计软件
全新升级!Sweet Home 3D官方版v7.0.2,打造梦想家园的室内装潢设计软件 优化后的标题
优化后的标题 最新版躺平设
最新版躺平设 每平每屋设计
每平每屋设计 [pCon planne
[pCon planne Ehome室内设
Ehome室内设 家居设计软件
家居设计软件 微信公众号
微信公众号

 抖音号
抖音号

 联系我们
联系我们
 常见问题
常见问题



