让自己的Win7系统变得像Apple界面一样!
分类:windows7教程 发布时间:2013-04-12 16:48:29
只是简单美化windows7教程(未牵扯到TLB任务栏,Rainmeter美化……),如果下文中图片和链接失效,在评论中提出就好。在这篇Win7系统变得像Apple界面教程中提到的美化软件,美化方案,均不用担心过度占用内存的问题,因为我的机子是难得一遇的Windows7破机,只符合了官方最低的配置要求,我都不怕,你还担心?
第一部分(基础操作)
1 Aero透明效果
2 壁纸屏保(静态壁纸、幻灯片壁纸、动态视频、屏幕保护、开机登陆画面
3 系统图标(桌面图标显示隐藏、系统图标替换
4 鼠标指针(指针替换
5 字体美化(字体替换、系统字体修改、字体渲染
6 主题使用(官方主题、第三方主题破解及使用
7 桌面小工具
第二部分(四个简单实例)
8 任务栏个性化
9 实用Dock条
10 简单仿Windows8之Metro界面
11 简单仿Apple Mac
第一部分、基础操作
1.Aero透明效果
Windows7最大特点之一便是拥有华丽的界面,特别是Aero的透明效果,虽然XP Vista甚至苹果的Mac都有了强制透明补丁,但还是无法和Windows7媲美的。
开启Aero透明效果是很简单的,一般来说不用你手动去开启。如果你的任务栏还是灰色的,说明你没有开启,通常情况下是你没有去安装显卡驱动或者是显卡催化剂驱动。安个驱动精灵或驱动人生把显卡驱动打上,然后重启下,你就可以看到透明效果了。
在开启整体透明后,开可以修改右键显示透明,开始菜单透明,如图所示。点此下载菜单透明美化软件
2.壁纸屏保
壁纸是最熟悉不过的,也就是桌面,除了DOS外,几乎所有系统都有壁纸图片。静态壁纸很简单,就单张图片,直接图片邮件设置为桌面背景即可。幻灯片壁纸即多张静态图片,可自己设定时间切换。如图2(打开图2的方法为:桌面空白处->右键->个性化)与图3所示。然而把动态视频放在桌面上,可能你就没有听过了,但虽然视频放在桌面上很酷炫,占用CPU和内存是很大的,而且并不是所有视频都可以,我一直没去尝试,如果你有兴趣可以自行百度。
屏幕保护和壁纸是死缠烂打的兄弟了,在win7下设置屏保的方法如图2所示。不过屏保会增加耗电量。你可以尝试热带鱼屏保,这个算是相当出名的了。
开机登陆画面也很熟悉了,XP的欢迎使用界面,Win7依然是蓝色的图片。这个是可以修改的,现在很方便,用魔方3的美化大师就可以一键修改。
3.系统图标
图形化界面操作系统就是靠系统图标方便了用户,在Win7安装好后,桌面上默认是没有“我的电脑”“网上邻居”之类的图标,需要自行设置,如图2,隐藏也是原理。
系统图标替换,就是把那些什么文件夹图标……都修改了。单个修改的可以用png和ico图标,批量修改的可以使用图标包。任务栏的系统图标隐藏显示将在第二部分内介绍。
4.鼠标指针
看惯了系统自带的,或者系统自带的太丑,可以自己去找图片或者鼠标包安装修改,修改方法见图2.
5.字体美化
字体也是很重要的一部分,XP默认的是宋体,win7和win8是微软雅黑,Mac的是华文黑体,这些都是可以修改的。一种方法是替换系统字体,比如用浪漫雅园替换了微软雅黑,从此选中微软雅黑实质上是选中了浪漫雅园,方法如图7。第二种方法是自行选择默认字体,以前都要手动,最近魔方3已经出这个功能了。(比起壁纸指针来,修改系统字体可能有一定风险)
字体渲染,可能你就不一定知道了,比如给字体加点阴影,加重,加黑更清楚,或更模糊,如图1,我的电脑是经过渲染的浪漫雅园(这些自己看着舒服是最重要的)。渲染方法见Windows7替换浪漫雅园(点此下载)压缩包内。单个浪漫雅园字体字体下载。
6.主题使用
主题则是集齐了壁纸、屏保、指针、字体、声音等一系列的元素,当然很多主题并不包含屏保,体积问题嘛。主题是通过软件慢慢修改细节制作而成的,比如 windows7界面的四个角默认是圆的,通过主题便可改成直角。官方主题很简单,下过来直接安装使用就可以。第三方主题(也就是用户自己做的主题,通常情况下懂得美化的用户都是第三方主题)使用方法一样,但是第一次使用需要破解主题,实质上就是替换几个系统文件,现在不需要手动了,很多工具都可以自动破解,如果你装了魔方(具体美化功能下一页的图示),它会自动提醒破解,重启之后便可。
主题应用范围很广,基本上简单美化只需要一个合适的主题。仿Mac,仿Windows8都是这样。但要让自己更喜欢,需要在细节处上花些功夫。
7.桌面小工具
如图1显示,右侧有日历、时间、天气,小工具的其中几个而已,还有汇率、硬件温度等工具,使用方法:桌面空白处->右键->桌面小工具->如图4->右键选择工具->添加。图1中显示的工具是自行安装的透明小工具(点此下载)。
点此下载我使用的主题,喜欢下面任务栏Dock的朋友试试
上图为魔方中在美化上使用的功能,点此官方下载魔方。
第二部分、四个简单实例
1.任务栏个性化
任务栏是啥?默认情况下,windows的任务栏在最下方,最左边是开始按钮,接着是应用程序按钮,最右边是语言栏、时间、还有一些应用程序的小图标。从任务栏的右边开始美化。
A.任务栏系统图标显示隐藏
Windows7系统图标包括操作中心、网络、声音、电源等。隐藏方式和显示方式是一样的,在最开端讲Aero菜单透明的时候就有一张图,里面有一个自定义,下图重新贴上了,点自定义后,会有一个界面框,如下下图。
如图所示,如果要隐藏系统图标,点击“打开或关闭系统图标”,如果要隐藏应用程序图标,直接在下拉框中修改。、
另外使用魔方小助手,可以让天气在时间的区域中显示,或者是天气和时间切换显示。
B.任务栏应用程序选项
中间那么长长的一大条就是要放置应用程序的快捷方式,以及打开的应用程序会显示在这里。在Windows7中可以把快捷方式直接拖曳到任务栏上,也可以右键任务栏上的图标,实行解锁(删除快捷方式)。除了快捷方式外,还可以添加文件夹选项,然后这个文件夹里有N多的快捷方式或是源文件。
添加文件夹首先要解锁任务栏,右键即可看到。
解锁后再次右键->工具栏->新建工具栏(事先建立好文件夹,文件夹内的快捷方式或文件可以之后添加)
注意:这样添加的文件夹必须放在最右侧,否则出现什么情况你可以自己去试一下。如下图,正确情况下的预览图。
C.任务栏应用图标居中,以及使用大图标或是XP的小图标,任务栏显示位置
上文中说到了“新建工具栏”,使任务栏应用图标居中的方法也是新建工具栏,但是这次,这个文件夹必须是空的,而且不是放在最右侧。首先如上文方法,添加一个工具栏(空文件夹),然后要快速拖曳到最左侧,或者把语言栏、任务图标栏快速拖曳到右侧。
如图所示,新建文件夹拖曳到了最左侧,然后在新建文件夹上右键,去除“显示文本”“显示标题”
最后,拖曳任务栏的应用程序图标到中间位置,锁定任务栏即可。
那么是否闲这个图标太大,或者是不喜欢任务栏放在下面,或者想在不用的时候自动隐藏任务栏呢?
方法很简单,在任务栏的空白处右键,属性。
D.开始菜单按钮修改
在该页文章的开头,就上了一张魔方的应用软件图,里面有一个功能就是开始菜单按钮修改。去找一张或者是自己制作的开始菜单按钮图(一般是png或bmp格式),替换即可。
2.实用dock条
Dock条,最早应该是出现在苹果的Mac系统吧,我折腾电脑时间不长,不清楚这些起源。Dock条,你可以在这个相册里查看(是苹果系统下的Dock条)。国产的酷点桌面很不错,国外的也有很多,我选用的是Rocketdock,如果你不喜欢这个,可以去寻找其它的。
A.Rocketdock的安装
首先,点这里下载,是目前最新的1.3.5官方版本,另外压缩包里还有一个文件夹(官网下载是不附带的,所以压缩后重新放在网盘上)。
下载完后解压,点击exe文件安装,然后把压缩包内的文件夹StackDocklet(整个文件夹)复制到……RocketDockDocklets(这是你的安装路径)下,这个文件夹是为下文的步骤C做准备的。
B.Rocketdock简单设置使用
安装好后,开启rocketdock,妈呀,相当丑吧!别急于卸载,有点耐心设置。首先要把语言改为中文,默认为英语。在Dock图标上右键,选择dock setting…(如果你是在计算机、回收站这些图标上右键,请先选择rocketdock,再选择dock setting…)
接着在language的下拉选项中找到“简体中文”,再点击OK。
现在软件改成了中文,所以设置里的选项(最好先进设置里,设置一番,特别是保存到ini文件这个选项)可以自己修改了,比如位置呀、鼠标移动的效果、软件主题(需要到官网下载,官网只有英文),那么如何添加和删除dock图标呢。方法很简单,直接拖曳。前提是你没有锁定图标,默认未锁定。也可以右键 ->添加项目->文件,或是分隔符等。如果你要修改这些dock图标的图片,也很简单,右键->图标设置->图标浏览(就那三个点…),不过你事先最好把ico图标或是png图标文件复制到……rocketdockicons这个文件夹内。ico和png图标可以到素材中国里下载。全都设置完后,右键->锁定图标,以免不小心把图标删除了。
C.仿苹果Mac应用程序效果
如图所示,点击一个图标出现了矩形,矩形内的文件全都是事先放在文件夹内,文件夹如右图,都是快捷方式的集合。你可以在对比下上文以及下文都提到的相册内进行比较,与苹果mac系统很相像吧。
方法(必须完成步骤A的操作才可以执行):右键->添加项目->Stack docklet,于是乎,出现了下图的标志(因为透明效果的原因,可能被壁纸渲染到了)
接着再在这个图标上右键->图标设置,出现下面的方框(如果你经历过步骤B,应该已经见过这个界面框了)
文件夹,我想看过我的截图了你也很清楚,图标,如果你练习了步骤B也很清楚,排序,一般人都清楚。
模式,有自动、扇形、弧形三个模式,自动模式,会根据你的图标多少来选择扇形模式或弧形模式,扇形模式,就是矩形模式(如我的截图),没有图标数量显示,弧形模式,图标按一条弧线显示,貌似只支持到9个图标,剩下的会被省略号代替。全都设置后就确定。
还有一个全局设置,主要就是在字体上调整。
Dock条使用熟透后,基本上仿苹果就很容易了,因为截图中可以看到,苹果界面无非就是下面是dock条,上面是任务栏而已。任务栏放到上面也在第二部分的第1点内说过了。
3.简单仿Windows8
A.Windows8主题
自从2.29的CP版公测以来,Windows8的主题也是层出不穷,所以百度一搜很多的。其实Windows8的传统界面和Windows7没很大的区别,所以仿Windows8也没很大必要。要尝鲜,直接安个windows8吧,双系统的事情也是很简单的,安装windows8教程。
B.Windows8 Metro风格
Metro 风格是Windows8特有的,不过Windows phone其实早就有了,虽然美观度……在Windows7下增加一个metro界面只用安装一个软件,metro7,没有链接,自己百度一下,界面为英文,没有中文选项,但支持中文字符。如果电脑配置和我差不多烂的,就免了吧,这软件似乎有些占用内存,而且比起原版windows8的metro风格,效果也差了很多。
4.简单仿苹果Mac
在Windows7美化主题中,赫赫有名的莫过于仿苹果Mac,磨砂全透明主题,简约风格、以及刚兴起的Windows8等……你可以在这个相册内,看到真实苹果系统的截图。
A.实用第二部分第2点的Dock条
这点参考上面的,然后再根据相册内的截图,自己设置。
B.实用第二部分第1点的个性化任务栏
同样根据上文和相册,自己设置。如果你要最逼真的效果,就是去学习TLB任务栏,打造Windows7的第二条任务栏。
C.给Windows7安装上Mac系统的Space空间
Space空间,也叫做虚拟桌面,在Ubuntu系统中叫做工作区,但windows7没有这功能,Windows8也只是多个metro界面,也不算是虚拟桌面。酷点和Q+之类的软件也带有虚拟桌面,但多有各自的定格。
我找了一个软件(即上图显示),可以比较完全的模仿Mac的space空间,点此下载。有中文介绍,所以不用我写了。
D.Windows7仿苹果Mac OS X 10.7 Lion的软件包
这个我也没使用过,我是Windows7、Windows8、Mac 10.6、Ubuntu12.04四系统的折腾用户了,没必要把Windows7完全打扮成Mac。有需要的自己试试,可以参考这篇教程。
Windows之家为了更加方便用户使用和体验系统,现推出系统之家重装大师,windows之家系统重装大师内集成了windows之家更新的各类最新windows系统,能一键重装系统win7、win8、XP。让您在也不用为不会装机而烦恼了,强烈推荐大家使用!
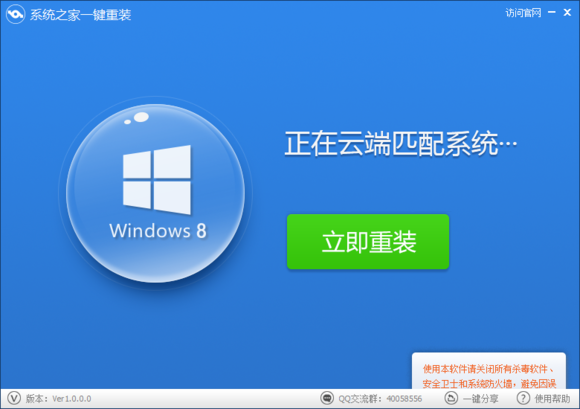






 立即下载
立即下载










 魔法猪一健重装系统win10
魔法猪一健重装系统win10
 装机吧重装系统win10
装机吧重装系统win10
 系统之家一键重装
系统之家一键重装
 小白重装win10
小白重装win10
 杜特门窗管家 v1.2.31 官方版 - 专业的门窗管理工具,提升您的家居安全
杜特门窗管家 v1.2.31 官方版 - 专业的门窗管理工具,提升您的家居安全 免费下载DreamPlan(房屋设计软件) v6.80,打造梦想家园
免费下载DreamPlan(房屋设计软件) v6.80,打造梦想家园 全新升级!门窗天使 v2021官方版,保护您的家居安全
全新升级!门窗天使 v2021官方版,保护您的家居安全 创想3D家居设计 v2.0.0全新升级版,打造您的梦想家居
创想3D家居设计 v2.0.0全新升级版,打造您的梦想家居 全新升级!三维家3D云设计软件v2.2.0,打造您的梦想家园!
全新升级!三维家3D云设计软件v2.2.0,打造您的梦想家园! 全新升级!Sweet Home 3D官方版v7.0.2,打造梦想家园的室内装潢设计软件
全新升级!Sweet Home 3D官方版v7.0.2,打造梦想家园的室内装潢设计软件 优化后的标题
优化后的标题 最新版躺平设
最新版躺平设 每平每屋设计
每平每屋设计 [pCon planne
[pCon planne Ehome室内设
Ehome室内设 家居设计软件
家居设计软件 微信公众号
微信公众号

 抖音号
抖音号

 联系我们
联系我们
 常见问题
常见问题



