小编告诉你怎样让u盘做系统盘
分类:windows7教程 发布时间:2017-04-19 21:00:00
windows之家小编今天学会了怎样让u盘做系统盘的方法,实在是太开心啦!为了学会制作u盘系统盘,小编可是花费了足足三个月的功夫才学会哦!那么到底如何制作u盘系统盘呢?说白了其实很简单,下面就让小编教你怎样让u盘做系统盘,一起来看看吧。
工具/原料:
电脑
U盘、启动盘制作软件
方法/步骤:
准备好一个大于4G的U盘,将里面的资料做好备份
从百度搜索一个系统之家U盘启动盘制作软件,并安装好,插入U盘打开U盘系统启动盘制作软件
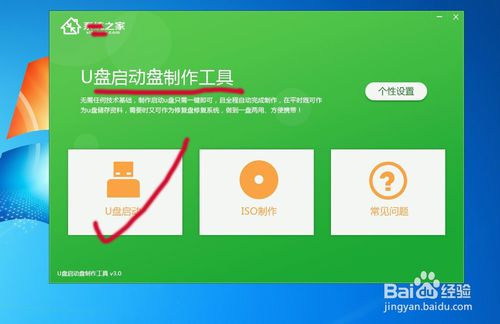
小编告诉你怎样让u盘做系统盘图1
点击U盘启动,点击一键制作,确定
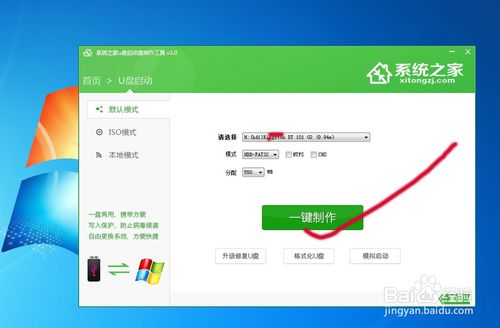
小编告诉你怎样让u盘做系统盘图2
U盘系统盘制作过程,请耐心等待
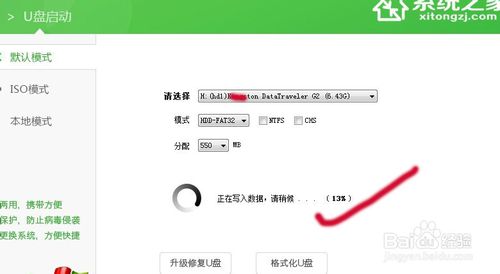
小编告诉你怎样让u盘做系统盘图3
U盘系统盘制作完成后,提示你是否进入模拟启动模式,点击确定
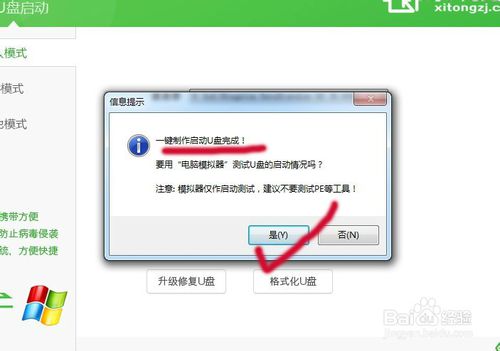
小编告诉你怎样让u盘做系统盘图4
弹出如下页面,说明你的U盘系统启动盘已经成功制作好了
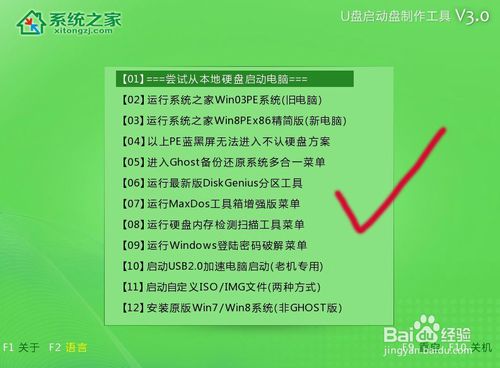
小编告诉你怎样让u盘做系统盘图5
上述就是怎样让u盘做系统盘的方法了,不知道大家看完这篇教程之后是否都学会了制作u盘系统盘呢?反正小编认为这个方法是特别好玩而且好用的,所以推荐大家去试试哦!当然小编希望大家一辈子都不会需要用到它,毕竟小编希望大家的电脑好好的嘛。推荐阅读:winxp系统下载纯净版。






 立即下载
立即下载







 魔法猪一健重装系统win10
魔法猪一健重装系统win10
 装机吧重装系统win10
装机吧重装系统win10
 系统之家一键重装
系统之家一键重装
 小白重装win10
小白重装win10
 杜特门窗管家 v1.2.31 官方版 - 专业的门窗管理工具,提升您的家居安全
杜特门窗管家 v1.2.31 官方版 - 专业的门窗管理工具,提升您的家居安全 免费下载DreamPlan(房屋设计软件) v6.80,打造梦想家园
免费下载DreamPlan(房屋设计软件) v6.80,打造梦想家园 全新升级!门窗天使 v2021官方版,保护您的家居安全
全新升级!门窗天使 v2021官方版,保护您的家居安全 创想3D家居设计 v2.0.0全新升级版,打造您的梦想家居
创想3D家居设计 v2.0.0全新升级版,打造您的梦想家居 全新升级!三维家3D云设计软件v2.2.0,打造您的梦想家园!
全新升级!三维家3D云设计软件v2.2.0,打造您的梦想家园! 全新升级!Sweet Home 3D官方版v7.0.2,打造梦想家园的室内装潢设计软件
全新升级!Sweet Home 3D官方版v7.0.2,打造梦想家园的室内装潢设计软件 优化后的标题
优化后的标题 最新版躺平设
最新版躺平设 每平每屋设计
每平每屋设计 [pCon planne
[pCon planne Ehome室内设
Ehome室内设 家居设计软件
家居设计软件 微信公众号
微信公众号

 抖音号
抖音号

 联系我们
联系我们
 常见问题
常见问题



