vmware虚拟机u盘安装系统教程
分类:windows7教程 发布时间:2017-04-19 20:00:05
vmware虚拟机u盘安装系统教程是什么,网友们今天又来小编,这个u盘虚拟机安装系统的问题,估计是昨天还没看懂!那么就让系统之家小编就再次教你们vmware虚拟机u盘安装系统,下面就是u盘虚拟机安装系统教程,这次一定要学会虚拟机安装系统哦!
打开VMware Workstation虚拟机软件

选择 文件->新建虚拟机
您希望使用什么样的配置:选择典型推荐 单击下一步

选择 稍后安装操作系统(创建的虚拟机讲包含一个空磁盘)
单击下一步
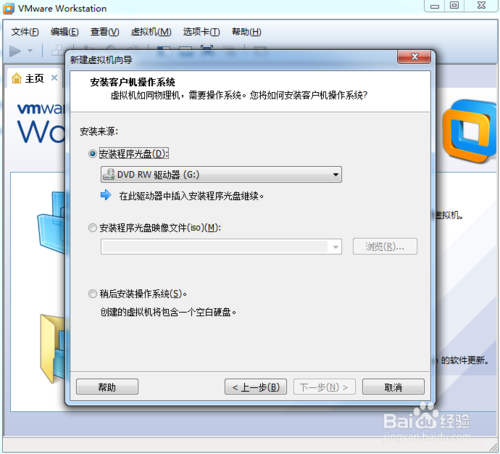
选择你要安装的windows系统版本
单击下一步
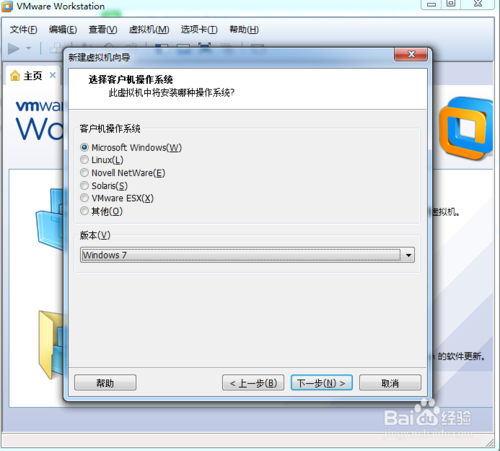
设置你要创建虚拟机的名称和保存的路径
单击下一步
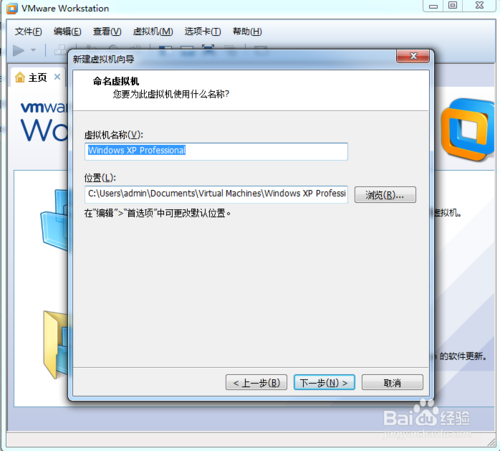
设置为虚拟机分配的硬盘大小
然后单击下一步
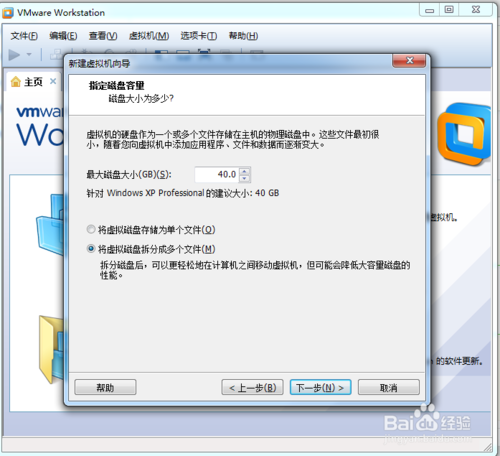
这里可以设置你为虚拟机分配的硬件资源,直接单击完成也可以
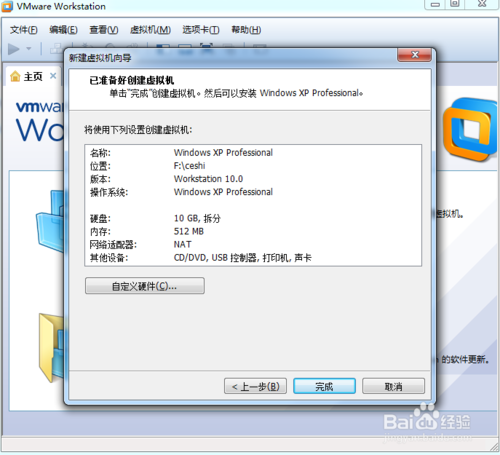
单击编辑虚拟机设置
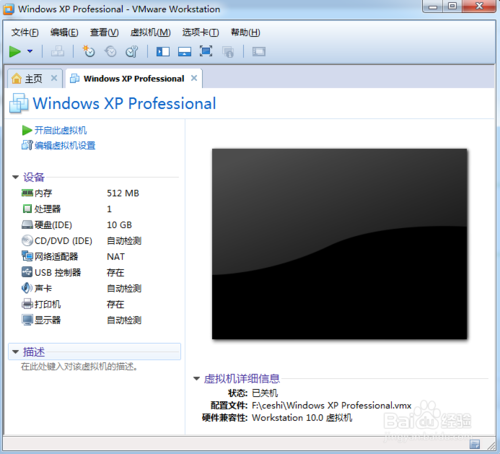
插入我们的U盘pe系统
按照图片指示去操作
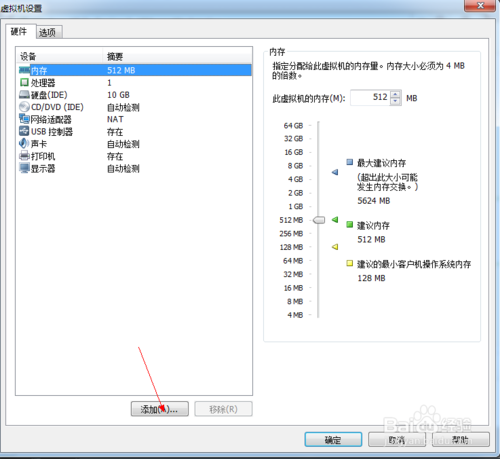
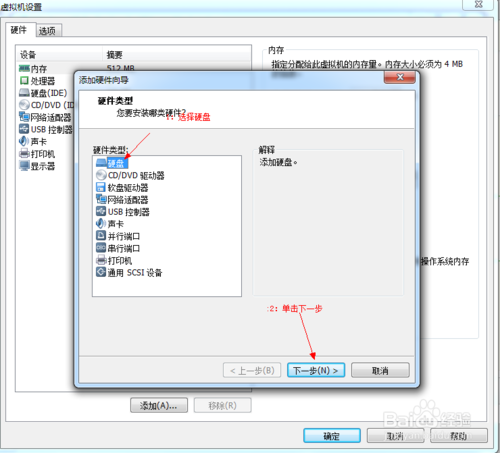
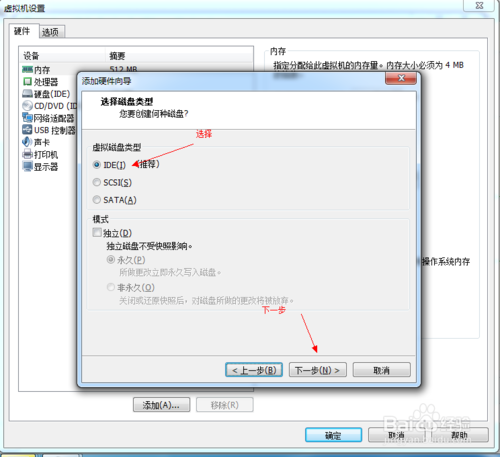
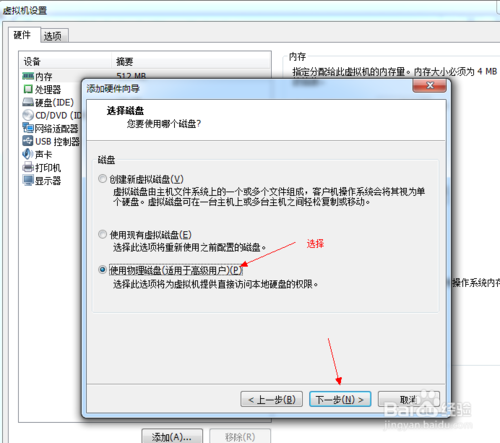

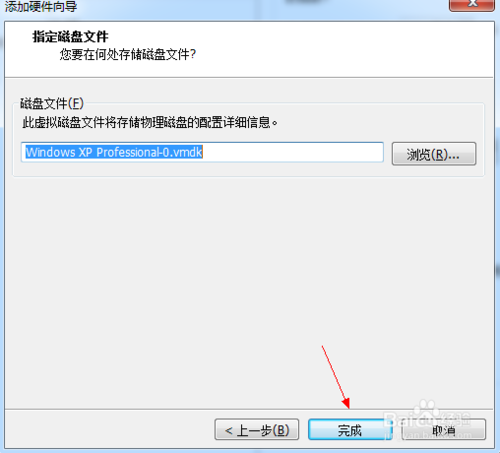
启动客户机进入BIOS设置 单击虚拟机菜单->电源- >进入bios模式


综上所述,这就是系统之家小编给你们带来的vmware虚拟机u盘安装系统教程了,通过上面的教程,你们是不是很快就学会了u盘虚拟机安装系统方法了,以后遇到安装电脑系统的问题,你们就可以使用这个方法进行安装系统!






 立即下载
立即下载







 魔法猪一健重装系统win10
魔法猪一健重装系统win10
 装机吧重装系统win10
装机吧重装系统win10
 系统之家一键重装
系统之家一键重装
 小白重装win10
小白重装win10
 杜特门窗管家 v1.2.31 官方版 - 专业的门窗管理工具,提升您的家居安全
杜特门窗管家 v1.2.31 官方版 - 专业的门窗管理工具,提升您的家居安全 免费下载DreamPlan(房屋设计软件) v6.80,打造梦想家园
免费下载DreamPlan(房屋设计软件) v6.80,打造梦想家园 全新升级!门窗天使 v2021官方版,保护您的家居安全
全新升级!门窗天使 v2021官方版,保护您的家居安全 创想3D家居设计 v2.0.0全新升级版,打造您的梦想家居
创想3D家居设计 v2.0.0全新升级版,打造您的梦想家居 全新升级!三维家3D云设计软件v2.2.0,打造您的梦想家园!
全新升级!三维家3D云设计软件v2.2.0,打造您的梦想家园! 全新升级!Sweet Home 3D官方版v7.0.2,打造梦想家园的室内装潢设计软件
全新升级!Sweet Home 3D官方版v7.0.2,打造梦想家园的室内装潢设计软件 优化后的标题
优化后的标题 最新版躺平设
最新版躺平设 每平每屋设计
每平每屋设计 [pCon planne
[pCon planne Ehome室内设
Ehome室内设 家居设计软件
家居设计软件 微信公众号
微信公众号

 抖音号
抖音号

 联系我们
联系我们
 常见问题
常见问题



