系统大神教网友们如何重装系统
分类:windows7教程 发布时间:2016-12-21 14:41:31
最近有一位非常热心的网友留言给windows之家小编问我如何重装系统?他的电脑系统崩溃了,现在非常着急。其实小编告诉大家,如何重装系统这个问题解决起来非常简单,只需要几个简单的步骤就能搞定。下面小编就把重装系统教程分享给大家。
u盘制作安装win8前期准备:
1. 容量大于4G的U盘。
现在的系统镜像文件都是比较大的,有3、4G左右,而作为U盘启动盘是需要一定的空间来存放启动程序的。
2. 要安装的后缀为.GHO的镜像文件。
此处小编使用的是深度技术 win8 64位纯净版系统。解压后得到的是深度技术win8 64位纯净版镜像文件。
3.网友们可以前往系统之家U盘启动工具官网进行下载,也可以点击下面的立即下载按钮进行下载。

系统大神教网友们如何重装系统图1
下载好以后,点击立即安装按钮,电脑将为帮我们自动安装系统之家u盘制作工具
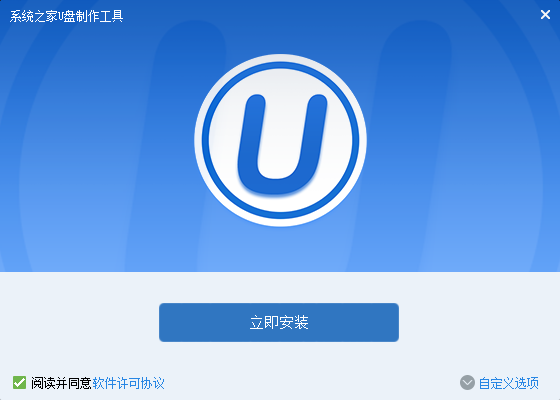
系统大神教网友们如何重装系统图2
软件正在自动安装ing
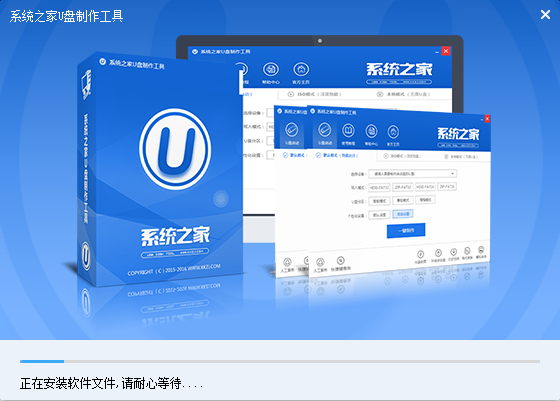
系统大神教网友们如何重装系统图3
网友们看到下图,就代表系统之家u盘制作工具安装完成,点击安装完成即可。
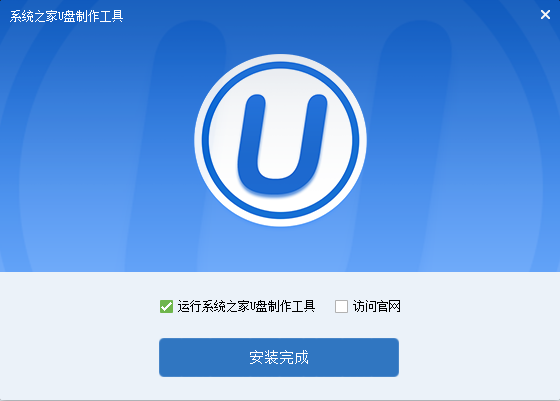
系统大神教网友们如何重装系统图4
u盘制作w8安装制作过程
1. 我们已经将系统之家一键u盘制作软件安装完成,然后将U盘插入电脑USB接口上,双击打开“KouDaiPE.exe”图标

系统大神教网友们如何重装系统图5
2. 在选择U盘处,系统会自行读取,我们可以看到已经出现了系统之家一键u盘制作窗口界面,然后,确认要制作的U盘后,选择“一键制作”
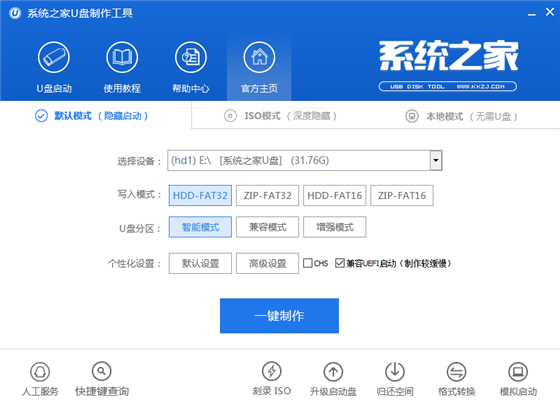
系统大神教网友们如何重装系统图6
3. 在出现的温馨提示界面,选择“确定”,
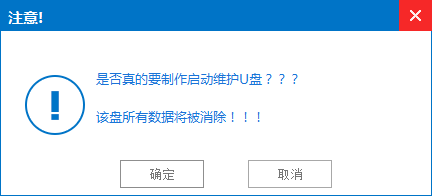
系统大神教网友们如何重装系统图7
4. 此时可以看到,系统之家PE U盘启动盘制作工具正在进行U盘格式化,
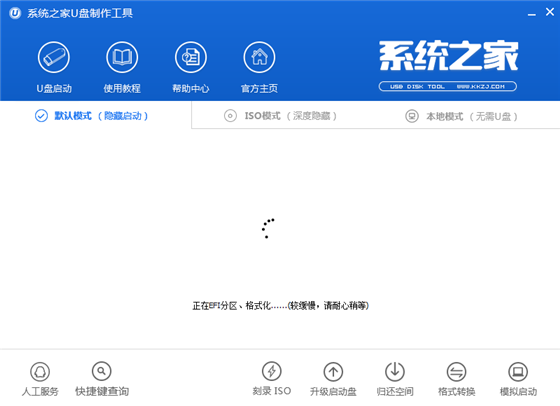
系统大神教网友们如何重装系统图8
5. 完成后将会出现“一键制作启动U盘完成”的温馨提示,点击“确定”即可,
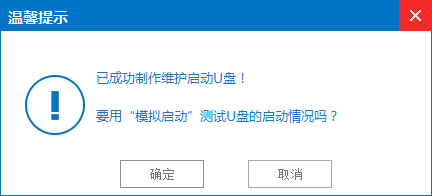
系统大神教网友们如何重装系统图9
6. 将WIN8.GHO拷贝到U盘启动盘的GHO文件夹下。
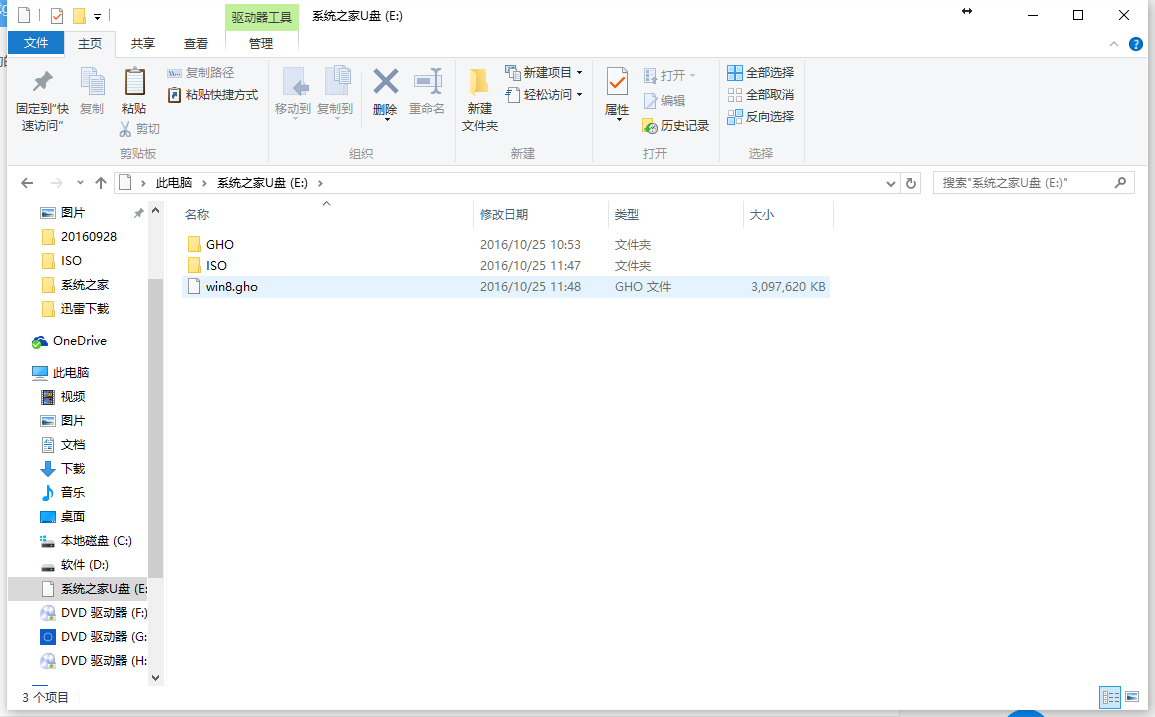
系统大神教网友们如何重装系统图10
u盘安装win8步骤:
步骤1. 将制作好的U盘启动盘插在电脑USB接口上,电脑重新启动。
步骤2. 设置U盘为第一启动项。电脑开机后马上按DEL键进入BIOS(有些电脑是按F2、F10、F12等,根据电脑提示的来),小编还为网友们提供了最全面的进入BIOS界面图
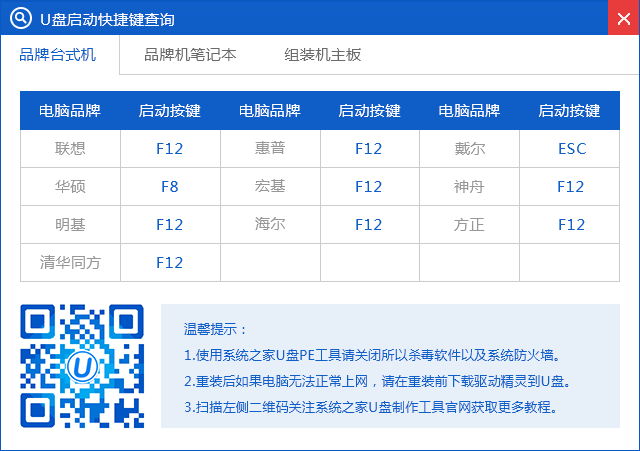
系统大神教网友们如何重装系统图11
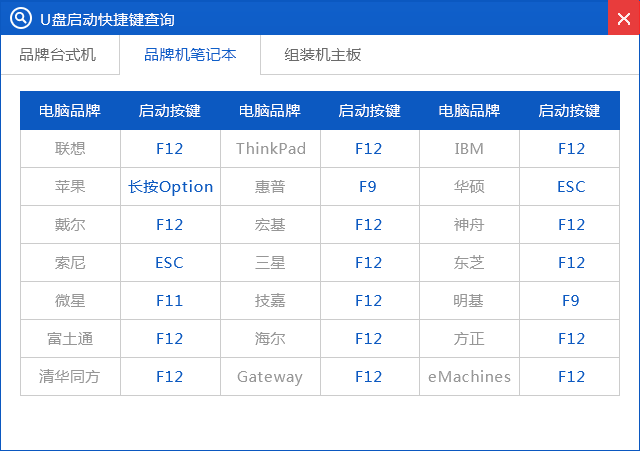
系统大神教网友们如何重装系统图12
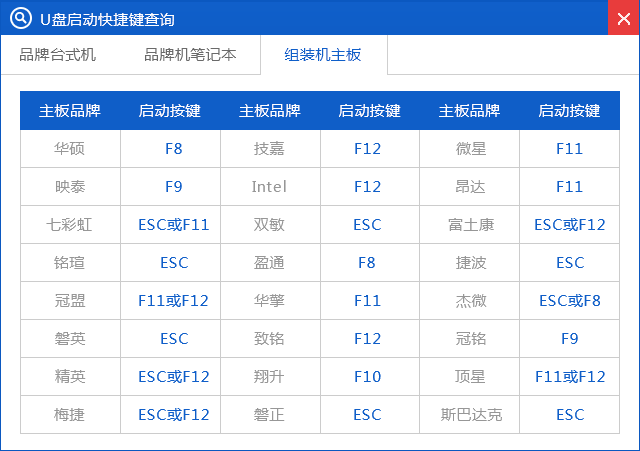
系统大神教网友们如何重装系统图13
小编的BIOS是选中BOOT→Removable Devices→对应的U盘牌子。选中后按下F10保存(当然保存的快捷键要按照BIOS提示的为准)并退出。
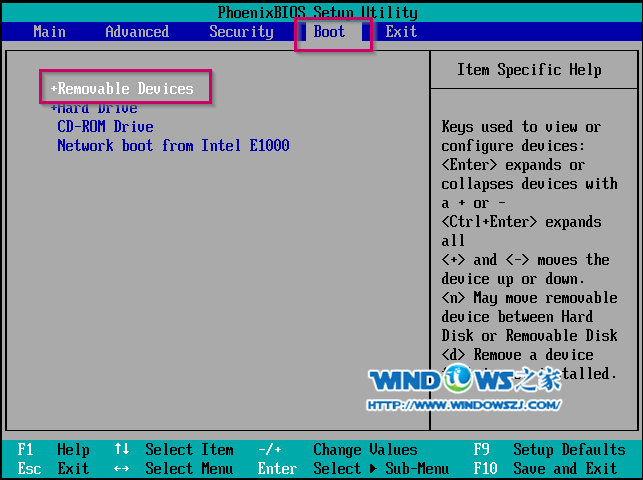
系统大神教网友们如何重装系统图14
步骤3. 设置完成后,电脑重新启动,进入系统之家PE U盘装系统工具启动界面,小编此处选择第二项“启动系统之家U盘Window8PE维护系统”,(当然大家也可以选择别的,比如第一项。)
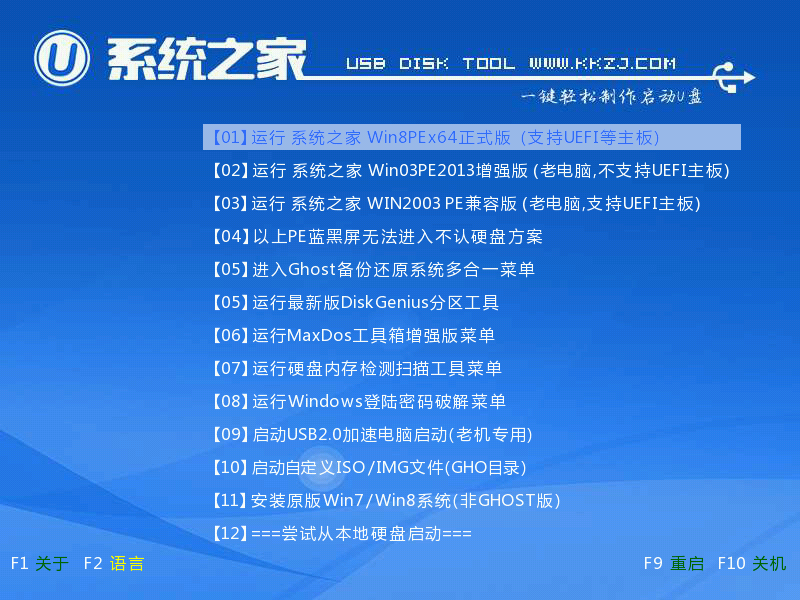
系统大神教网友们如何重装系统图15
步骤4. 选中后按下回车键,
步骤5. 数秒后,进入系统之家U盘Window7维护系统界面,双击打开桌面上的“系统之家Ghost”图标
步骤6. 在出现的系统之家U盘界面,全部默认即可(只要你在制作U盘启动盘成功后就将WIN xp.GHO镜像文件放入了U盘启动盘的GHO文件夹下,系统之家U盘就会默认添加“Ghost 映像文件路径”),点击“确定”。
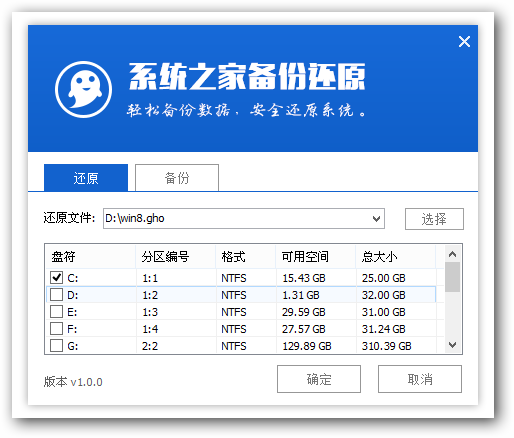
系统大神教网友们如何重装系统图16
步骤7. 在出现的系统之家U盘PE Ghost提示界面时,点击“确定”。
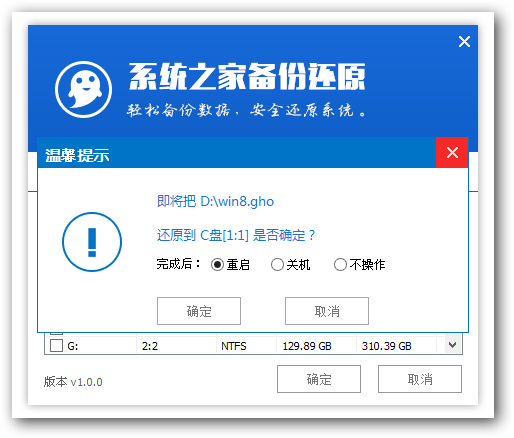
系统大神教网友们如何重装系统图17
步骤8. 下面则进入了系统的自动安装环节。首先出现的是Ghost32 11.5.1界面,可以看到进程指示器的相关内容,可以清楚的看到此时Ghost自动还原操作的完成进度。如图12所示:
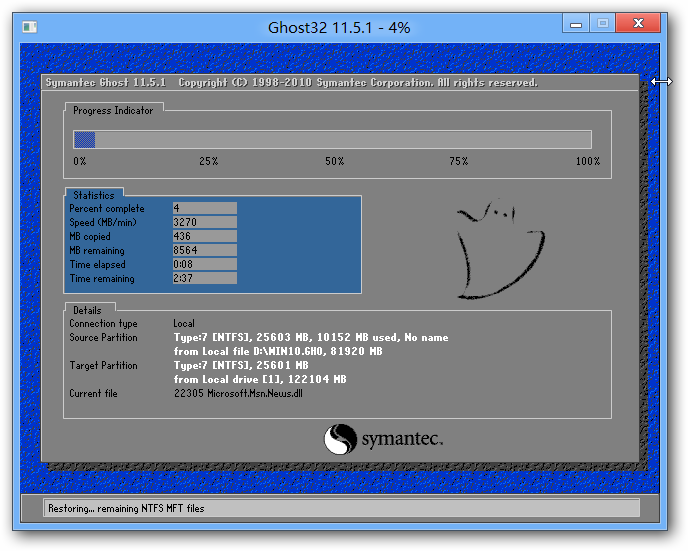
系统大神教网友们如何重装系统图18
步骤9. Ghost自动还原操作完成后,会出现“还原已完成,10秒后自动重启计算机!”的信息提示,可以不选择,等待系统自行倒计时,也可以选择“是”,即可。
步骤10. 接下来的安装步骤是全自动进行的,只需要等待就可以了。此处,小编只选取相关比较有代表性的图片进行展示,如图
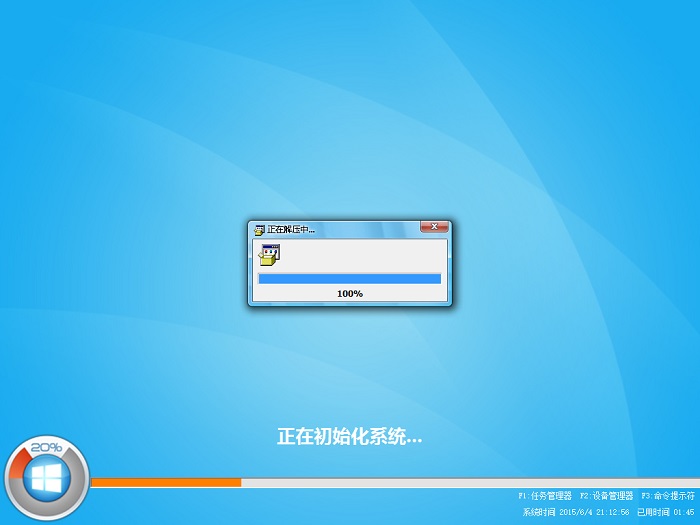
系统大神教网友们如何重装系统图19

系统大神教网友们如何重装系统图20
步骤11. 当出现下面界面时,就说明制作win8安装u盘系统顺利完成啦!
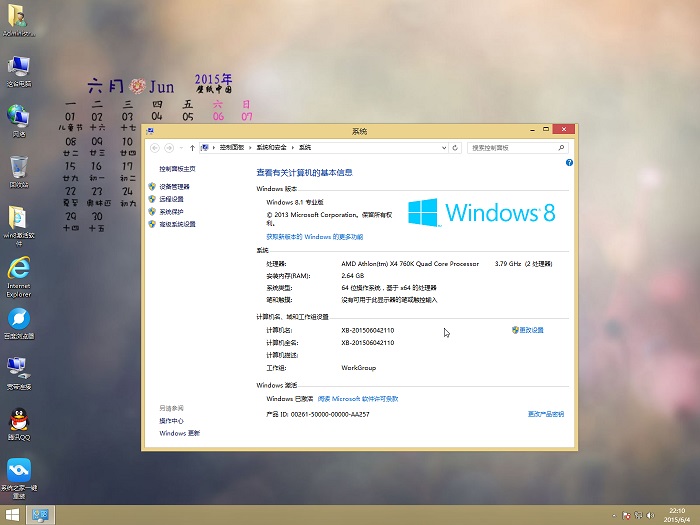
系统大神教网友们如何重装系统图21
上面所描述的全部内容就是windows之家小编为网友们带来的重装系统教程了,其实现在有了系统之家u盘制作工具的帮助下,重装系统变的非常简单。需要重装的网友们都赶快去下载使用系统之家u盘制作工具吧。






 立即下载
立即下载







 魔法猪一健重装系统win10
魔法猪一健重装系统win10
 装机吧重装系统win10
装机吧重装系统win10
 系统之家一键重装
系统之家一键重装
 小白重装win10
小白重装win10
 杜特门窗管家 v1.2.31 官方版 - 专业的门窗管理工具,提升您的家居安全
杜特门窗管家 v1.2.31 官方版 - 专业的门窗管理工具,提升您的家居安全 免费下载DreamPlan(房屋设计软件) v6.80,打造梦想家园
免费下载DreamPlan(房屋设计软件) v6.80,打造梦想家园 全新升级!门窗天使 v2021官方版,保护您的家居安全
全新升级!门窗天使 v2021官方版,保护您的家居安全 创想3D家居设计 v2.0.0全新升级版,打造您的梦想家居
创想3D家居设计 v2.0.0全新升级版,打造您的梦想家居 全新升级!三维家3D云设计软件v2.2.0,打造您的梦想家园!
全新升级!三维家3D云设计软件v2.2.0,打造您的梦想家园! 全新升级!Sweet Home 3D官方版v7.0.2,打造梦想家园的室内装潢设计软件
全新升级!Sweet Home 3D官方版v7.0.2,打造梦想家园的室内装潢设计软件 优化后的标题
优化后的标题 最新版躺平设
最新版躺平设 每平每屋设计
每平每屋设计 [pCon planne
[pCon planne Ehome室内设
Ehome室内设 家居设计软件
家居设计软件 微信公众号
微信公众号

 抖音号
抖音号

 联系我们
联系我们
 常见问题
常见问题



