系统之家u盘之举工具安装win7系统详细教程
分类:windows7教程 发布时间:2016-12-21 14:13:56
今天windows之家小编要为网友们带来非常有趣的教程,就是使用系统之家u盘制作工具安装win7系统。使用系统之家u盘制作工具安装win7系统非常简单,只需要几个步骤就能搞定。跟着小编一起来学习安装系统吧。
方法/步骤
第一步首先下载系统之家u盘制作工具,点击立刻下载按钮进行下载吧。
将下载来的WIN7的iso镜像文件用WinRAR解压,提取所有文件到U盘根目录,并将里面名为bootmgr文件重命名为win7mgr.
设置电脑从U盘启动,插上U盘启动电脑,进入选择菜单界面,选择【1】,然后在下一个界面中选择进入WINPE安装Win7
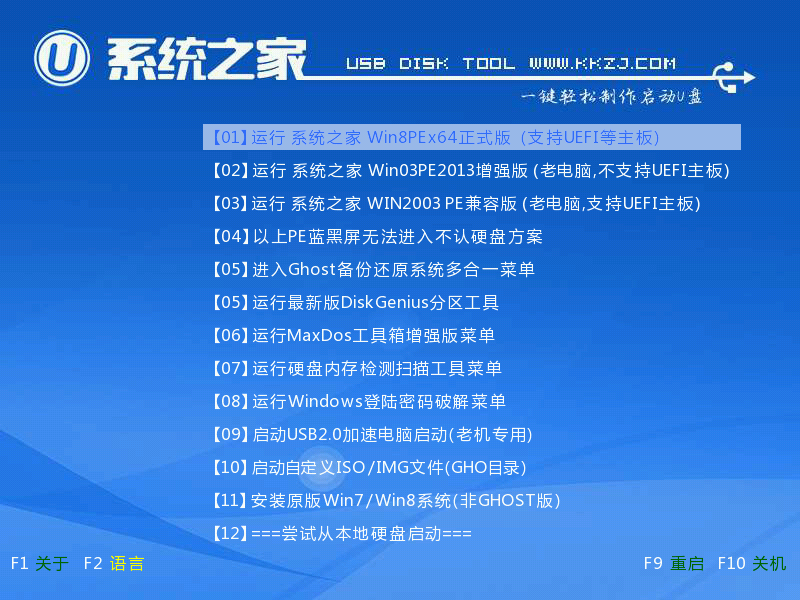
系统之家u盘之举工具安装win7系统详细教程图1
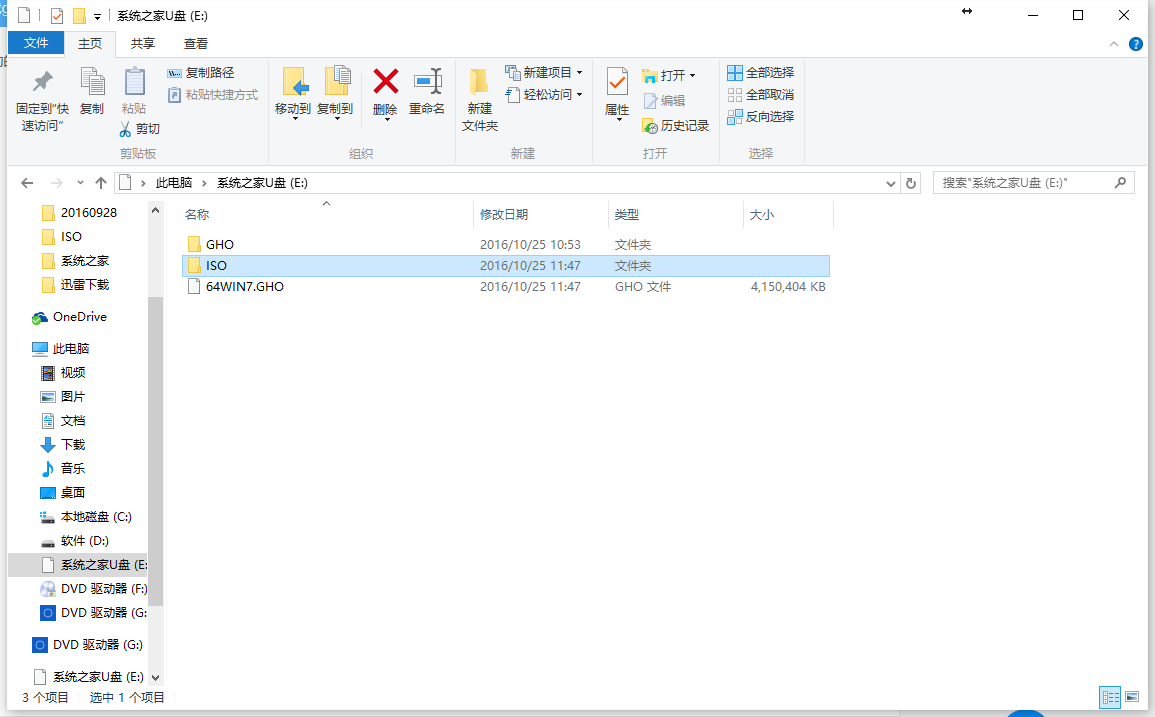
系统之家u盘之举工具安装win7系统详细教程图2
跳到安装画面,选择你要安装的语音、键盘输入法等设置后,点击“下一步”,如图:
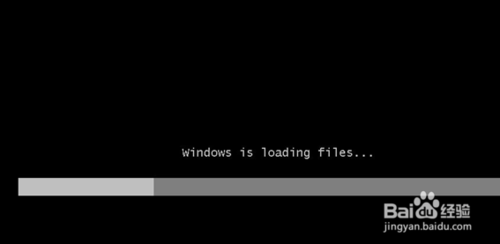
系统之家u盘之举工具安装win7系统详细教程图3
出现如下界面,点下一步,再点击“现在安装”

系统之家u盘之举工具安装win7系统详细教程图4

系统之家u盘之举工具安装win7系统详细教程图5
下面进入接受许可条款界面,勾选“我接受许可条款”。点击“下一步”。
接下来就进入磁盘分区啦!没分区的只要分出一个C盘(要大于10G),安装完系统再对剩余磁盘分区。(此时系统会自动分出100M的系统保留分区,如果不想要该分区就先分好区再安装,千万不能直接删除,否则你就进不了系统啦!呜呜……)然后点击“下一步”。分好区的选择安装系统的分区,直接点击“下一步”。
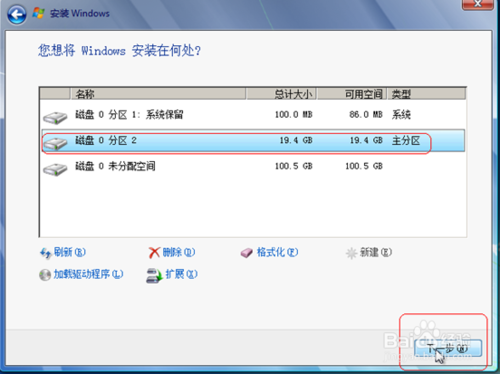
系统之家u盘之举工具安装win7系统详细教程图6
进入系统安装。开始“复制windows 文件”,“展开windows 文件”,“安装功能”,“安装更新”,“安装完成”。安装过程中计算机可能重新启动数次(一般是一次)。安装是一个慢长而激动的时刻,请耐心等待......
系统安装完后会自动重启…

系统之家u盘之举工具安装win7系统详细教程图7
最后一次重启进入后windows会配置桌面,开始设置账号和密码及密钥等。
设置计算机名字,根据自己习惯设置即可。
设置密码及提示信息,不想设置,可以跳过的。
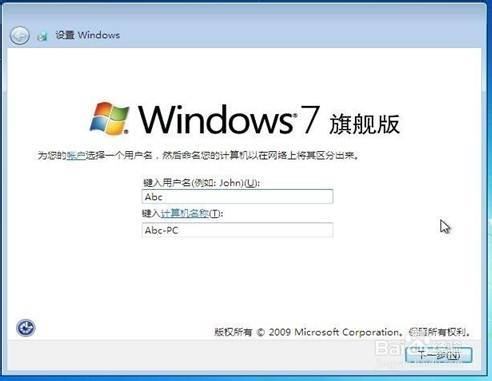
系统之家u盘之举工具安装win7系统详细教程图8
输入Windows 7的产品序列号25位。如果舍不得白花花的银子,准备用激活工具激活,就不用输入啦,是否自动联网激活Windows选项也选择否(方框中不打钩)。点击下一步:
这一步是关于Windows 7的更新配置,有三个选项:使用推荐配置、只安装重要更新和稍后再问我等三个,我们选择第一个并点击下一步:
接着开始配置日期和时间窗口,检查一下是否设置正确,并点下一步:
上述步骤设置完后,在中文旗舰版上是直接启动进入系统了,但是有些电脑完成后似乎还需要设置网络连接,有三个选项:家庭网络、办公网络和公共场所等三个选项,我们随便选择一个(建议选择“公共场所”)后系统会自动进行相关网络配置,并开始准备一些用户设置信息和桌面配置等,完成后就会进入Windows 7操作系统,是久违的WINDOWS图

系统之家u盘之举工具安装win7系统详细教程图9
以上的全部内容就是windows之家小编为网友们带来的系统之家u盘之举工具安装win7系统详细教程了,相信这么简单好用的系统之家u盘制作工具网友们都很喜欢吧,既然这么喜欢,赶快从上面的下载按钮下载吧。相信是不会让大家失望的。






 立即下载
立即下载








 魔法猪一健重装系统win10
魔法猪一健重装系统win10
 装机吧重装系统win10
装机吧重装系统win10
 系统之家一键重装
系统之家一键重装
 小白重装win10
小白重装win10
 杜特门窗管家 v1.2.31 官方版 - 专业的门窗管理工具,提升您的家居安全
杜特门窗管家 v1.2.31 官方版 - 专业的门窗管理工具,提升您的家居安全 免费下载DreamPlan(房屋设计软件) v6.80,打造梦想家园
免费下载DreamPlan(房屋设计软件) v6.80,打造梦想家园 全新升级!门窗天使 v2021官方版,保护您的家居安全
全新升级!门窗天使 v2021官方版,保护您的家居安全 创想3D家居设计 v2.0.0全新升级版,打造您的梦想家居
创想3D家居设计 v2.0.0全新升级版,打造您的梦想家居 全新升级!三维家3D云设计软件v2.2.0,打造您的梦想家园!
全新升级!三维家3D云设计软件v2.2.0,打造您的梦想家园! 全新升级!Sweet Home 3D官方版v7.0.2,打造梦想家园的室内装潢设计软件
全新升级!Sweet Home 3D官方版v7.0.2,打造梦想家园的室内装潢设计软件 优化后的标题
优化后的标题 最新版躺平设
最新版躺平设 每平每屋设计
每平每屋设计 [pCon planne
[pCon planne Ehome室内设
Ehome室内设 家居设计软件
家居设计软件 微信公众号
微信公众号

 抖音号
抖音号

 联系我们
联系我们
 常见问题
常见问题



