微软经典Windows操作系统,办公一族得力助手
立即下载,安装Windows7
简介:
随着个人电脑的普及,越来越多的人开始接触和使用电脑。作为最流行的操作系统之一,Windows 7已经伴随我们走过了许多年。然而,由于各种原因,我们可能需要重装系统。对于很多电脑小白来说,重装系统似乎是一件非常困难和复杂的事情。但是不用担心,本文将为你提供一份Win7系统重装的全攻略,让你轻松掌握重装系统的方法和技巧。

工具原料:
系统版本:Windows 7 旗舰版 SP1 64位
品牌型号:联想 Yoga 14s 2021款
软件版本:微PE工具箱 2.1版
1、准备一个容量不小于8GB的U盘,建议使用USB3.0接口以获得更快的读写速度。
2、从微软官网下载Windows 7旗舰版SP1 64位ISO镜像文件。
3、使用微PE工具箱制作USB启动盘。打开微PE工具箱,选择"WIN7 USB启动盘制作",按照提示选择刚才下载的ISO镜像文件和U盘盘符,点击"开始制作"即可。
1、重装系统会格式化C盘,因此你需要提前备份C盘上的重要数据,例如文档、照片、音乐等。
2、可以将这些数据复制到其他盘符或移动硬盘中,以免丢失。
1、将制作好的USB启动盘插入电脑,开机时连续按下F2键(不同品牌电脑快捷键可能不同)进入BIOS设置界面。
2、在BIOS中找到"Boot"或"启动"选项卡,将U盘设置为第一启动项,保存设置并退出。
1、重启电脑,从U盘启动进入PE系统。
2、打开"DiskGenius"分区工具,删除C盘并重建一个新的NTFS分区。
3、运行"WIN7镜像安装器",选择刚才创建的C盘分区,开始安装系统。
4、安装过程中按提示设置用户名、密码、时区等信息,等待安装完成后重启电脑。
1、进入全新的Windows 7系统后,首先连接网络,然后访问电脑厂商的官网,下载并安装对应型号的最新驱动程序。
2、按需安装日常使用的办公、上网、影音等软件,例如Office、Chrome浏览器、网易云音乐等。
1、为了提高重装系统的效率,你可以提前准备一份常用软件的安装包,存放在移动硬盘中,这样重装后就可以直接安装,无需再下载。
2、定期对系统盘进行磁盘整理和碎片整理,可以提高电脑的运行速度和稳定性。
3、建议每隔一段时间创建一个系统还原点,这样即使系统出现问题,也可以方便地恢复到之前的状态。
总结:
重装系统看似复杂,但掌握了正确的方法和技巧后,其实也并没有想象中那么困难。本文详细介绍了Win7系统重装的全过程,包括制作USB启动盘、备份数据、设置BIOS、安装系统和驱动程序等关键步骤。即使是电脑小白,按照本攻略也能轻松完成系统重装。希望本文能给准备重装系统的你带来帮助。
 全新升级!体感小助手 v1.5.2 官方版,带给您更强大的功能和全新体验!
全新升级!体感小助手 v1.5.2 官方版,带给您更强大的功能和全新体验!
 Microsoft Edge(微软Chromium内核浏览器) v91.0.864.41官方中文正式版
Microsoft Edge(微软Chromium内核浏览器) v91.0.864.41官方中文正式版
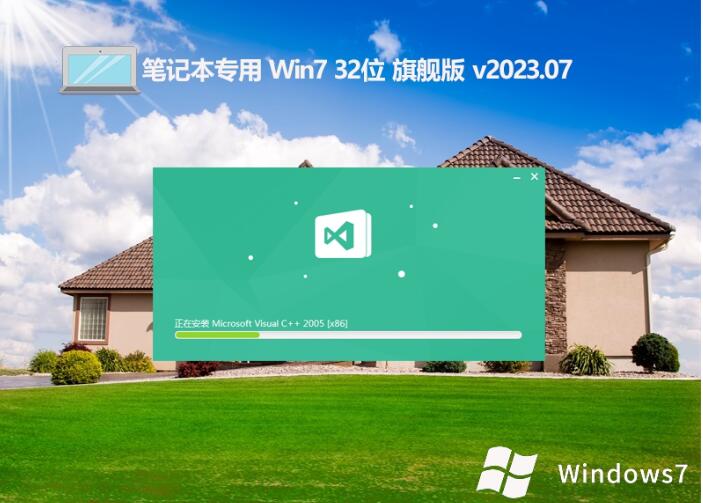 笔记本win7 32位制作装机版v2023.07
笔记本win7 32位制作装机版v2023.07
 [A站工具姬 v1.0免费版] - 助力您畅享A站的必备工具[A站工具姬 v1.0免费版] - 提供您畅爽A站体验的必备工具[A站工具姬 v1.0免费版] - 让您畅享A站的终极工具[A站工具姬 v1
[A站工具姬 v1.0免费版] - 助力您畅享A站的必备工具[A站工具姬 v1.0免费版] - 提供您畅爽A站体验的必备工具[A站工具姬 v1.0免费版] - 让您畅享A站的终极工具[A站工具姬 v1
 免费版!AudFree Amazon Music Converter音乐下载工具v2.2.0.50,高效转换Amazon音乐!
免费版!AudFree Amazon Music Converter音乐下载工具v2.2.0.50,高效转换Amazon音乐!
 4Easysoft TOD Converter(视频转换工具) v3.2.22官方版优化建议:全能视频转换器4Easysoft TOD Converter v3.2.22官方版,轻松解决您的视频格式转
4Easysoft TOD Converter(视频转换工具) v3.2.22官方版优化建议:全能视频转换器4Easysoft TOD Converter v3.2.22官方版,轻松解决您的视频格式转