电脑录屏教程:轻松学会电脑录屏的方法
分类:电脑知识 发布时间:2023-10-16 15:10:10
电脑录屏是一种非常常见的操作,可以用于教学、演示、游戏录制等多种场景。本文将介绍如何轻松学会电脑录屏的方法,帮助读者快速掌握录屏技巧。

操作系统版本:Windows 10
品牌型号:HP Pavilion
软件版本:OBS Studio 26.1.1
一、选择合适的录屏软件
1、首先,选择一款适合自己需求的录屏软件非常重要。在市面上有很多免费的录屏软件可供选择,如OBS Studio、Bandicam等。根据自己的需求和操作习惯,选择一款易用且功能强大的软件。
2、以OBS Studio为例,它是一款免费且开源的录屏软件,支持多种录屏模式和设置选项,适用于不同的录屏需求。下载并安装好软件后,我们可以开始录屏操作。

二、设置录屏参数
1、在OBS Studio中,点击“设置”按钮,进入设置界面。在“视频”选项卡中,可以设置录屏的分辨率、帧率等参数。根据自己的需求和电脑配置,选择合适的参数。
2、在“音频”选项卡中,可以设置录制系统声音、麦克风声音等选项。根据需要选择是否录制声音。
三、开始录屏
1、在OBS Studio的主界面,点击“+”按钮,添加一个“显示捕获”源。选择要录制的屏幕或窗口,并调整捕获区域的大小和位置。
2、点击“开始录制”按钮,即可开始录屏。在录制过程中,可以通过OBS Studio的控制面板进行暂停、停止、调整音量等操作。
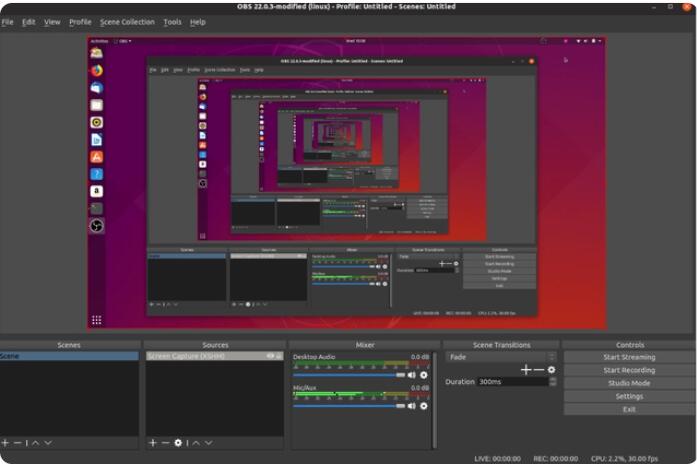
四、保存和分享录屏
1、录屏结束后,点击OBS Studio的“停止录制”按钮,保存录屏文件。可以选择保存为常见的视频格式,如MP4、AVI等。
2、如果需要分享录屏,可以将录屏文件上传至视频分享网站,如YouTube、Bilibili等,生成一个分享链接,方便他人观看。
总结:通过选择合适的录屏软件、设置录屏参数、开始录屏以及保存和分享录屏,我们可以轻松学会电脑录屏的方法。希望本文对读者有所帮助,让大家能够更好地利用电脑录屏功能。更多关于电脑或手机或好用的软件使用方法介绍,我们还可在“系统之家官网”内查看。






 立即下载
立即下载







 魔法猪一健重装系统win10
魔法猪一健重装系统win10
 装机吧重装系统win10
装机吧重装系统win10
 系统之家一键重装
系统之家一键重装
 小白重装win10
小白重装win10
 杜特门窗管家 v1.2.31 官方版 - 专业的门窗管理工具,提升您的家居安全
杜特门窗管家 v1.2.31 官方版 - 专业的门窗管理工具,提升您的家居安全 免费下载DreamPlan(房屋设计软件) v6.80,打造梦想家园
免费下载DreamPlan(房屋设计软件) v6.80,打造梦想家园 全新升级!门窗天使 v2021官方版,保护您的家居安全
全新升级!门窗天使 v2021官方版,保护您的家居安全 创想3D家居设计 v2.0.0全新升级版,打造您的梦想家居
创想3D家居设计 v2.0.0全新升级版,打造您的梦想家居 全新升级!三维家3D云设计软件v2.2.0,打造您的梦想家园!
全新升级!三维家3D云设计软件v2.2.0,打造您的梦想家园! 全新升级!Sweet Home 3D官方版v7.0.2,打造梦想家园的室内装潢设计软件
全新升级!Sweet Home 3D官方版v7.0.2,打造梦想家园的室内装潢设计软件 优化后的标题
优化后的标题 最新版躺平设
最新版躺平设 每平每屋设计
每平每屋设计 [pCon planne
[pCon planne Ehome室内设
Ehome室内设 家居设计软件
家居设计软件 微信公众号
微信公众号

 抖音号
抖音号

 联系我们
联系我们
 常见问题
常见问题



