浏览器缓存清除方法大全
分类:电脑知识 发布时间:2023-09-22 08:05:03
浏览器缓存清除是一种常见的操作,可以帮助我们解决一些网页加载问题或者保护个人隐私。本文将介绍多种浏览器缓存清除的方法,帮助读者更好地掌握这一技巧。

电脑品牌型号:戴尔XPS 13
操作系统版本:Windows 10
浏览器版本:Google Chrome 91.0.4472.124
一、手动清除浏览器缓存
1、打开浏览器设置:在Chrome浏览器中,点击右上角的菜单按钮,选择“设置”。
2、进入高级设置:在设置页面的底部,点击“高级”选项。
3、清除浏览数据:在“隐私和安全”部分,点击“清除浏览数据”按钮。
4、选择清除项:在弹出的窗口中,选择要清除的缓存数据,如“缓存图片和文件”。
5、确认清除:点击“清除数据”按钮,等待清除完成。
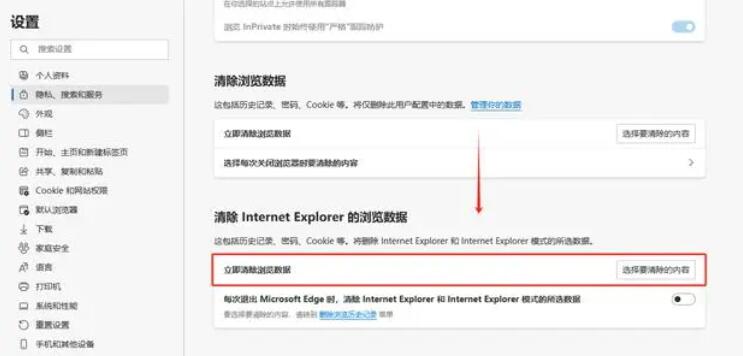
二、使用快捷键清除浏览器缓存
1、Windows系统:按下Ctrl + Shift + Delete组合键,弹出清除浏览器数据的窗口。
2、Mac系统:按下Command + Shift + Delete组合键,弹出清除浏览器数据的窗口。
3、选择清除项:在弹出的窗口中,选择要清除的缓存数据。
4、确认清除:点击“清除数据”按钮,等待清除完成。
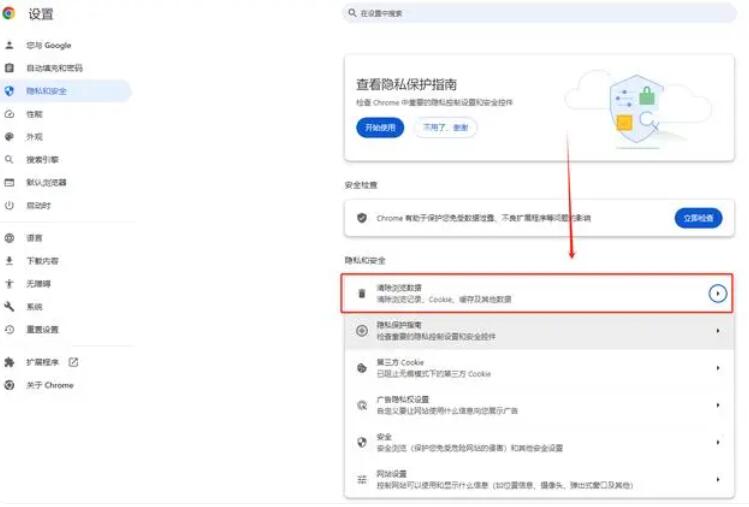
三、使用浏览器扩展清除浏览器缓存
1、打开浏览器扩展商店:在浏览器中搜索并打开扩展商店。
2、搜索并安装清除缓存扩展:在扩展商店中搜索“清除缓存”等关键词,找到适合自己的扩展并安装。
3、使用扩展清除缓存:根据扩展的使用说明,点击扩展图标或者使用快捷键清除浏览器缓存。
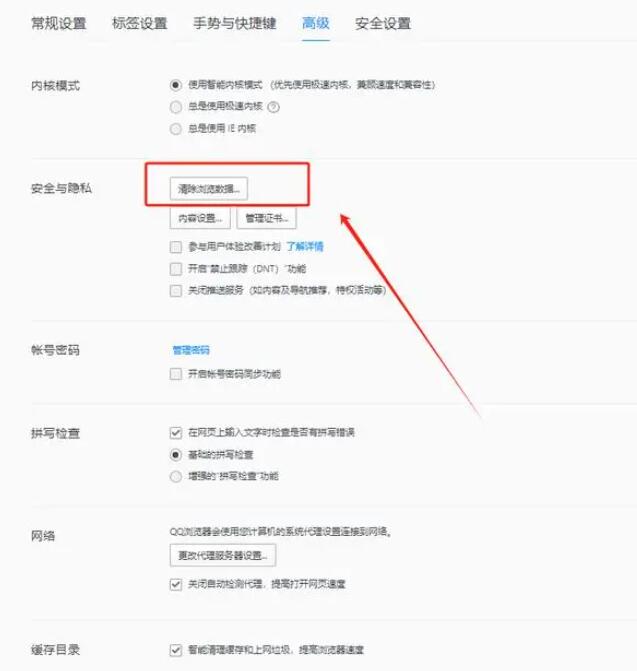
四、定期自动清除浏览器缓存
1、打开浏览器设置:按照第一种方法打开浏览器设置。
2、进入高级设置:在设置页面的底部,点击“高级”选项。
3、打开“自动清除浏览数据”:在“隐私和安全”部分,找到“自动清除浏览数据”选项并打开。
4、选择清除项和时间间隔:根据个人需求,选择要清除的缓存数据和清除的时间间隔。
结论:清除浏览器缓存是解决网页加载问题和保护个人隐私的重要方法。通过手动清除、使用快捷键、浏览器扩展和定期自动清除等多种方法,我们可以轻松地清除浏览器缓存。建议读者根据自己的需求和习惯选择适合自己的清除方法,并定期进行清理,以保持浏览器的良好性能和安全性。更多浏览器等软件的使用方法或者故障解决教程,我们还可以在“系统之家官网”内查看。






 立即下载
立即下载







 魔法猪一健重装系统win10
魔法猪一健重装系统win10
 装机吧重装系统win10
装机吧重装系统win10
 系统之家一键重装
系统之家一键重装
 小白重装win10
小白重装win10
 杜特门窗管家 v1.2.31 官方版 - 专业的门窗管理工具,提升您的家居安全
杜特门窗管家 v1.2.31 官方版 - 专业的门窗管理工具,提升您的家居安全 免费下载DreamPlan(房屋设计软件) v6.80,打造梦想家园
免费下载DreamPlan(房屋设计软件) v6.80,打造梦想家园 全新升级!门窗天使 v2021官方版,保护您的家居安全
全新升级!门窗天使 v2021官方版,保护您的家居安全 创想3D家居设计 v2.0.0全新升级版,打造您的梦想家居
创想3D家居设计 v2.0.0全新升级版,打造您的梦想家居 全新升级!三维家3D云设计软件v2.2.0,打造您的梦想家园!
全新升级!三维家3D云设计软件v2.2.0,打造您的梦想家园! 全新升级!Sweet Home 3D官方版v7.0.2,打造梦想家园的室内装潢设计软件
全新升级!Sweet Home 3D官方版v7.0.2,打造梦想家园的室内装潢设计软件 优化后的标题
优化后的标题 最新版躺平设
最新版躺平设 每平每屋设计
每平每屋设计 [pCon planne
[pCon planne Ehome室内设
Ehome室内设 家居设计软件
家居设计软件 微信公众号
微信公众号

 抖音号
抖音号

 联系我们
联系我们
 常见问题
常见问题



