简述电脑如何截屏
分类:电脑知识 发布时间:2023-04-23 08:20:02
平时在使用电脑的过程中,如果大家想要快速保存观看的一些电脑界面信息的话,我们就需要使用到电脑截屏功能。那么电脑如何截屏呢?方法其实有很多种,下面小编就给大家分享几种常用的电脑截屏操作指南,大家一起来看看吧。
工具/原料:
系统版本:windows10系统
品牌型号:惠普星14pro
方法/步骤:
方法一:使用电脑快捷键截图
1、快捷键全屏截图
电脑如何截屏呢?只需我们使用键盘按下Print Screen键(一般简写为Prtscr),即可成功截取整个电脑屏幕,电脑截屏之后点击打开画图软件或者其他的word等等编辑文档,即可使用ctrl+v粘贴键保存在文档当中。

2、快捷键窗口截图
使用键盘按下Alt+Print Screen快捷键,即可截取当前电脑打开的程序活动窗口界面,不截取整个电脑屏幕,截取后即可打开画图软件等等粘贴在文档中保存。
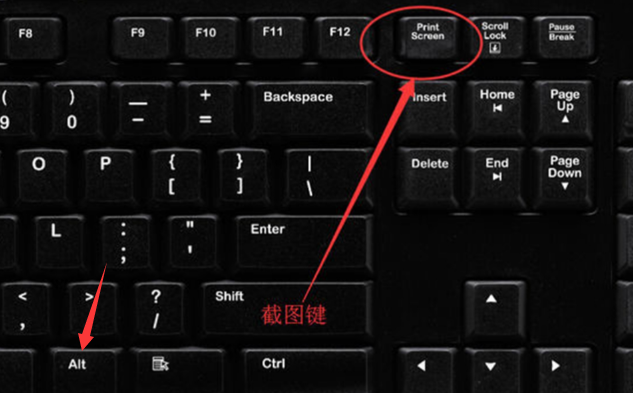
3、任意框选截图
Windows电脑一般都会自带一个截图工具,使用鼠标左键系统桌面底部的Win搜索框,输入“截图工具”选择附件文件夹下的截图工具,打开即可正常使用。
截图有4种模式:任意格式截图、矩形截图、窗口截图还有全屏幕截图。其中,任意格式截图就支持电脑进行不规则截图。这种模式下鼠标其实就相当于画笔,即可自由圈出某一块内容进行截图等操作。
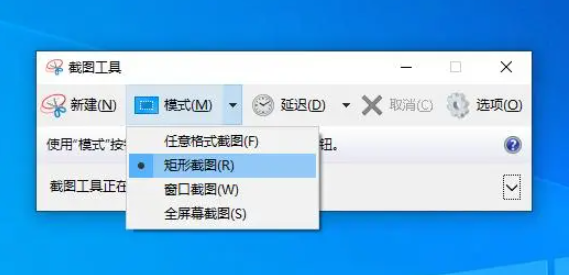
方法二:借助第三方工具截图
1、office文件截图
如果我们的电脑有安装office2010及以后的版本,那么就有onenote附件,即可直接按下Windows+shift+s键进行截图,里面有3个截图方式选项,分别为:矩形截图、任意形状截图还有全屏截图。一般小编建议大家选择任意形状截图,即可成功对电脑屏幕任意截图。

2、QQ截图
双击打开电脑版的QQ软件保持登陆状态,然后打开对话框里的剪刀图标或者直接按下截图快捷键按ctrl+alt+A键即可完成截图。
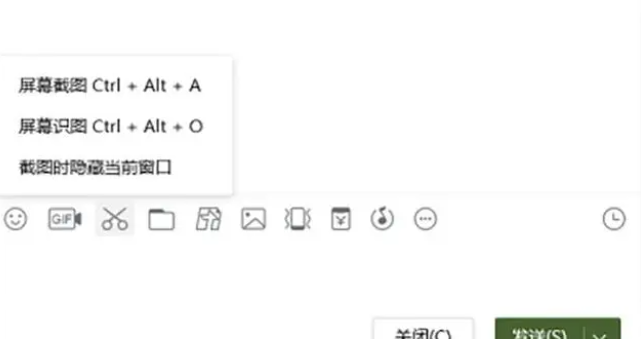
3、微信/企业微信截图
只需点击打开电脑版的微信软件保持登陆状态,点击剪刀工具,截图快捷键按住alt+a键或shift+alt+a键,即可成功截图。
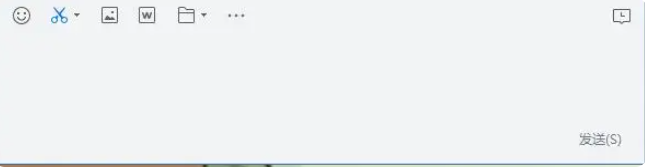
4、浏览器截图
现在很多电脑浏览器其实基本是自带截图功能的,点击浏览器中的相机又或者是剪刀图标,即可进行截图的操作。如果大家使用的是Google浏览器的话,则需要我们先安装截图的插件。
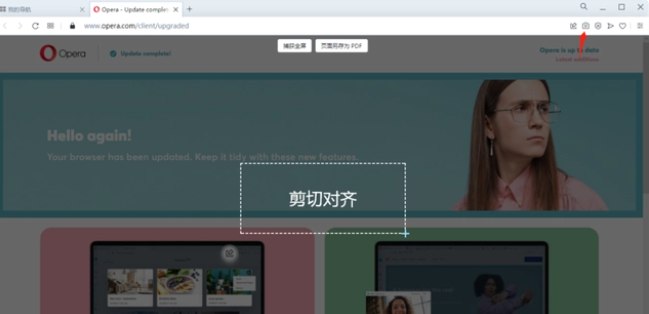
5、下载第三方专业截图工具
如果我们想要使用更加丰富的截图功能的话,其实我们还可以下载一些专业的截图工具,使用更加智能。市面上专业截图工具有各种,大家可以根据自己的需要选择合适的电脑截图小工具即可。

总结:
以上就是比较常用的几种电脑截屏操作指南汇总介绍,通常基本可以分为两大类,一个是借助电脑键盘本身的截图快捷键即可轻松实现,一个是借助电脑安装的软件自带的截图功能或者专业的截图工具得以实现,有需要的小伙伴可根据实际需求选择合适的方法操作即可。






 立即下载
立即下载







 魔法猪一健重装系统win10
魔法猪一健重装系统win10
 装机吧重装系统win10
装机吧重装系统win10
 系统之家一键重装
系统之家一键重装
 小白重装win10
小白重装win10
 杜特门窗管家 v1.2.31 官方版 - 专业的门窗管理工具,提升您的家居安全
杜特门窗管家 v1.2.31 官方版 - 专业的门窗管理工具,提升您的家居安全 免费下载DreamPlan(房屋设计软件) v6.80,打造梦想家园
免费下载DreamPlan(房屋设计软件) v6.80,打造梦想家园 全新升级!门窗天使 v2021官方版,保护您的家居安全
全新升级!门窗天使 v2021官方版,保护您的家居安全 创想3D家居设计 v2.0.0全新升级版,打造您的梦想家居
创想3D家居设计 v2.0.0全新升级版,打造您的梦想家居 全新升级!三维家3D云设计软件v2.2.0,打造您的梦想家园!
全新升级!三维家3D云设计软件v2.2.0,打造您的梦想家园! 全新升级!Sweet Home 3D官方版v7.0.2,打造梦想家园的室内装潢设计软件
全新升级!Sweet Home 3D官方版v7.0.2,打造梦想家园的室内装潢设计软件 优化后的标题
优化后的标题 最新版躺平设
最新版躺平设 每平每屋设计
每平每屋设计 [pCon planne
[pCon planne Ehome室内设
Ehome室内设 家居设计软件
家居设计软件 微信公众号
微信公众号

 抖音号
抖音号

 联系我们
联系我们
 常见问题
常见问题



