图片转pdf如何操作
分类:电脑知识 发布时间:2023-04-13 11:00:02
在办公学习以及生活中,我们比较经常会遇到要看很多图片的情况,但毕竟图片要一张一张翻看十分麻烦,所以一般会将图片转成PDF使用,其实图片转换PDF十分简单,今天小编就教大家图片转pdf方法步骤,具体操作如下。
工具/原料:
系统版本:Windows 10系统
品牌型号:Dell optiplex 7050
软件版本:Word win版+嗨格式PDF转换器3.4.183.529
方法/步骤:
方法一:直接使用Word导出
1、图片转pdf怎么操作呢?首先新建一个Word文档后,将单张或者多张图片批量插入到Word文档中;
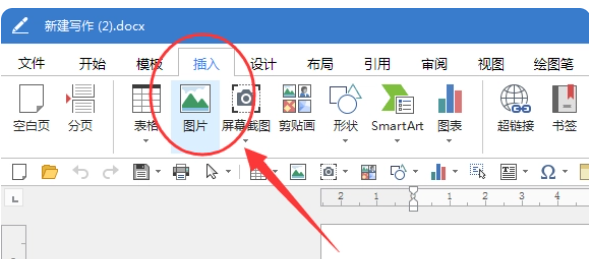
2、点击左上角文件选项卡中的导出,选择PDF文档导出寂寞,或者另存为将格式选择为PDF均可。
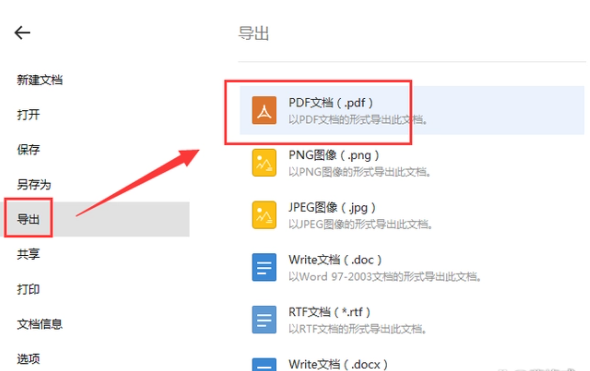
方法二:借助专业的PDF转换工具
1、首先在电脑上将下载安装好的“嗨格式PDF转换器”软件打开运行,在首页点击“文件转PDF”进入;
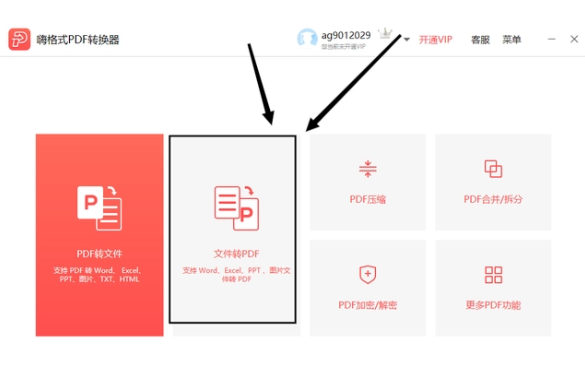
2、进入将上方默认选项改为“图片转PDF”,中间白色固定位置可任意点击一处点击或者拖拽添加图片文件;
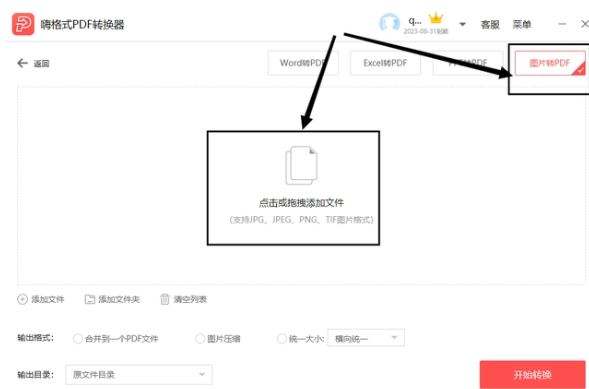
3、在下方即可选择设置输出格式以及输出目录,其中包括合并到一个pdf文件、图片压缩、统一大小,点击“开始转换”就可以啦。
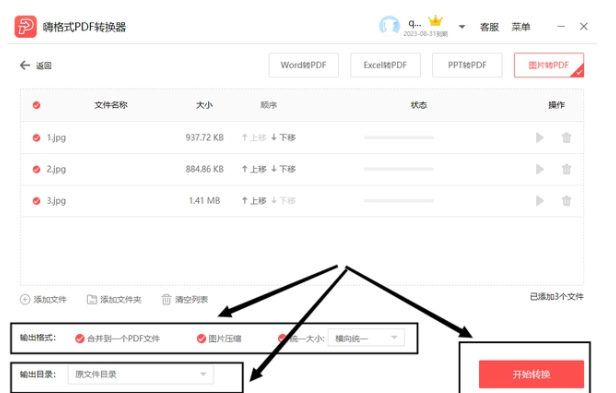
总结:
以上就是图片转pdf方法步骤的全部内容,既可以直接使用Word导出,也可以借助专业的PDF转换工具,有需要的用户可以参考一下。






 立即下载
立即下载







 魔法猪一健重装系统win10
魔法猪一健重装系统win10
 装机吧重装系统win10
装机吧重装系统win10
 系统之家一键重装
系统之家一键重装
 小白重装win10
小白重装win10
 杜特门窗管家 v1.2.31 官方版 - 专业的门窗管理工具,提升您的家居安全
杜特门窗管家 v1.2.31 官方版 - 专业的门窗管理工具,提升您的家居安全 免费下载DreamPlan(房屋设计软件) v6.80,打造梦想家园
免费下载DreamPlan(房屋设计软件) v6.80,打造梦想家园 全新升级!门窗天使 v2021官方版,保护您的家居安全
全新升级!门窗天使 v2021官方版,保护您的家居安全 创想3D家居设计 v2.0.0全新升级版,打造您的梦想家居
创想3D家居设计 v2.0.0全新升级版,打造您的梦想家居 全新升级!三维家3D云设计软件v2.2.0,打造您的梦想家园!
全新升级!三维家3D云设计软件v2.2.0,打造您的梦想家园! 全新升级!Sweet Home 3D官方版v7.0.2,打造梦想家园的室内装潢设计软件
全新升级!Sweet Home 3D官方版v7.0.2,打造梦想家园的室内装潢设计软件 优化后的标题
优化后的标题 最新版躺平设
最新版躺平设 每平每屋设计
每平每屋设计 [pCon planne
[pCon planne Ehome室内设
Ehome室内设 家居设计软件
家居设计软件 微信公众号
微信公众号

 抖音号
抖音号

 联系我们
联系我们
 常见问题
常见问题



