win10助手升级工具怎么使用
分类:电脑知识 发布时间:2023-01-15 09:20:05
工具/原料:
系统版本:windows10系统
品牌型号:惠普星14pro
软件版本:win10助手升级工具&小鱼一键重装系统工具2290
方法/步骤:
方法一:win10助手升级工具使用步骤
1、直接电脑浏览器上搜索“Windows 10下载”,即可找到官方的地址进入,然后选择立即下载工具,即可将win10助手升级工具下载到电脑。
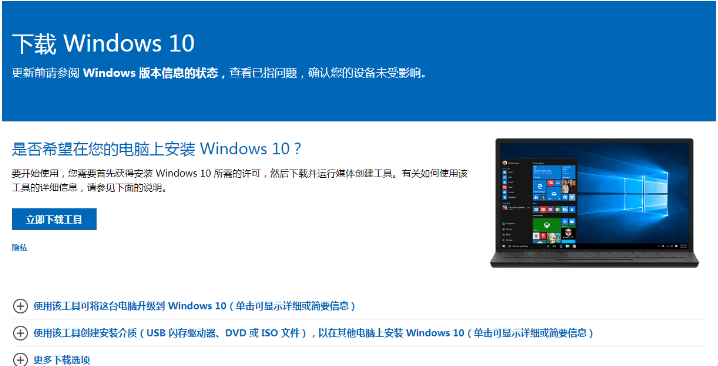
2、打开下载好的助手升级安装程序,选择接受协议。
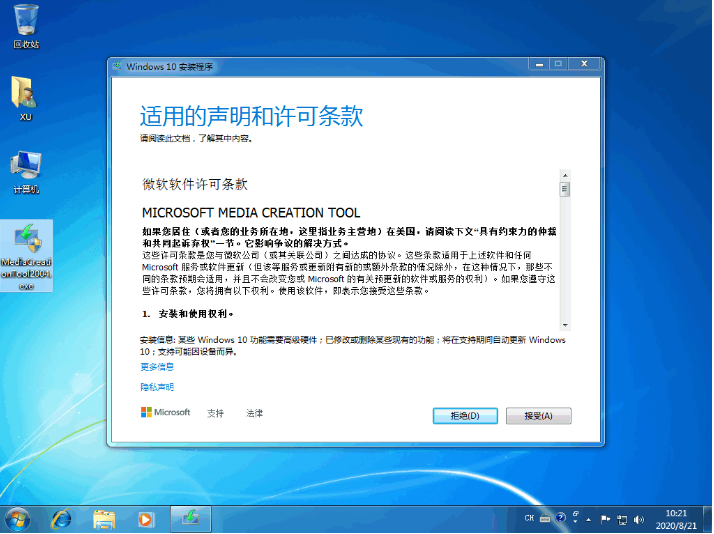
3、我们选择立即升级这台电脑,如果有u盘想要通过u盘安装的话,就选择另一项去制作启动盘安装。

4、等待软件自动下载 Windows 10 系统了。

5、继续等候软件自动操作。
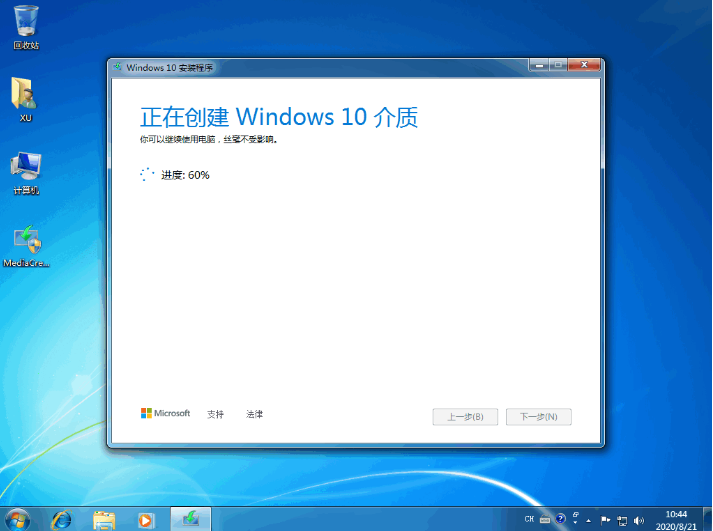
6、输入图中的win10产品密钥,进入点击下一步,更多的密钥可自行在系统之家官网查找。
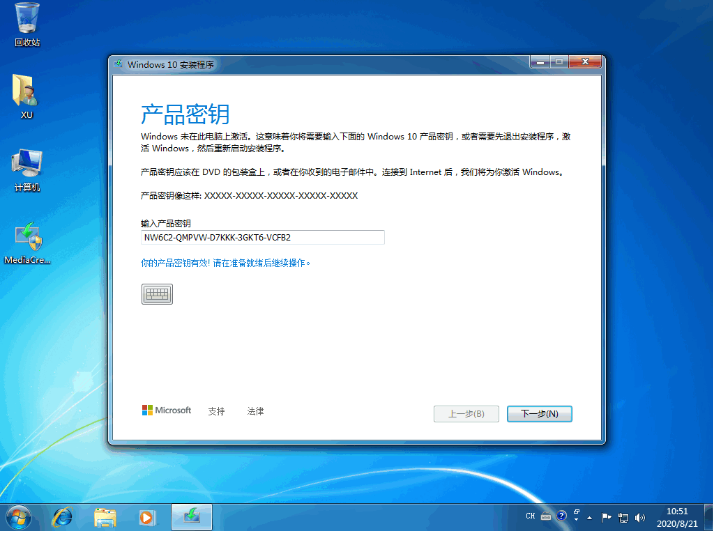
7、完成后会提示重启,接下来软件就会自动部署系统安装。

8、最终等待进入新系统桌面就安装成功啦。
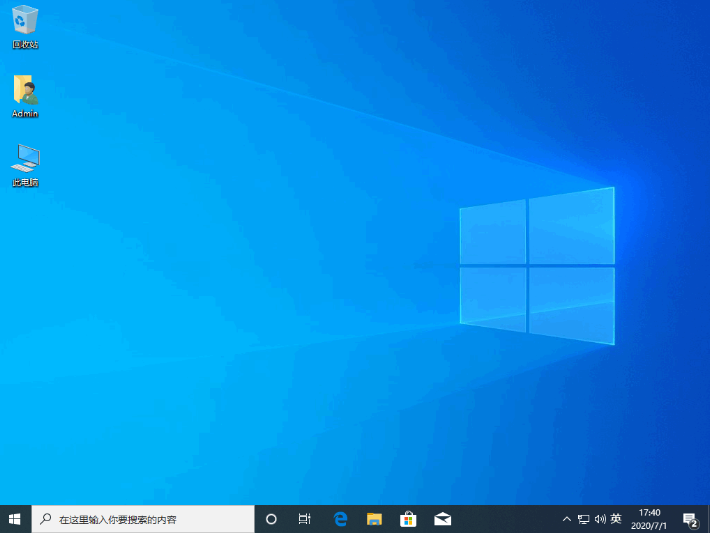
方法二:小鱼工具一键升级安装win10步骤
除了使用官方的win10助手升级工具安装win10之外,我们还有很多第三方好用的升级安装工具,能帮助电脑新手快速实现安装win10的目的。下面就以好用的小鱼装机工具为例,演示下在线一键安装win10的步骤。
1、自行在电脑安装好小鱼一键重装系统工具打开,选择需原版win10系统点击安装此系统。
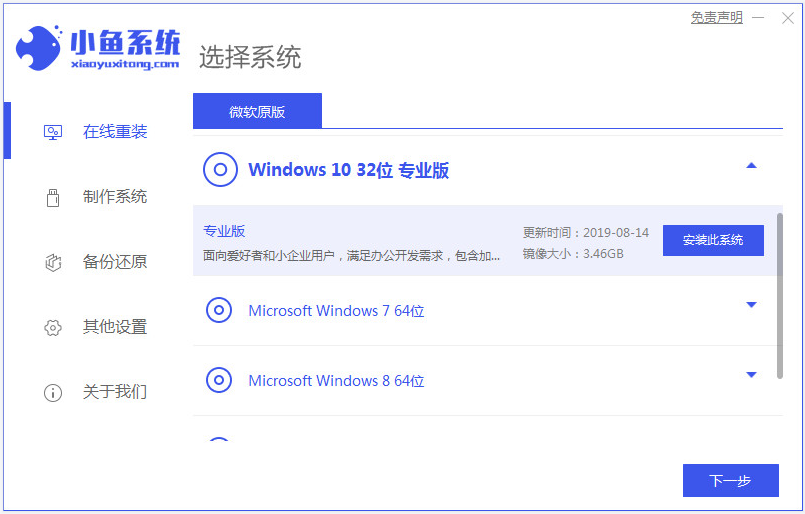
2、这个界面可自由选择想要安装的软件,进入下一步。
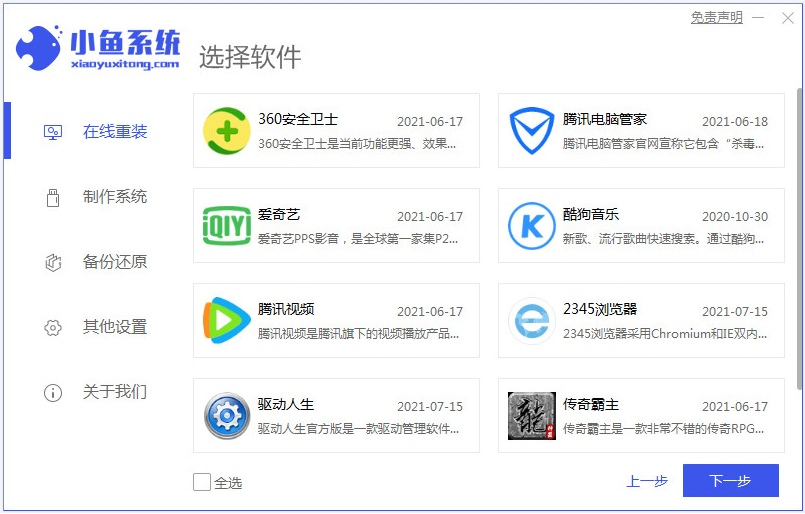
3、等待软件自动下载系统镜像资料和驱动等。当提示环境部署完成后会自动重启电脑。
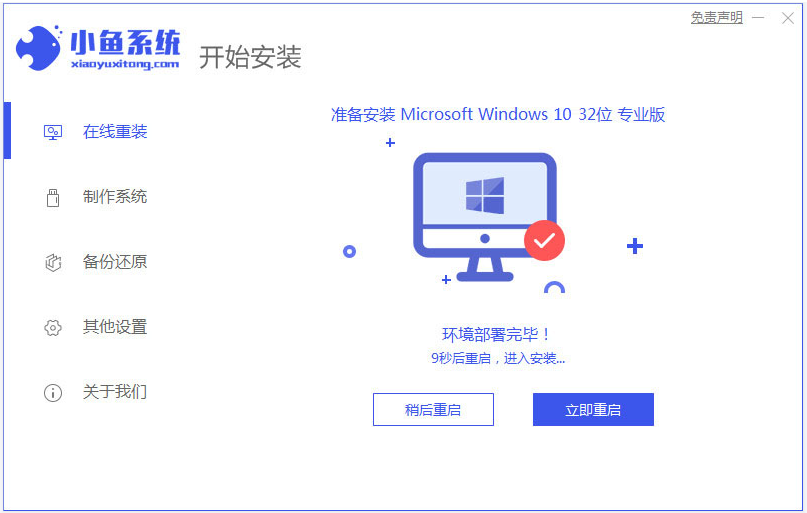
4、自动会进入到xiaoyu-pe系统。
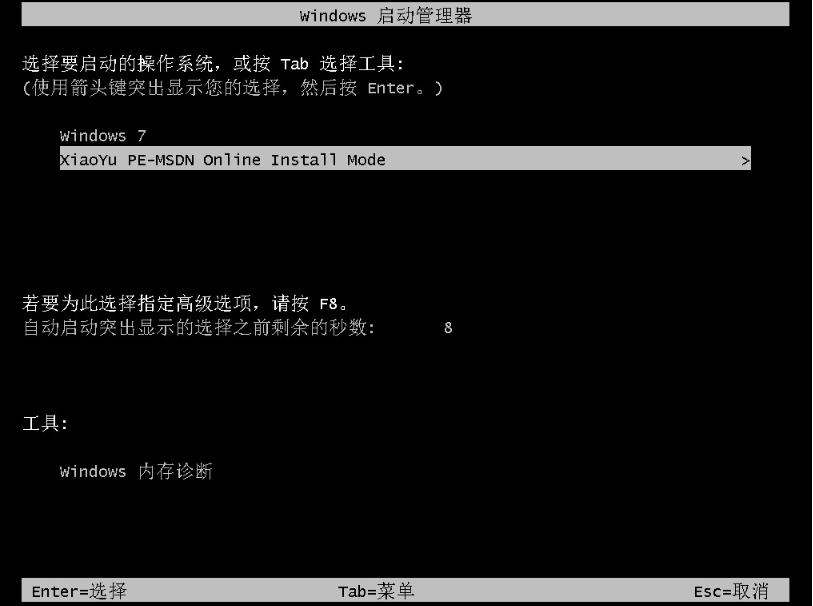
5、来到pe系统后,小鱼装机软件会自动安装win10系统。
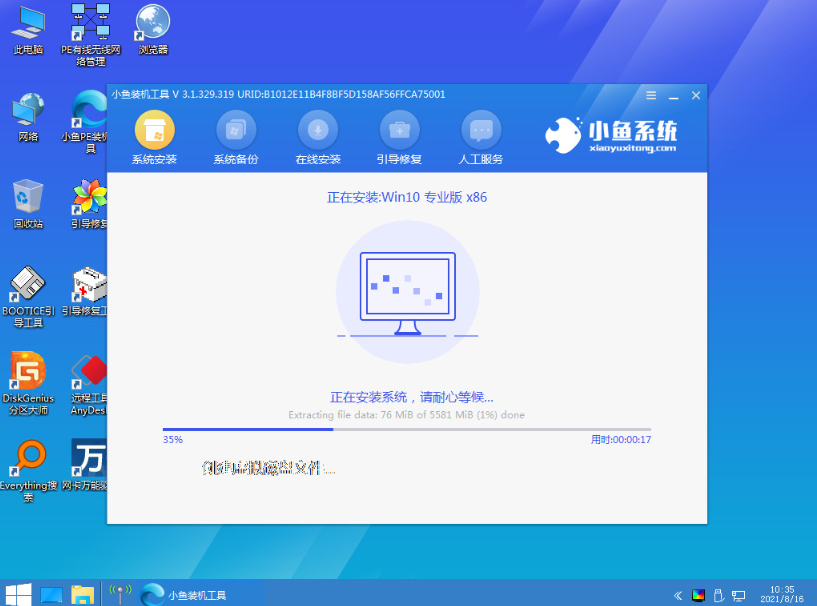
6、安装完成后重启电脑,最终进入到win10系统桌面即安装成功。
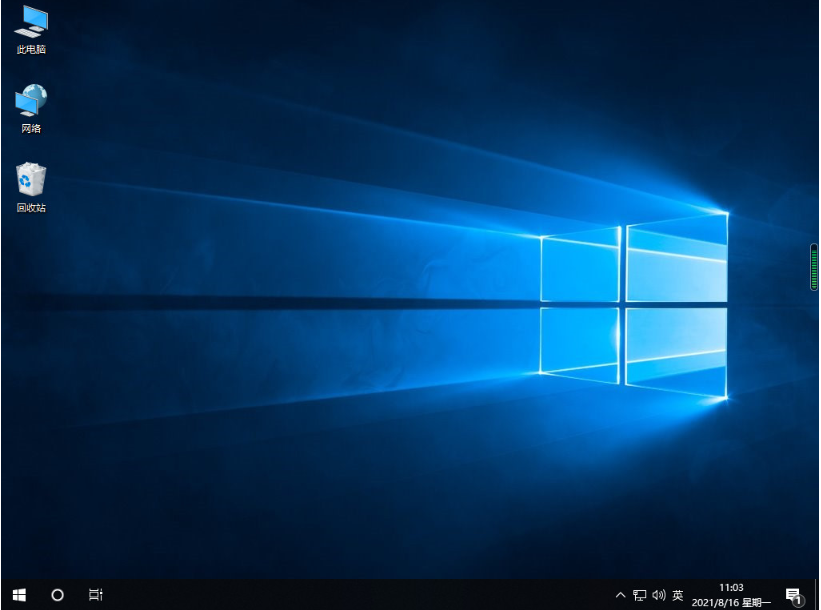
拓展知识:win10升级安装相关内容
注意事项:安装之前关闭电脑的杀毒软件,备份c盘重要资料。
总结:
以上便是win10助手升级工具的使用方法,借助官方的升级工具可以在线升级到win10系统使用,也可以考虑借助小鱼工具在线一键重装win10系统达到升级目的,操作更简单,希望能帮到各位。






 立即下载
立即下载







 魔法猪一健重装系统win10
魔法猪一健重装系统win10
 装机吧重装系统win10
装机吧重装系统win10
 系统之家一键重装
系统之家一键重装
 小白重装win10
小白重装win10
 杜特门窗管家 v1.2.31 官方版 - 专业的门窗管理工具,提升您的家居安全
杜特门窗管家 v1.2.31 官方版 - 专业的门窗管理工具,提升您的家居安全 免费下载DreamPlan(房屋设计软件) v6.80,打造梦想家园
免费下载DreamPlan(房屋设计软件) v6.80,打造梦想家园 全新升级!门窗天使 v2021官方版,保护您的家居安全
全新升级!门窗天使 v2021官方版,保护您的家居安全 创想3D家居设计 v2.0.0全新升级版,打造您的梦想家居
创想3D家居设计 v2.0.0全新升级版,打造您的梦想家居 全新升级!三维家3D云设计软件v2.2.0,打造您的梦想家园!
全新升级!三维家3D云设计软件v2.2.0,打造您的梦想家园! 全新升级!Sweet Home 3D官方版v7.0.2,打造梦想家园的室内装潢设计软件
全新升级!Sweet Home 3D官方版v7.0.2,打造梦想家园的室内装潢设计软件 优化后的标题
优化后的标题 最新版躺平设
最新版躺平设 每平每屋设计
每平每屋设计 [pCon planne
[pCon planne Ehome室内设
Ehome室内设 家居设计软件
家居设计软件 微信公众号
微信公众号

 抖音号
抖音号

 联系我们
联系我们
 常见问题
常见问题



