电脑安装黑苹果步骤教程
分类:电脑知识 发布时间:2022-01-26 09:08:04
安装黑苹果是一个摸索的过程,不管是网上花钱进行黑苹果安装还是自己进行调试,总会有很大机率遇到失败的现象,那么我们如何给电脑安装黑苹果系统呢,今天,小编就把安装黑苹果的方法分享给大家。
安装黑苹果系统步骤教程
一、准备工具
1、首先我们需要准备一个大于10G的空白U盘。
2、下载好MacOS镜像、Transmac、分区工具、EasyUEFI、EFI文件、Clover Configurator(四叶草助手,用来配置config)等工具。
3、备份电脑当中的重要数据。
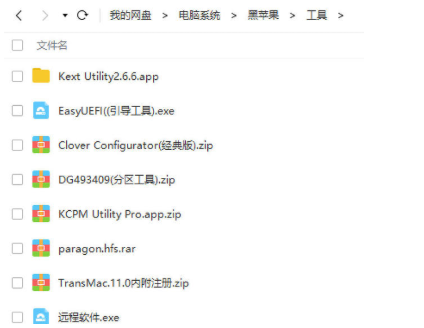
4、制作启动U盘U盘插入电脑,打开TransMac。鼠标右击U盘。选择【Format Disk for Mac】格式化U盘操作。
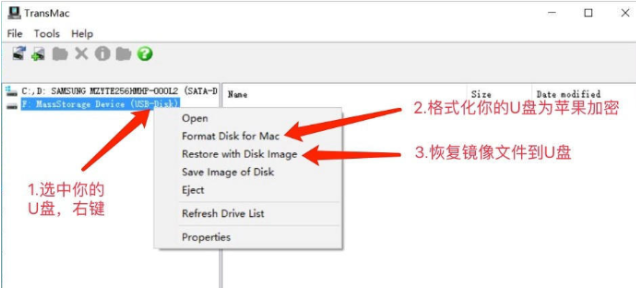
5、接着我们右键点击U盘,选择Restore with Disk Image,导入下载完成的镜像文件。
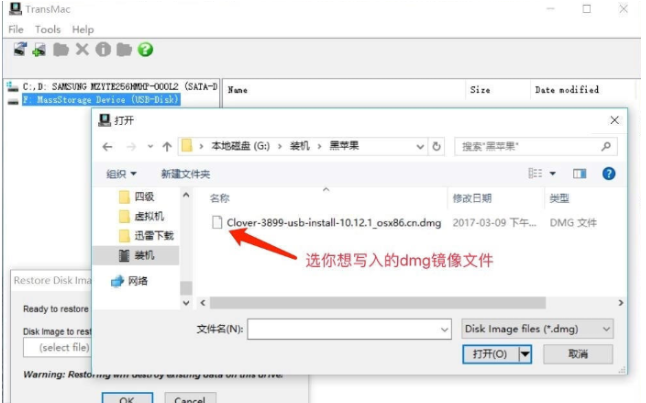
6、完成后重新拔插一下U盘,此时系统会提示格式化U盘,我们不用管,用分区工具打开U盘上的EFI分区即可。
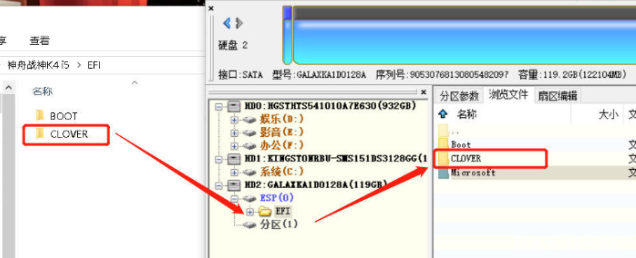
二、系统安装步骤
1、分区给系统盘后,我们使用鼠标右击计算机图标选择【管理】选项,点击【磁盘管理】功能,鼠标右键第一个或者最后一个磁盘,选择进行【压缩卷】的操作,空间最好分出30G以上,否则会影响系统的正常运行。之后我们新建系统盘分区。
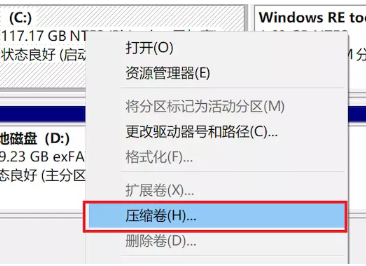
2、此时根据安装向导进行操作即可,选择格式化时勾选不要格式化这个卷。完成后如果出现格式化分区提示,选择取消即可。
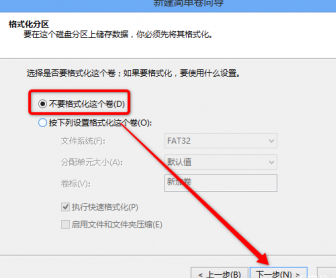
3、设置U盘启动,重启电脑,然后立即不停的敲击按BIOS热键,出现界面中选择U盘选项。
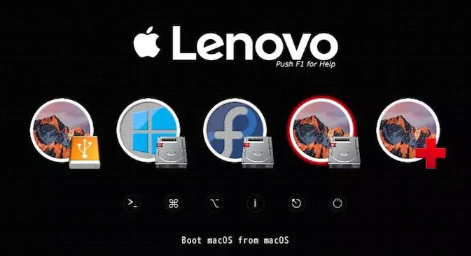
4、接着我们选择语言,进入Mojave Zone安装程序菜单后,格式化硬盘安装macOS Mojave。选择”磁盘工具“,找到刚刚自己新建的安装盘,输入一个名称,抹掉为【APFS】。
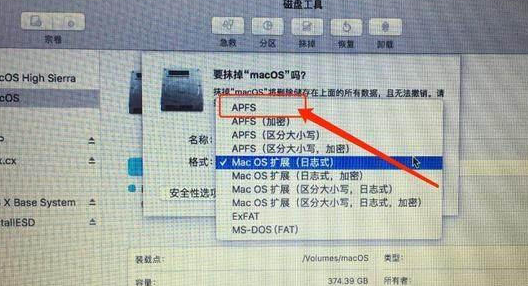
5、然后关闭【磁盘工具】,选择“安装OS X”,点击摸掉的那个盘,等待系统进行安装。
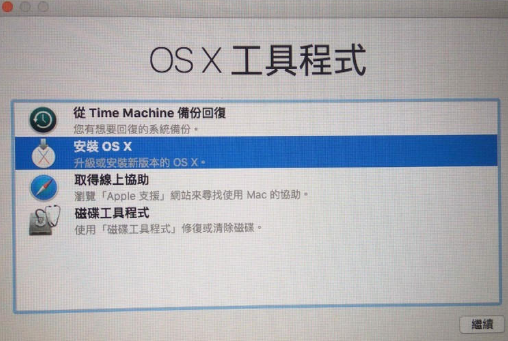
6、电脑重启后,我们选择U盘进系统当中,在四叶草的界面,选择Boot MacOS from XXX,就是从我们之前安装的磁盘中启动MacOS,这是第二次系统安装操作。二次安装完成后重启选择安装好的磁盘分区启动,最后只需创建电脑账户后即可进入系统页面。
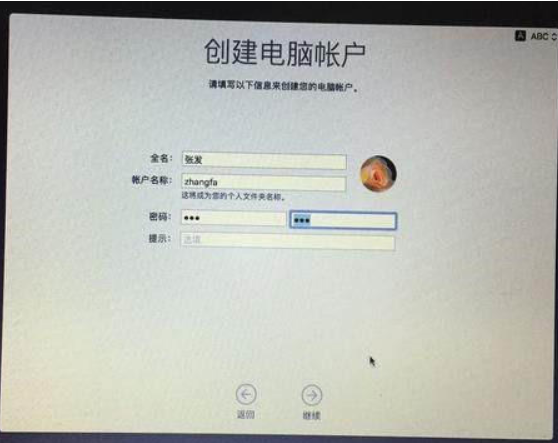
这就是安装黑苹果系统步骤教程内容,希望能够给大家提供帮助。






 立即下载
立即下载







 魔法猪一健重装系统win10
魔法猪一健重装系统win10
 装机吧重装系统win10
装机吧重装系统win10
 系统之家一键重装
系统之家一键重装
 小白重装win10
小白重装win10
 杜特门窗管家 v1.2.31 官方版 - 专业的门窗管理工具,提升您的家居安全
杜特门窗管家 v1.2.31 官方版 - 专业的门窗管理工具,提升您的家居安全 免费下载DreamPlan(房屋设计软件) v6.80,打造梦想家园
免费下载DreamPlan(房屋设计软件) v6.80,打造梦想家园 全新升级!门窗天使 v2021官方版,保护您的家居安全
全新升级!门窗天使 v2021官方版,保护您的家居安全 创想3D家居设计 v2.0.0全新升级版,打造您的梦想家居
创想3D家居设计 v2.0.0全新升级版,打造您的梦想家居 全新升级!三维家3D云设计软件v2.2.0,打造您的梦想家园!
全新升级!三维家3D云设计软件v2.2.0,打造您的梦想家园! 全新升级!Sweet Home 3D官方版v7.0.2,打造梦想家园的室内装潢设计软件
全新升级!Sweet Home 3D官方版v7.0.2,打造梦想家园的室内装潢设计软件 优化后的标题
优化后的标题 最新版躺平设
最新版躺平设 每平每屋设计
每平每屋设计 [pCon planne
[pCon planne Ehome室内设
Ehome室内设 家居设计软件
家居设计软件 微信公众号
微信公众号

 抖音号
抖音号

 联系我们
联系我们
 常见问题
常见问题



