中标麒麟系统怎么安装
分类:电脑知识 发布时间:2020-11-18 08:00:13
中标麒麟系统作为我国自主研发的操作系统,有着媲美微软操作系统的优点,而且安全性能也非常高。有小伙伴就想安装麒麟系统但是不知道怎么安装。下面小编就给大家介绍下麒麟系统安装教程。
具体步骤如下:
1.首先下载中标麒麟操作系统ISO格式文件。
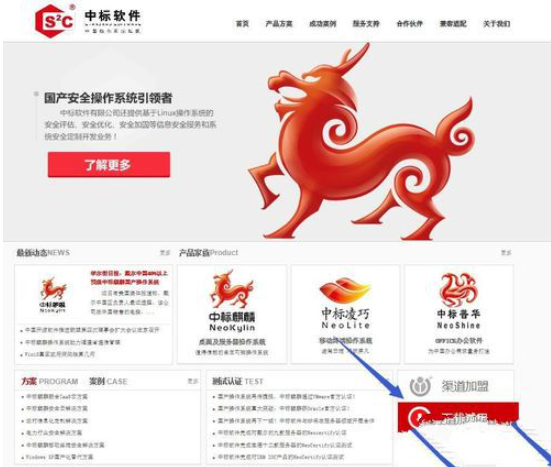
2.接下来需要借助“UltraISO”(软蝶通)软件制作系统启动U盘。
安装并运行“UltraISO”程序,点击“文件”-“打开”项,以选择相应的ISO格式操作系统文件。
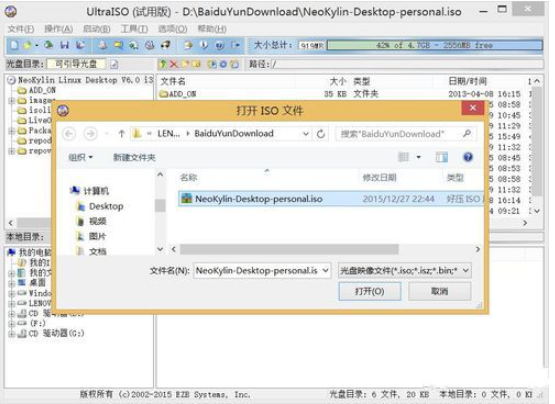
3.插入U盘(建议格式化一张容量大于4G的空白U盘),点击“启动”-“写入硬盘镜像”项以创建启动U盘。

4.从打开的“定稿硬盘镜像”窗口中,从“磁盘驱动器”列表中选择“U盘”,同时将“写入方式”设置为“USB-HDD”,点击“写入”按钮即可创建启动U盘。
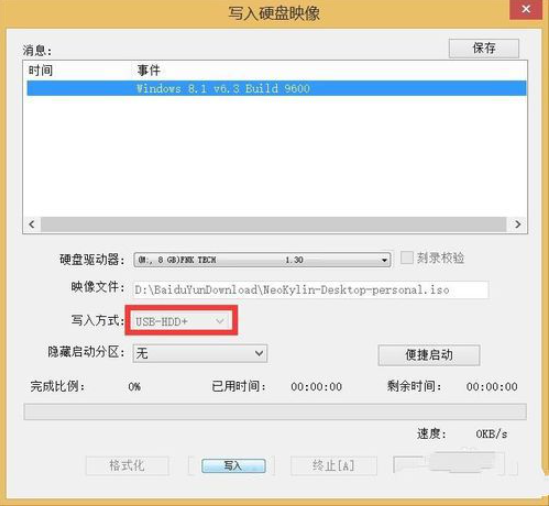
5.待启动U盘创建完成后,插入电脑USB接口中,开机进入CMOS设置界面,将“第一启动方式”设置为“从U盘启动”(或“可移动存储设置启动”)。
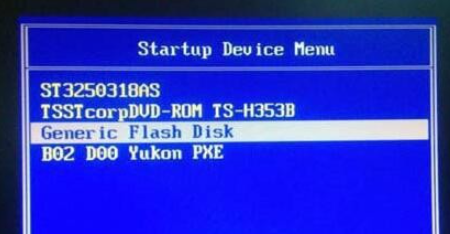
6.重启计算机则自动从U盘引导启动系统,待显示如图所示的。“中标麒麟桌面操作系统”安装界面中,利用光标选中“安装系统”项并按回车键继续。
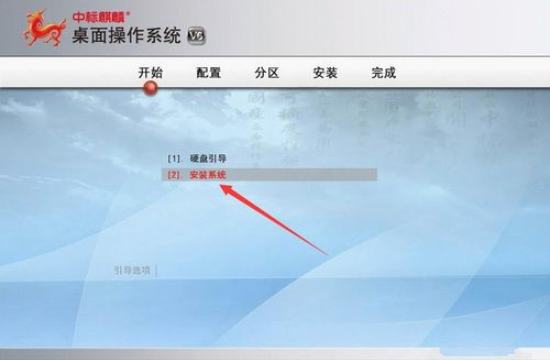
7.接下来按照系统安装提示进行操作,当显示如图所示的“分区”配置界面中,根据实际需要进行选择,在此小编选择“完全硬盘安装”项,点击“下一步”按钮。
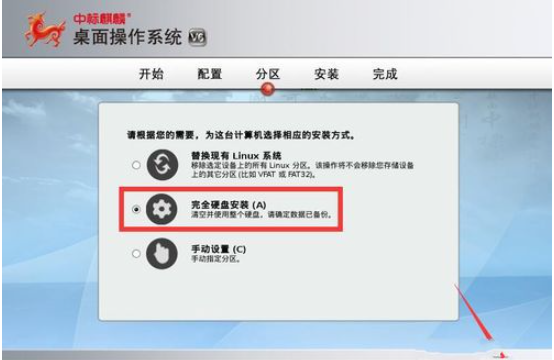
8.接着需要输入“管理员密码”,如图所示,设置管理员密码后,点击“下一步”按钮。
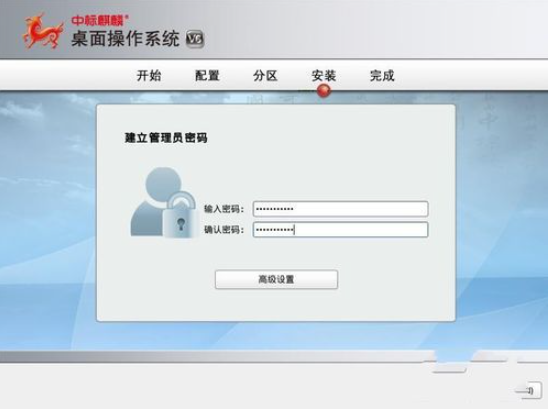
9.此时将正式进入中标麒麟操作系统的安装过程,待整个安装程序操作完成后,提示“重启计算机”,点击“立即重启”按钮以重启计算机。
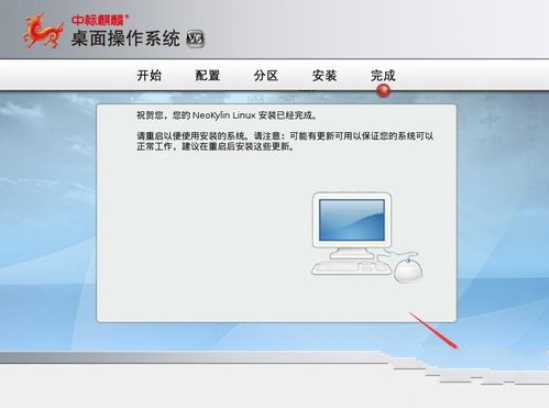
10.计算机重启后,将显示如图所示的“启动菜单”,在此直接光标选择“NeoKylin Linux”(中标麒麟操作系统),并按回车进入系统。
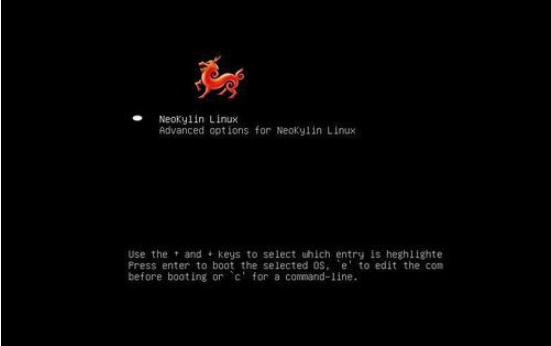
11.接下来需要创健一个普通用户账户,可以通过勾选“添加到管理员组”以创建一个管理员账户。
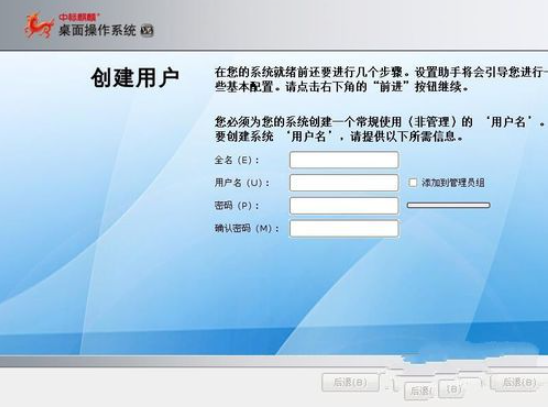
以上便是中标麒麟系统安装教程,大家有需要的话可以参考安装哦。






 立即下载
立即下载







 魔法猪一健重装系统win10
魔法猪一健重装系统win10
 装机吧重装系统win10
装机吧重装系统win10
 系统之家一键重装
系统之家一键重装
 小白重装win10
小白重装win10
 杜特门窗管家 v1.2.31 官方版 - 专业的门窗管理工具,提升您的家居安全
杜特门窗管家 v1.2.31 官方版 - 专业的门窗管理工具,提升您的家居安全 免费下载DreamPlan(房屋设计软件) v6.80,打造梦想家园
免费下载DreamPlan(房屋设计软件) v6.80,打造梦想家园 全新升级!门窗天使 v2021官方版,保护您的家居安全
全新升级!门窗天使 v2021官方版,保护您的家居安全 创想3D家居设计 v2.0.0全新升级版,打造您的梦想家居
创想3D家居设计 v2.0.0全新升级版,打造您的梦想家居 全新升级!三维家3D云设计软件v2.2.0,打造您的梦想家园!
全新升级!三维家3D云设计软件v2.2.0,打造您的梦想家园! 全新升级!Sweet Home 3D官方版v7.0.2,打造梦想家园的室内装潢设计软件
全新升级!Sweet Home 3D官方版v7.0.2,打造梦想家园的室内装潢设计软件 优化后的标题
优化后的标题 最新版躺平设
最新版躺平设 每平每屋设计
每平每屋设计 [pCon planne
[pCon planne Ehome室内设
Ehome室内设 家居设计软件
家居设计软件 微信公众号
微信公众号

 抖音号
抖音号

 联系我们
联系我们
 常见问题
常见问题



