笔记本电脑开机黑屏如何重装系统
分类:电脑知识 发布时间:2020-07-01 08:34:00
笔记本电脑开机黑屏如何重装系统你会吗?一般我们的电脑无论是台式机还是笔记本,如果出现开机黑屏或者电脑蓝屏等等一些常见的问题我们都可以通过重装系统的方式解决。一般电脑也不是会轻易硬件损坏,所以不妨来尝试重装下系统吧。
笔记本电脑开机黑屏如何重装系统教程:
1、准备一个 4GB 以上的空白 U 盘,百度搜索小白系统官网,下载小白软件制作启动 U 盘。
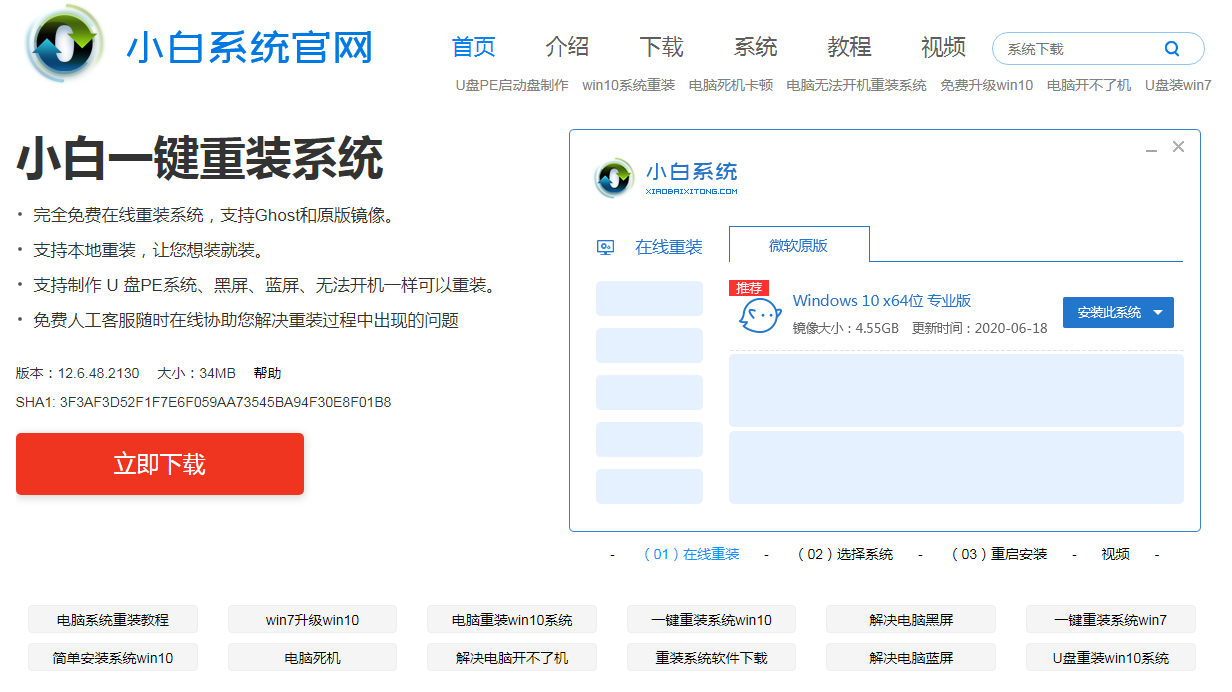
2、制作好启动盘后,插到需要重装系统的电脑上,按电源开机。在开机后快速的按电脑电脑上的快捷键进入到 Bios 或者快速引导界面,一般常用的为 Esc、Del、F12 等等。

3、在快速引导菜单中选择您的 U 盘,并按回车确定,进入 U 盘 PE 系统中。

4、在进入的 PE 菜单中我们选择新机型 PE 进入。
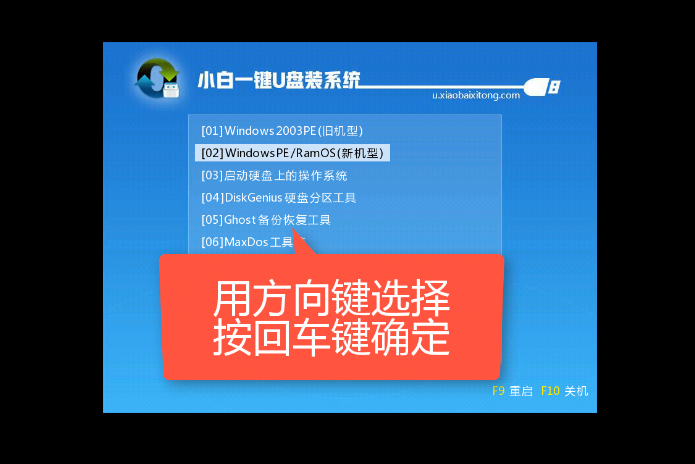
5、在 PE 系统中,打开桌面上的分区工具,使用分区工具把 C 盘格式化,然后使用装机工具开机重装系统。
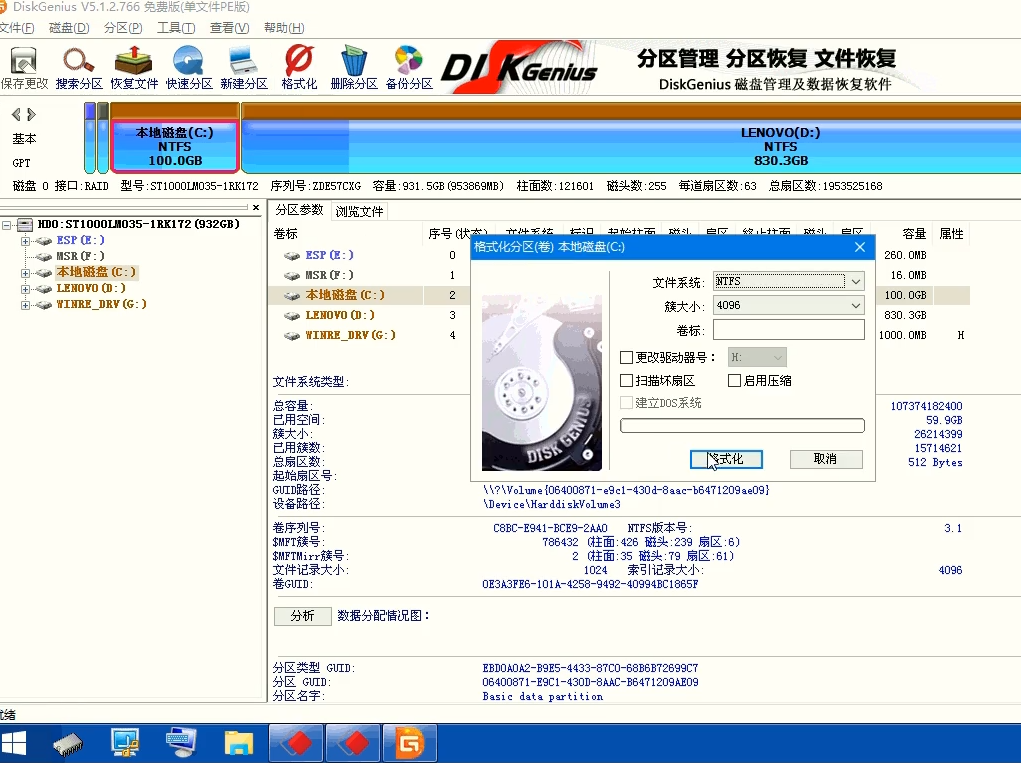
6、打开小白装机工具,选择在线安装。PE 中支持联网,或者您也可以单独下载系统后直接使用系统安装也行。
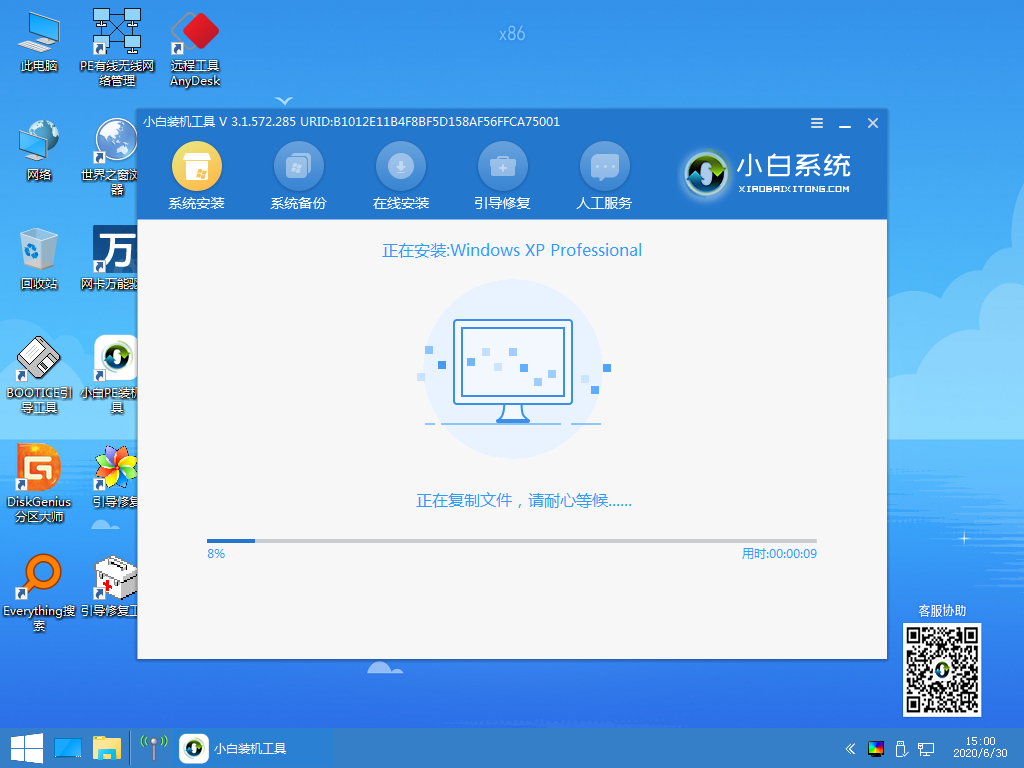
7、布署完成后正常重启电脑,直接进 Windows XP 系统即可。
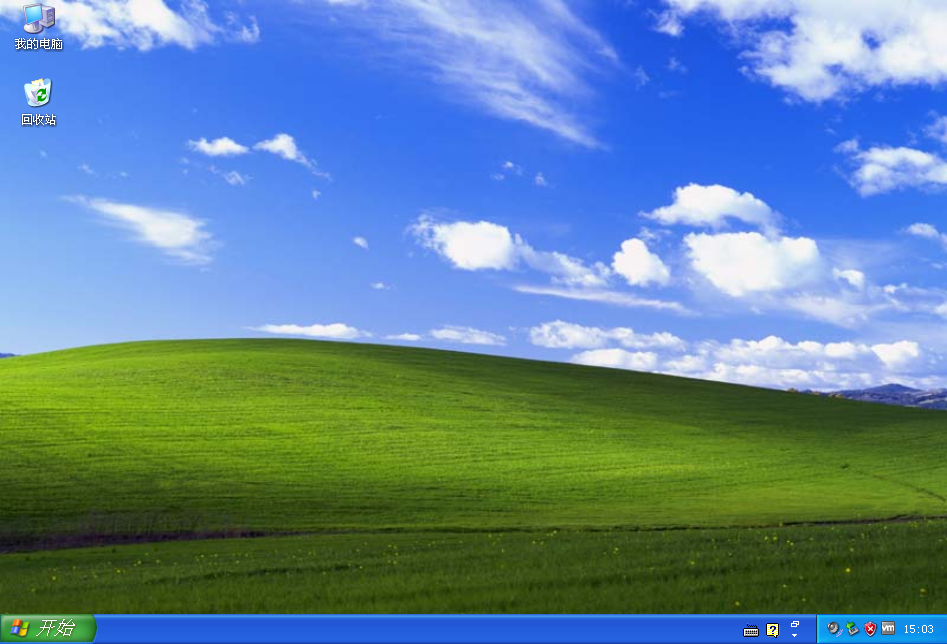
以上就是笔记本电脑开机黑屏解决方法,是不是非常简单?






 立即下载
立即下载










 魔法猪一健重装系统win10
魔法猪一健重装系统win10
 装机吧重装系统win10
装机吧重装系统win10
 系统之家一键重装
系统之家一键重装
 小白重装win10
小白重装win10
 杜特门窗管家 v1.2.31 官方版 - 专业的门窗管理工具,提升您的家居安全
杜特门窗管家 v1.2.31 官方版 - 专业的门窗管理工具,提升您的家居安全 免费下载DreamPlan(房屋设计软件) v6.80,打造梦想家园
免费下载DreamPlan(房屋设计软件) v6.80,打造梦想家园 全新升级!门窗天使 v2021官方版,保护您的家居安全
全新升级!门窗天使 v2021官方版,保护您的家居安全 创想3D家居设计 v2.0.0全新升级版,打造您的梦想家居
创想3D家居设计 v2.0.0全新升级版,打造您的梦想家居 全新升级!三维家3D云设计软件v2.2.0,打造您的梦想家园!
全新升级!三维家3D云设计软件v2.2.0,打造您的梦想家园! 全新升级!Sweet Home 3D官方版v7.0.2,打造梦想家园的室内装潢设计软件
全新升级!Sweet Home 3D官方版v7.0.2,打造梦想家园的室内装潢设计软件 优化后的标题
优化后的标题 最新版躺平设
最新版躺平设 每平每屋设计
每平每屋设计 [pCon planne
[pCon planne Ehome室内设
Ehome室内设 家居设计软件
家居设计软件 微信公众号
微信公众号

 抖音号
抖音号

 联系我们
联系我们
 常见问题
常见问题



