电脑关机关不了怎么办
分类:电脑知识 发布时间:2020-02-29 09:36:00
随着电脑使用时间越来越长,我们的电脑就会出现各种问题。比如说,电脑关机会开始变慢,不像之前那么快速,更严重的就是简直就关不了机。那么这个时候我们要怎么办呢?今天小编就教你们如何解决电脑关不了机的问题。
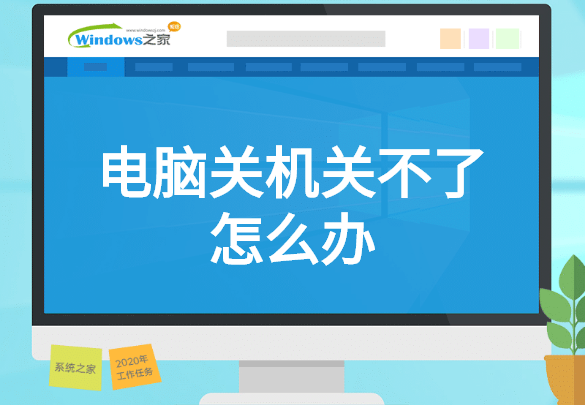
电脑关机关不了怎么办
1、点击开始菜单,找到并单击“运行”选项。
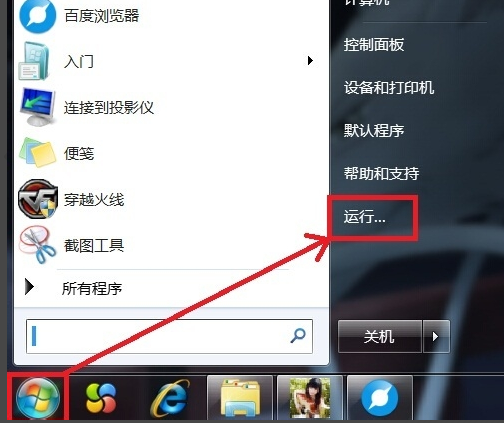
2、对话框中输入“gpedit.msc”,然后单击“确定”。
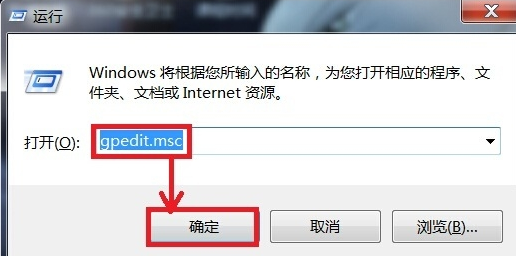
3、弹出“本地组策略编辑器”页面,在该页面的右边双击“计算机配置”。
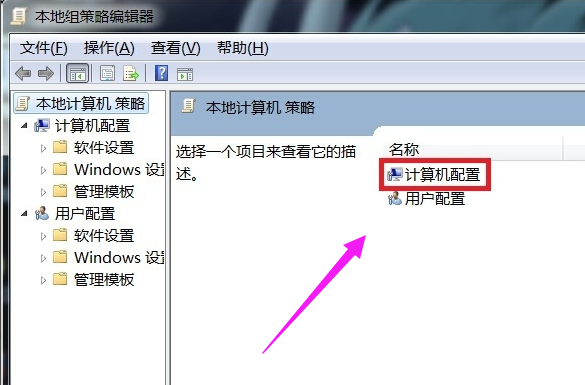
4、选择“管理模板”并双击。
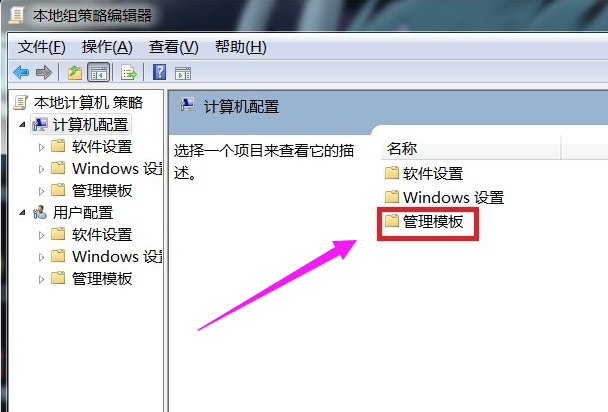
5、再双击“系统”选项。
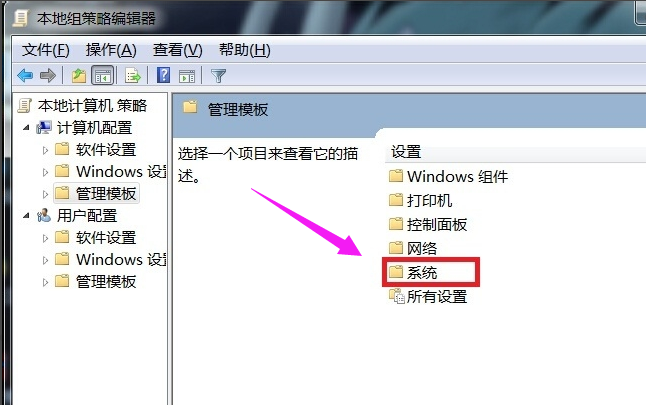
6、在该页面中找到“关机选项”,打开它。
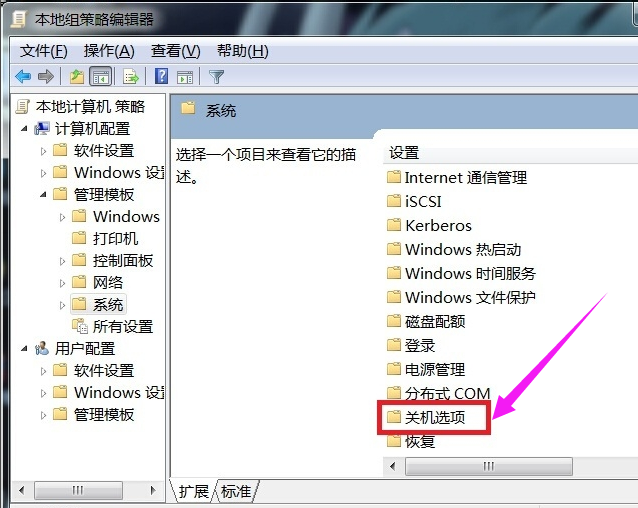
7、双击“关闭会阻止或取消关机的应用程序的自动终止功能”。
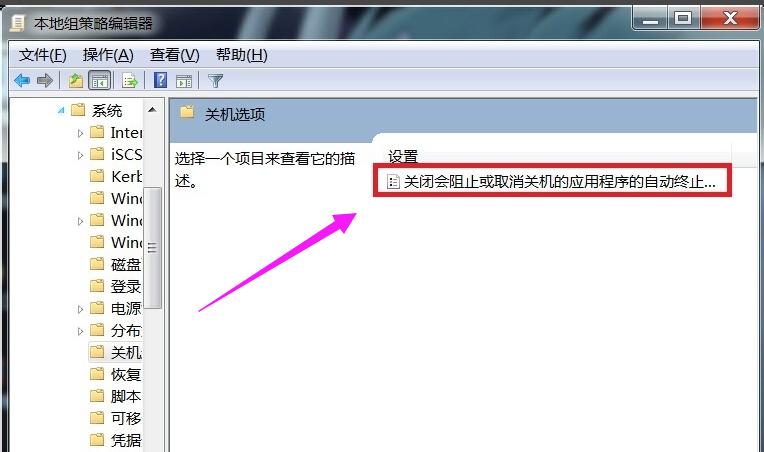
8、弹出的对话框中,将“未配置”更改为“已启用”,然后单击确定就可以了。
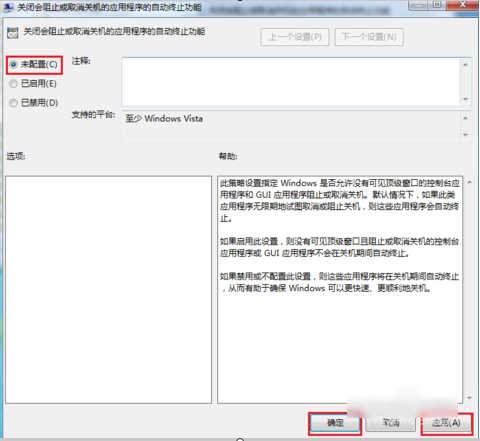
以上就是电脑关机关不了的解决方法。






 立即下载
立即下载










 魔法猪一健重装系统win10
魔法猪一健重装系统win10
 装机吧重装系统win10
装机吧重装系统win10
 系统之家一键重装
系统之家一键重装
 小白重装win10
小白重装win10
 杜特门窗管家 v1.2.31 官方版 - 专业的门窗管理工具,提升您的家居安全
杜特门窗管家 v1.2.31 官方版 - 专业的门窗管理工具,提升您的家居安全 免费下载DreamPlan(房屋设计软件) v6.80,打造梦想家园
免费下载DreamPlan(房屋设计软件) v6.80,打造梦想家园 全新升级!门窗天使 v2021官方版,保护您的家居安全
全新升级!门窗天使 v2021官方版,保护您的家居安全 创想3D家居设计 v2.0.0全新升级版,打造您的梦想家居
创想3D家居设计 v2.0.0全新升级版,打造您的梦想家居 全新升级!三维家3D云设计软件v2.2.0,打造您的梦想家园!
全新升级!三维家3D云设计软件v2.2.0,打造您的梦想家园! 全新升级!Sweet Home 3D官方版v7.0.2,打造梦想家园的室内装潢设计软件
全新升级!Sweet Home 3D官方版v7.0.2,打造梦想家园的室内装潢设计软件 优化后的标题
优化后的标题 最新版躺平设
最新版躺平设 每平每屋设计
每平每屋设计 [pCon planne
[pCon planne Ehome室内设
Ehome室内设 家居设计软件
家居设计软件 微信公众号
微信公众号

 抖音号
抖音号

 联系我们
联系我们
 常见问题
常见问题



