怎么使用PE系统重装系统
分类:电脑知识 发布时间:2020-01-28 10:40:03
PE系统可以安装在u盘上,也可以安装在电脑本机上使用。下面就和大家介绍一下如何在本机上安装PE系统以及使用PE系统重装系统的操作方法。
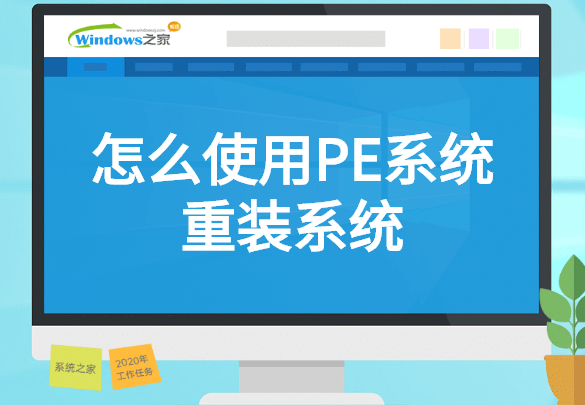
怎么使用PE系统重装系统
1、搜索“之家重装官网”,在官网内下载系统之家一键重装。
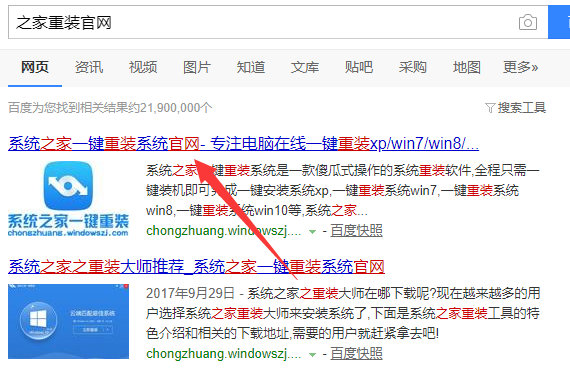
2、打开系统之家,点击u盘模式。
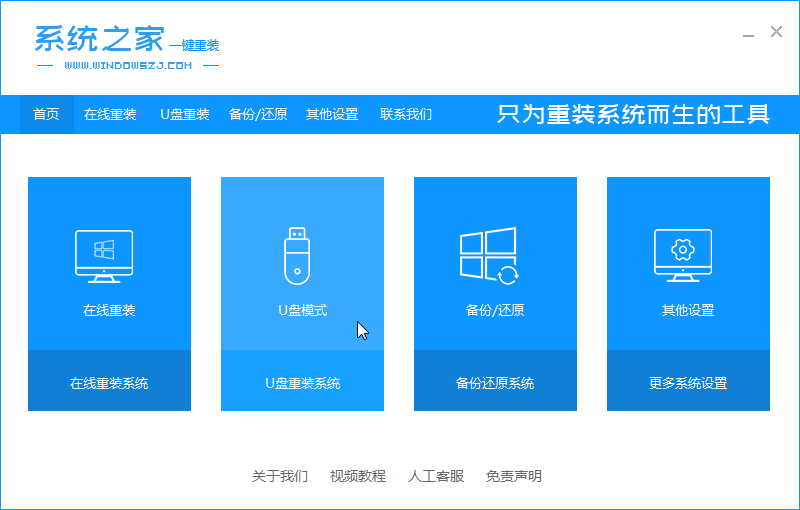
3、切换成本地模式,选择C盘以外的安装路径进行安装。
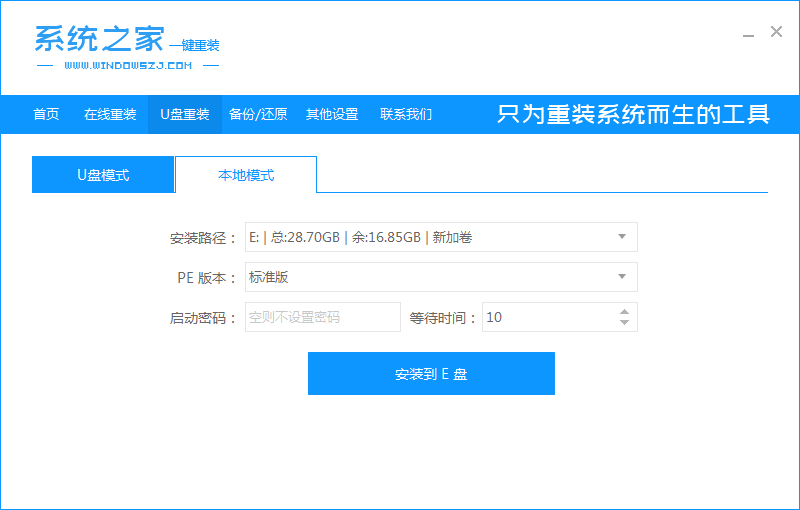
4、系统会再次确认是否安装。
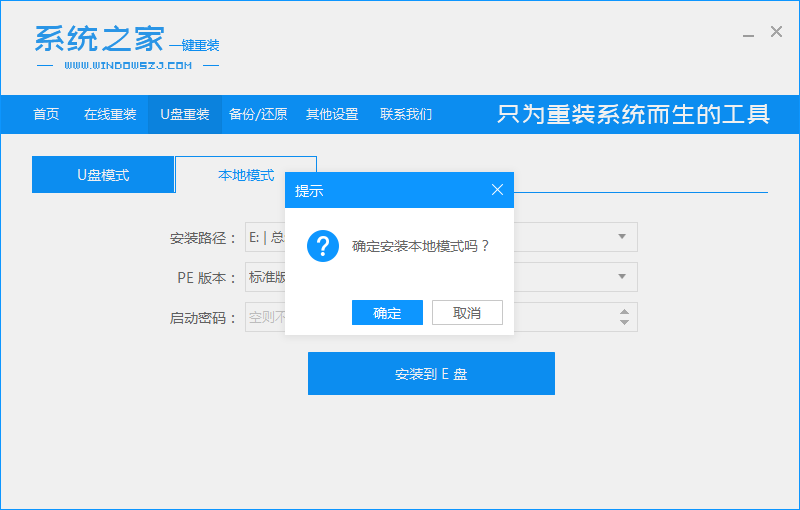
5、等待PE系统安装完成。
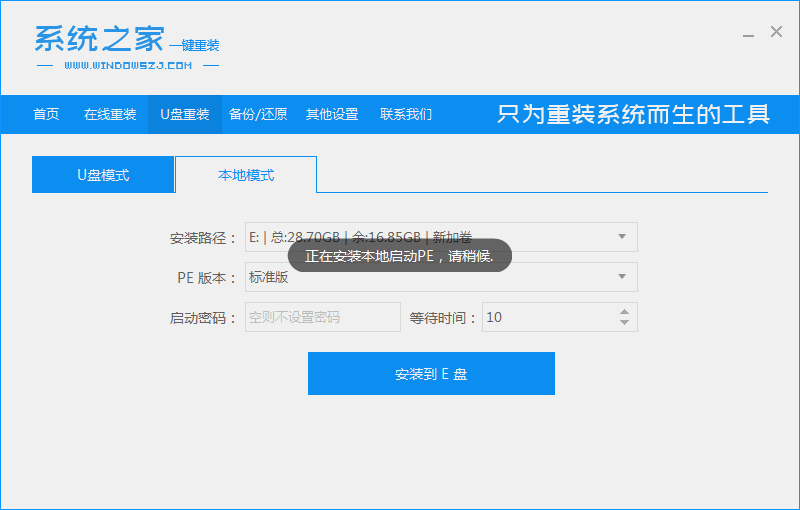
6、安装完成后,可以重启电脑。
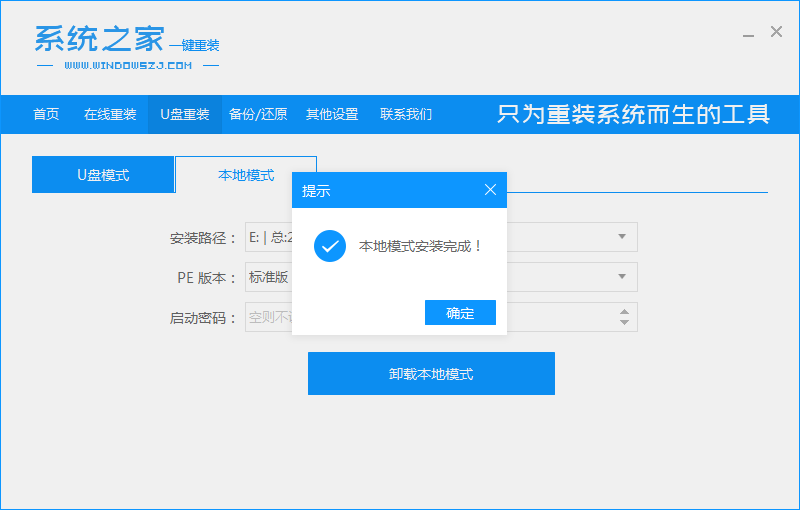
7、重启后系统增加一个启动选项,我们选择启动下方的PE系统。
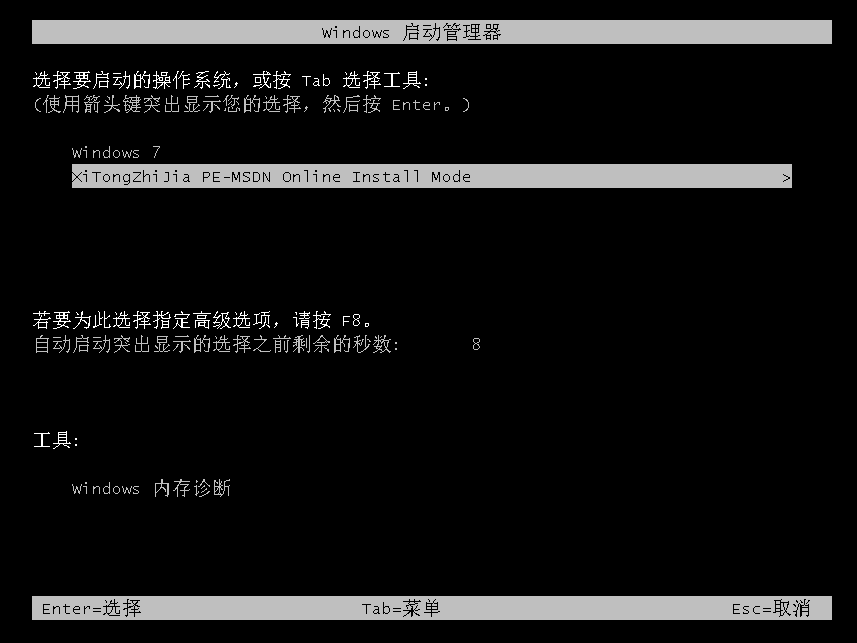
8、进入PE系统后,打开桌面上的系统之家一键装机。
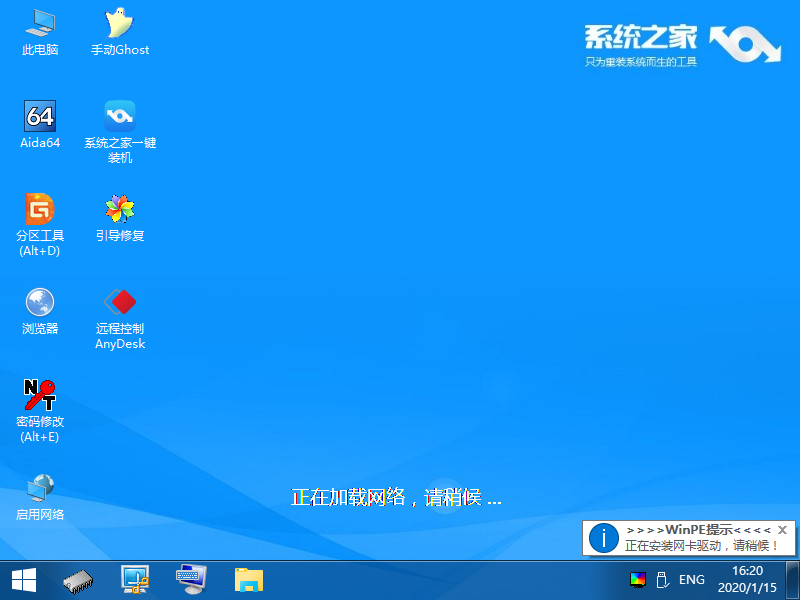
9、选择需要重装的系统。如果“系统安装”页面内没有搜索到可供安装的系统的话,可以使用上方的“在线安装”功能。
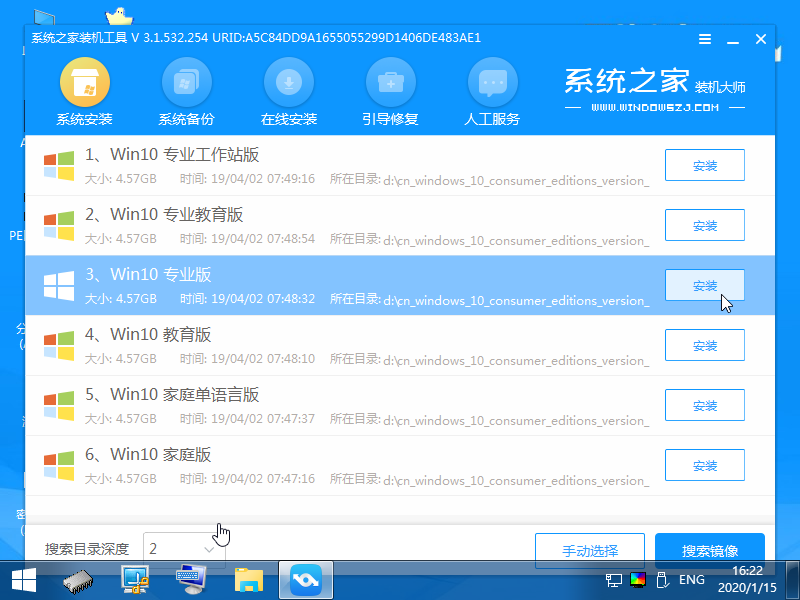
10、安装目录选择C盘,然后点击开始安装。
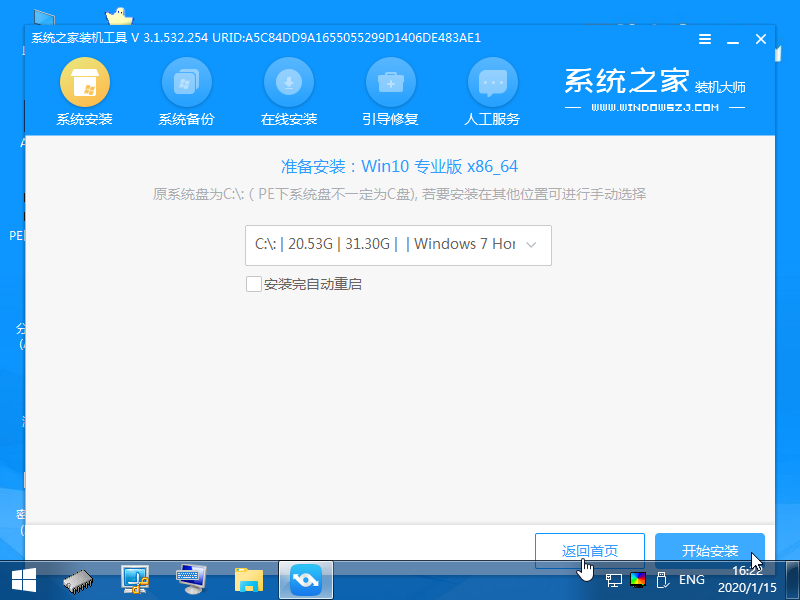
11、安装完成后可以点击立即重启。
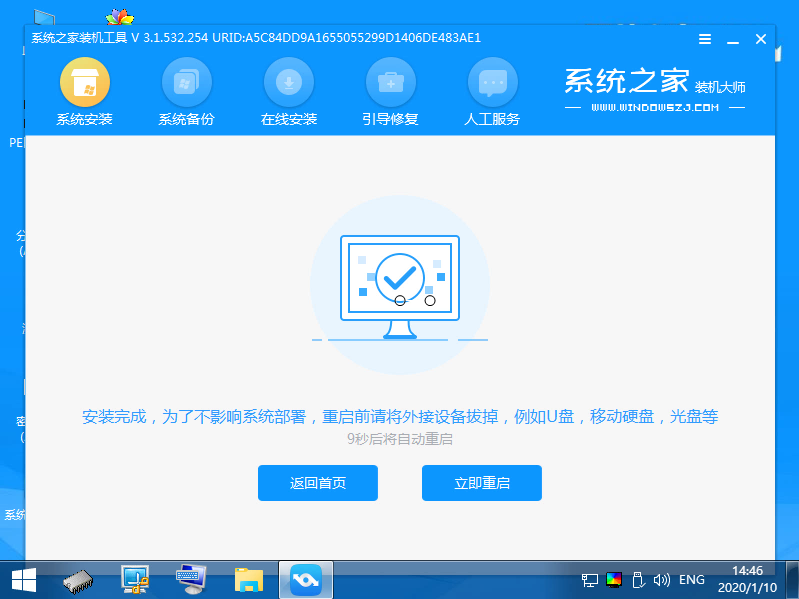
12、再次重启所需的时间相对要长一些,进入系统桌面后,系统就重装完成了。
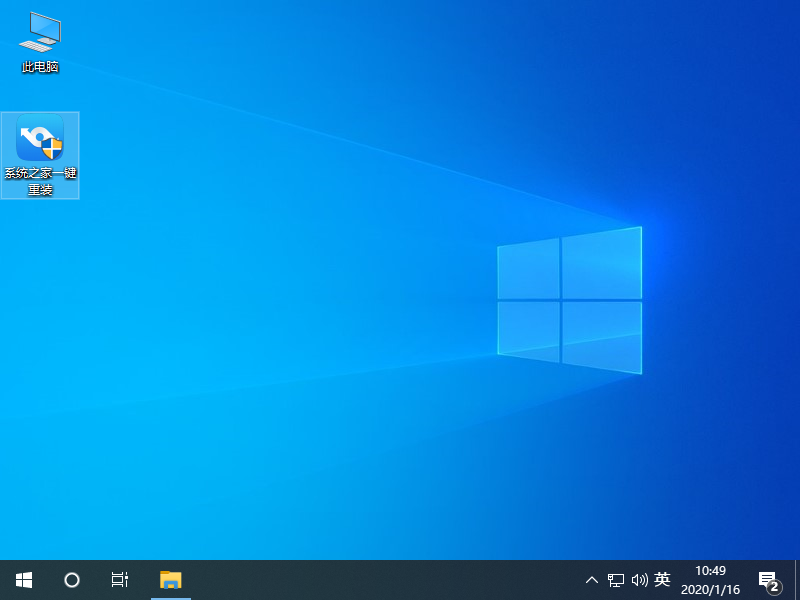
以上就是使用PE系统重装系统的操作方法。






 立即下载
立即下载







 魔法猪一健重装系统win10
魔法猪一健重装系统win10
 装机吧重装系统win10
装机吧重装系统win10
 系统之家一键重装
系统之家一键重装
 小白重装win10
小白重装win10
 杜特门窗管家 v1.2.31 官方版 - 专业的门窗管理工具,提升您的家居安全
杜特门窗管家 v1.2.31 官方版 - 专业的门窗管理工具,提升您的家居安全 免费下载DreamPlan(房屋设计软件) v6.80,打造梦想家园
免费下载DreamPlan(房屋设计软件) v6.80,打造梦想家园 全新升级!门窗天使 v2021官方版,保护您的家居安全
全新升级!门窗天使 v2021官方版,保护您的家居安全 创想3D家居设计 v2.0.0全新升级版,打造您的梦想家居
创想3D家居设计 v2.0.0全新升级版,打造您的梦想家居 全新升级!三维家3D云设计软件v2.2.0,打造您的梦想家园!
全新升级!三维家3D云设计软件v2.2.0,打造您的梦想家园! 全新升级!Sweet Home 3D官方版v7.0.2,打造梦想家园的室内装潢设计软件
全新升级!Sweet Home 3D官方版v7.0.2,打造梦想家园的室内装潢设计软件 优化后的标题
优化后的标题 最新版躺平设
最新版躺平设 每平每屋设计
每平每屋设计 [pCon planne
[pCon planne Ehome室内设
Ehome室内设 家居设计软件
家居设计软件 微信公众号
微信公众号

 抖音号
抖音号

 联系我们
联系我们
 常见问题
常见问题



