如何使用u盘装xp系统
分类:windowsXP教程 发布时间:2019-06-11 09:27:00
xp系统是微软发布的一款非常经典操作系统,凭借着操作简单、兼容性强等特性拥有众多的粉丝。那么我们如何使用U盘重装XP系统呢?今天,我就给大家介绍一下U盘装XP系统的简单方法
有些小伙伴的电脑放了很长时间,突然想起来使用,但是不知是不是很久没用的原因,电脑启动不了了。听说U盘重装系统可以修复,就询问U盘重装XP系统的方法。我给大家整理了U盘重装XP的详细步骤,赶紧来瞧瞧吧
U盘装XP系统准备工具
1、小鱼一键重装系统软件,下载地址:https://www.xiaoyuxitong.com/
2、ISO系统镜像,下载地址:https://www.01xitong.com/
3、大于10G的U盘一个,最好是空U盘
4、可以正常上网的一台
U盘装XP系统详细步骤
1、打开小鱼一键重装系统软件,插入U盘,这时候可同时下载XP系统镜像,注意记住下载路径,等会儿要拷贝到U盘中
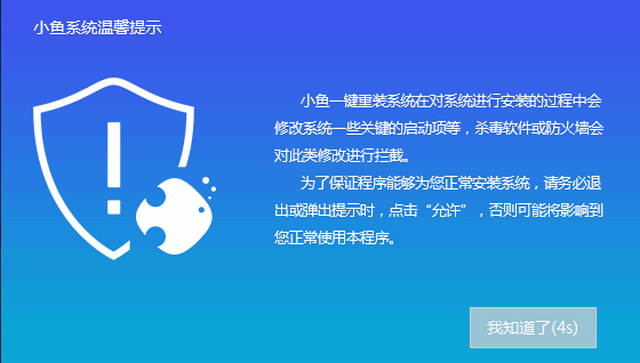
u盘装xp系统电脑图解1
2、进入主界面,选择U盘启动>>ISO模式
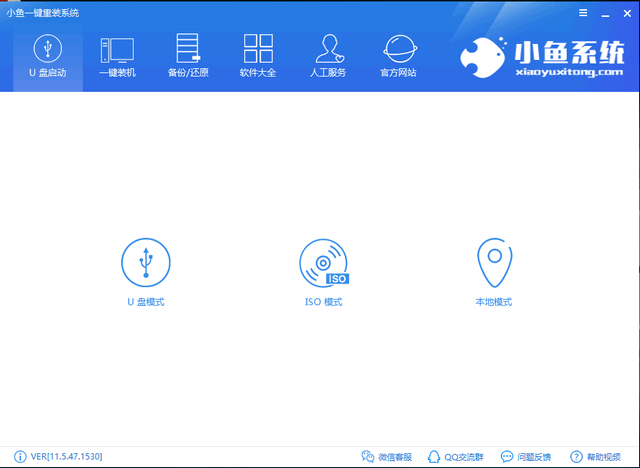
u盘如何安装xp电脑图解2
3、然后直接点击生成ISO镜像文件
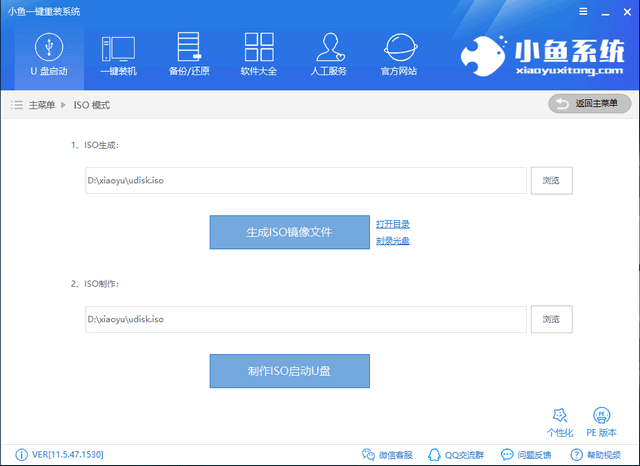
u盘装xp系统电脑图解3
4、生成完成后出现提示,点击取消。直接点击制作ISO启动U盘
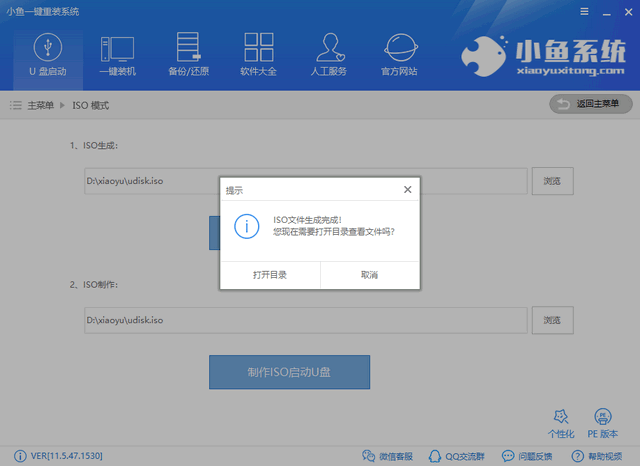
u盘装xp系统电脑图解4
5、出现格式化U盘提示,点击是,如果U盘中有重要资料,备份完成后再制作
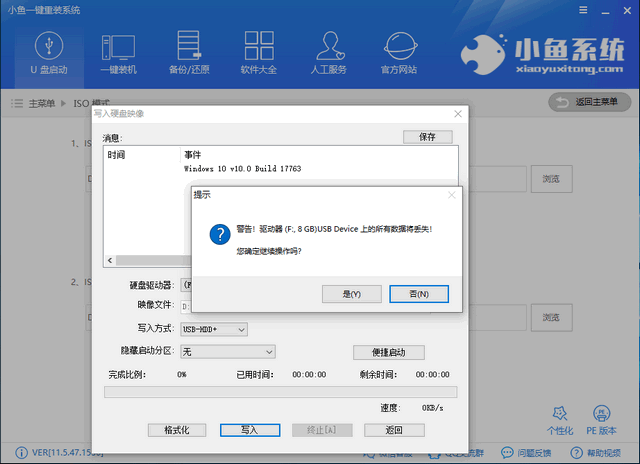
xp系统电脑图解5
6、弹出写入硬盘映像窗口,点击写入,等待写入完成后将XP系统镜像拷贝到U盘中,完成后将U盘拔出
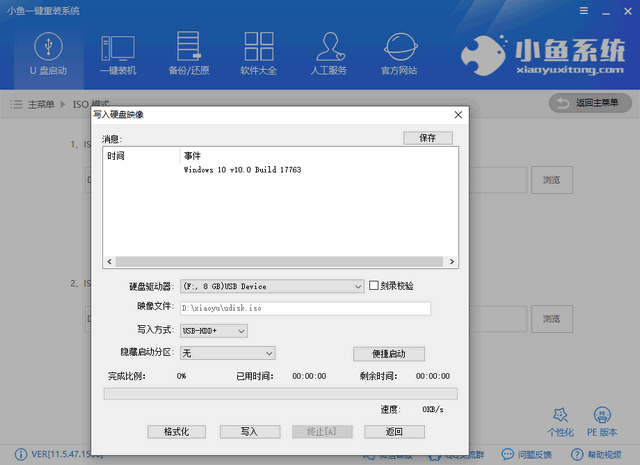
u盘如何安装xp电脑图解6
7、之后步骤需要设置U盘启动,如果不知需要重装系统电脑的U盘启动快捷键,可以点击U盘启动下的U盘模式,点击右下角的快捷键即可查询
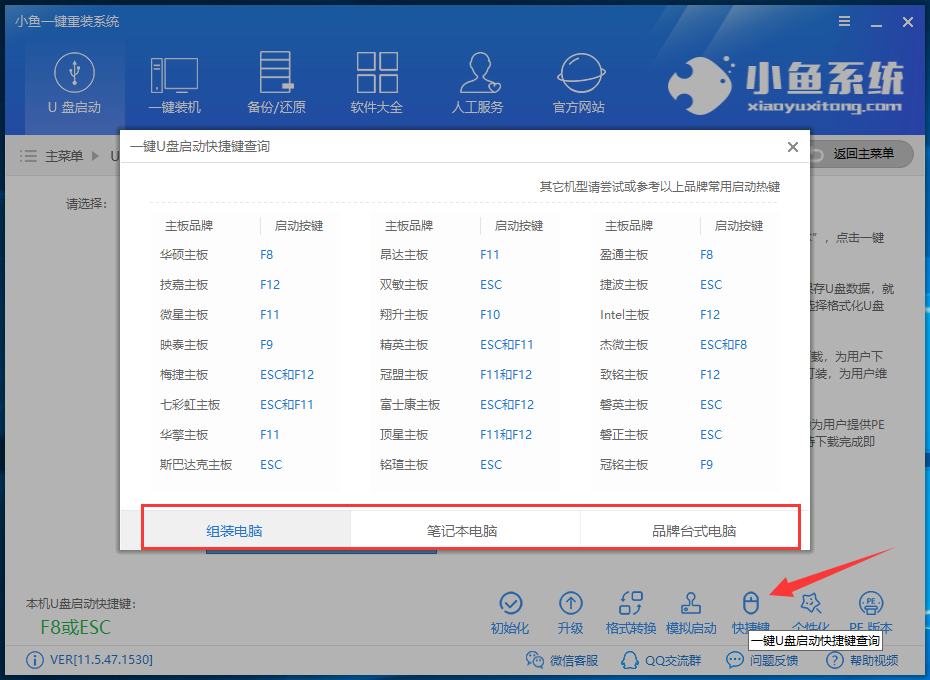
u盘装xp系统电脑图解7
8、将U盘插入需要重装系统的电脑上,重启电脑或者按下开机键,然后立即不停的点击启动热键,出现启动选择界面后选择USB选项,回车
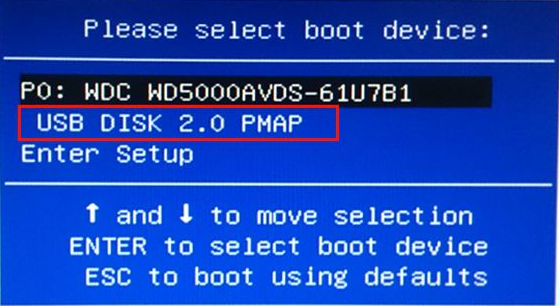
u盘如何安装xp电脑图解8
9、出现小鱼系统PE选择界面,选择02新机型
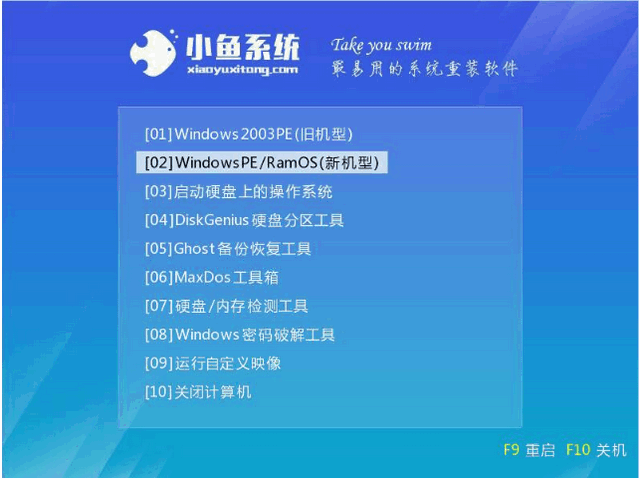
u盘装xp系统电脑图解9
10、这里选择32位PE进入
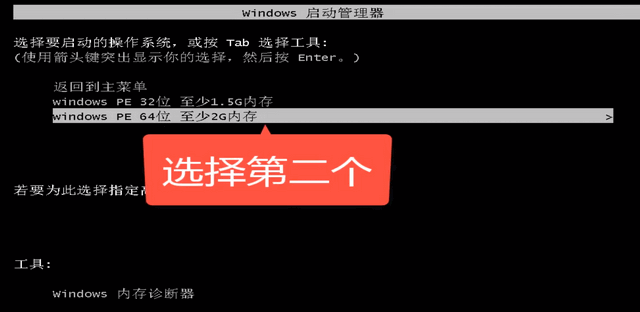
u盘电脑图解10
11、进入小鱼PE系统,弹出PE装机工具,勾选下载好的系统镜像,注意左下角目标分区选择C盘,点击安装系统即可。安装完成后拔出U盘,重启电脑
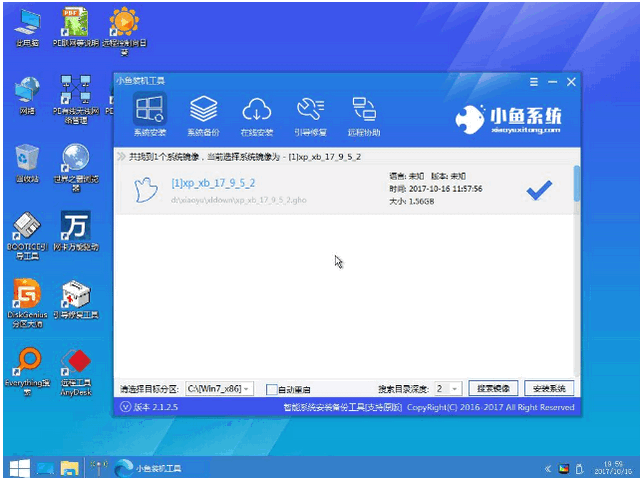
u盘电脑图解11
12、等待XP系统的安装完成即可

xp系统电脑图解12
以上就是如何使用U盘装XP系统的方法了,你学会里吗?在安装系统的过程中遇到问题可以联系我们的人工客服哦






 立即下载
立即下载







 魔法猪一健重装系统win10
魔法猪一健重装系统win10
 装机吧重装系统win10
装机吧重装系统win10
 系统之家一键重装
系统之家一键重装
 小白重装win10
小白重装win10
 杜特门窗管家 v1.2.31 官方版 - 专业的门窗管理工具,提升您的家居安全
杜特门窗管家 v1.2.31 官方版 - 专业的门窗管理工具,提升您的家居安全 免费下载DreamPlan(房屋设计软件) v6.80,打造梦想家园
免费下载DreamPlan(房屋设计软件) v6.80,打造梦想家园 全新升级!门窗天使 v2021官方版,保护您的家居安全
全新升级!门窗天使 v2021官方版,保护您的家居安全 创想3D家居设计 v2.0.0全新升级版,打造您的梦想家居
创想3D家居设计 v2.0.0全新升级版,打造您的梦想家居 全新升级!三维家3D云设计软件v2.2.0,打造您的梦想家园!
全新升级!三维家3D云设计软件v2.2.0,打造您的梦想家园! 全新升级!Sweet Home 3D官方版v7.0.2,打造梦想家园的室内装潢设计软件
全新升级!Sweet Home 3D官方版v7.0.2,打造梦想家园的室内装潢设计软件 优化后的标题
优化后的标题 最新版躺平设
最新版躺平设 每平每屋设计
每平每屋设计 [pCon planne
[pCon planne Ehome室内设
Ehome室内设 家居设计软件
家居设计软件 微信公众号
微信公众号

 抖音号
抖音号

 联系我们
联系我们
 常见问题
常见问题



