电脑如何用u盘安装xp系统
分类:windowsXP教程 发布时间:2019-06-05 08:24:00
电脑是根据指令进行数据处理的电子设备,随着科技的发展,现在电脑功能更加强大。但是也有一些老电脑配置比较低。接下来,我就给大家介绍一下电脑如何用U盘安装XP系统。有需要就一起来了解一下吧
xp系统是微软发布的一款非常经典的操作系统,但是随着微软系统的升级,XP系统徘徊在淘汰的边缘,安装xp系统的教程已经很少了。对此,小编给大家整理了U盘装xp系统的详细图文教程,希望能帮助到各位
相关教程
用U盘安装XP系统准备工具:
1、下载系统之家一键重装软件:下载地址:https://www.kkzj.com/
2、大于10G的U盘一个,建议备份U盘重要数据
3、可以正常上网的电脑一台
用U盘安装XP系统系统图文教程:
1、使用可以上网的电脑下载系统之家一键重装系统软件,切换到U盘启动——点击U盘模式。将U盘插入此电脑
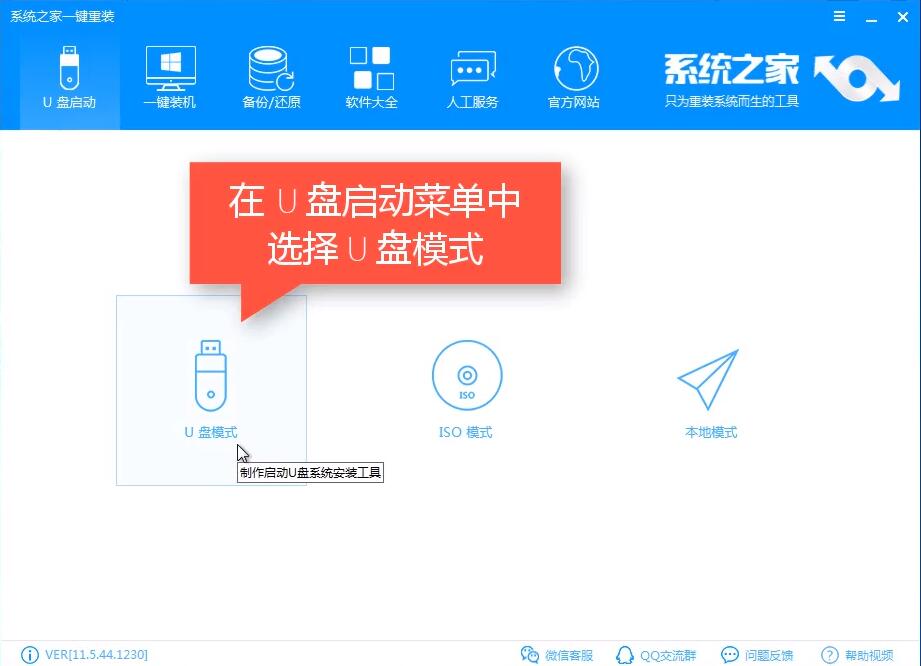
U盘电脑图解1
2、首点击快捷键查看一下需要重装XP系统的启动热键,等会设置U盘启动会用到
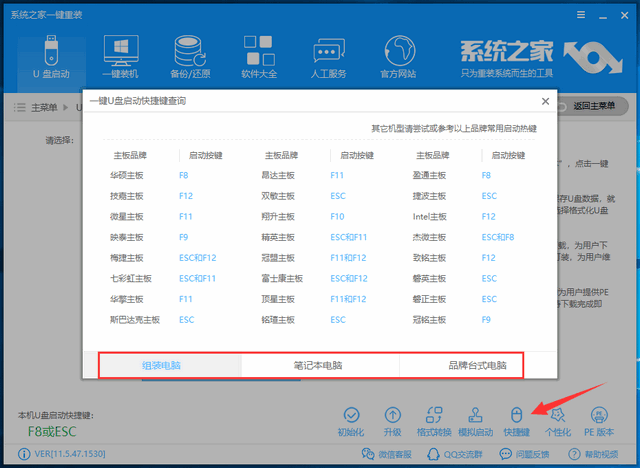
u盘安装xp电脑图解2
3、勾选U盘点击一键制作启动U盘,点击一键制作启动U盘
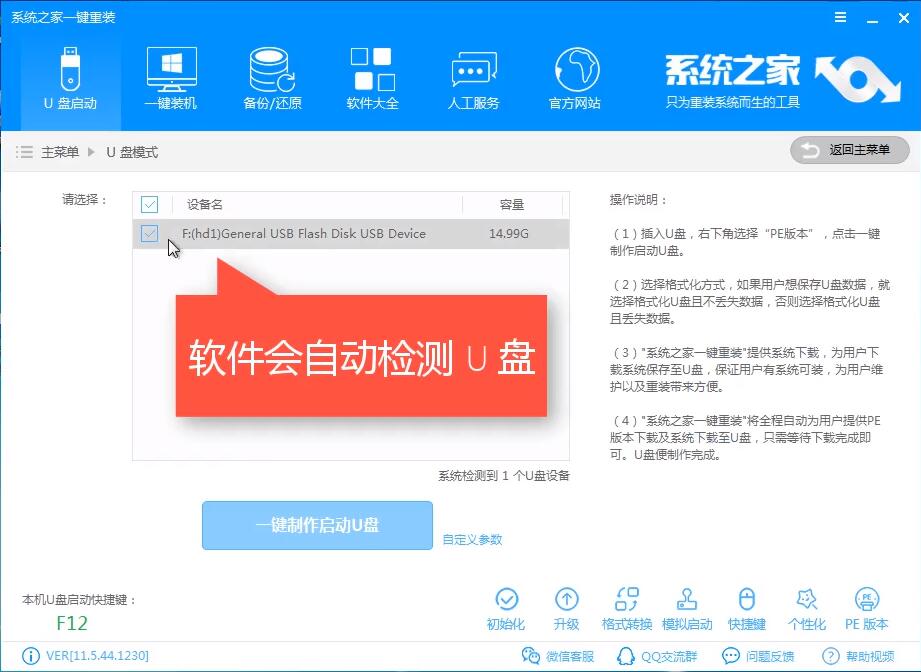
电脑电脑图解3
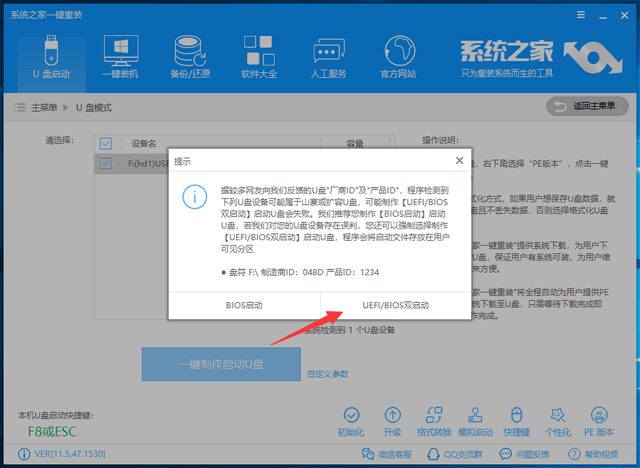
u盘安装xp电脑图解4
5、点击勾选XP系统后点击下载系统且制作U盘。
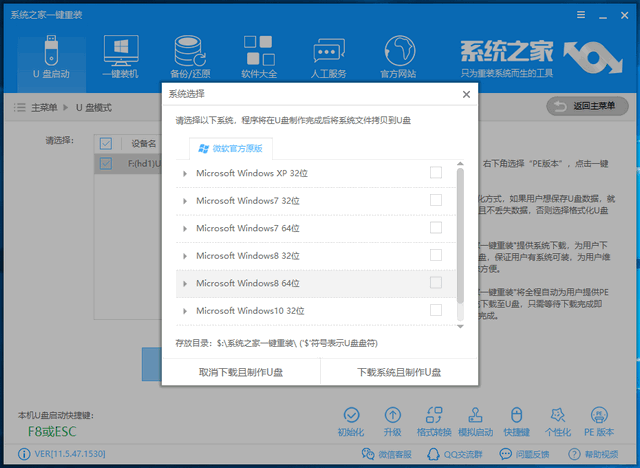
XP系统电脑图解5
6、等待XP系统下载完成,U盘启动盘制作完成后将U盘拔出
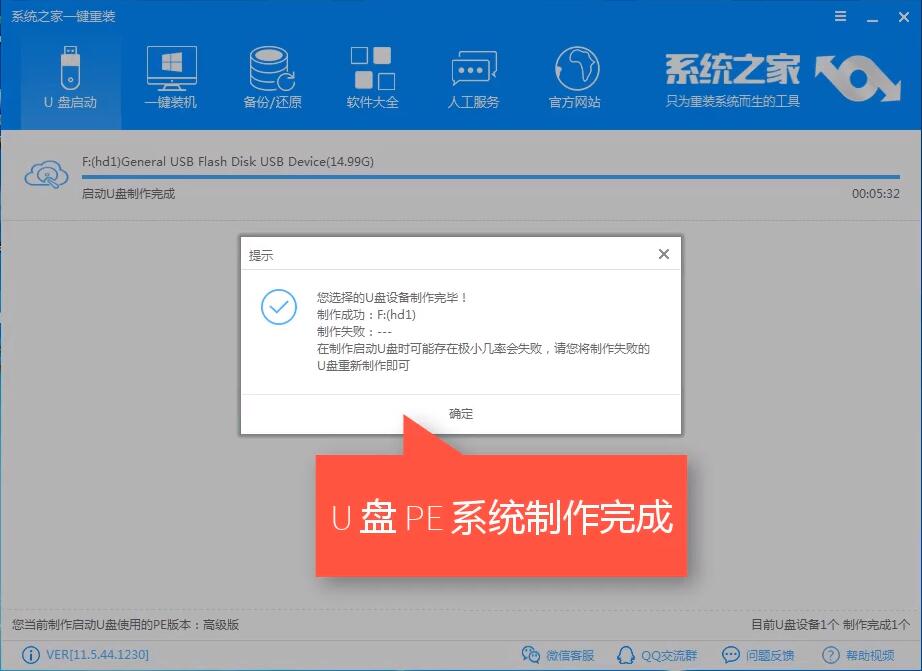
U盘电脑图解6
7、将U盘插入需要重装系统的XP系统,重启电脑或者按下开机键,然后不停的点击之前我们记下的启动热键,选择USB或者U盘名称选项,回车
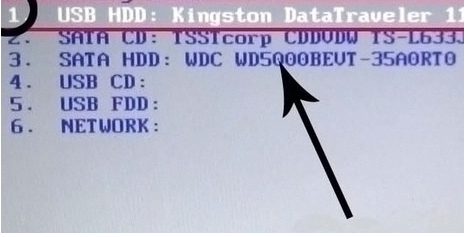
U盘电脑图解7
8、进入到PE选择界面选02回车,再选择64位PE回车
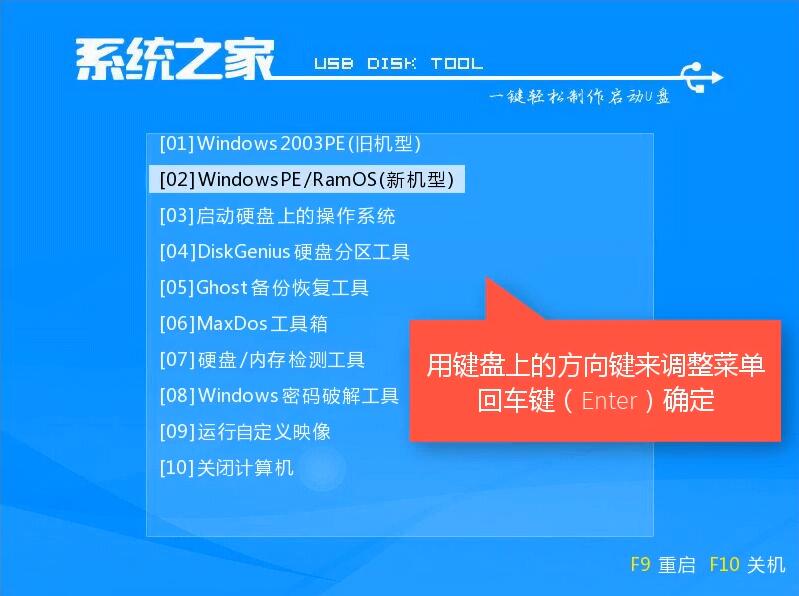
u盘安装xp电脑图解8
9、进入到PE系统桌面后会自动弹出PE装机工具,这里勾选需要XP系统,目标分区选择你的系统盘(一般为C盘),之后点击安装系统。安装成功后拔出U盘,重启电脑
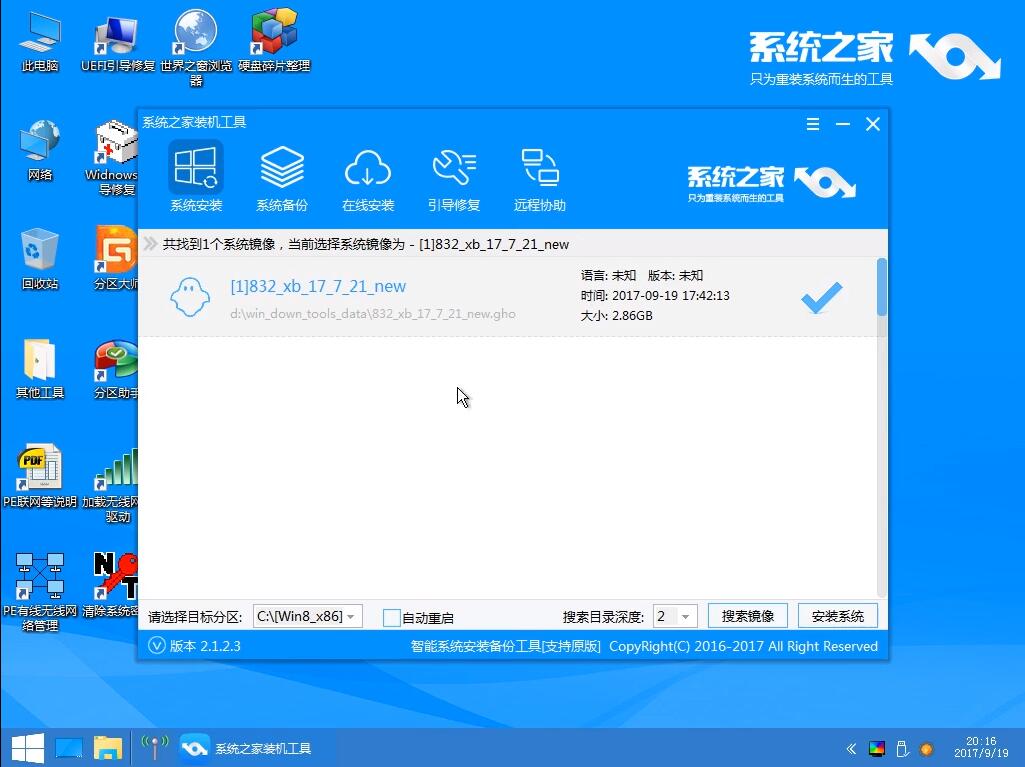
U盘电脑图解9

u盘安装xp电脑图解10
以上就是用U盘安装XP系统的方法了,学会了就赶紧动手试试吧






 立即下载
立即下载







 魔法猪一健重装系统win10
魔法猪一健重装系统win10
 装机吧重装系统win10
装机吧重装系统win10
 系统之家一键重装
系统之家一键重装
 小白重装win10
小白重装win10
 杜特门窗管家 v1.2.31 官方版 - 专业的门窗管理工具,提升您的家居安全
杜特门窗管家 v1.2.31 官方版 - 专业的门窗管理工具,提升您的家居安全 免费下载DreamPlan(房屋设计软件) v6.80,打造梦想家园
免费下载DreamPlan(房屋设计软件) v6.80,打造梦想家园 全新升级!门窗天使 v2021官方版,保护您的家居安全
全新升级!门窗天使 v2021官方版,保护您的家居安全 创想3D家居设计 v2.0.0全新升级版,打造您的梦想家居
创想3D家居设计 v2.0.0全新升级版,打造您的梦想家居 全新升级!三维家3D云设计软件v2.2.0,打造您的梦想家园!
全新升级!三维家3D云设计软件v2.2.0,打造您的梦想家园! 全新升级!Sweet Home 3D官方版v7.0.2,打造梦想家园的室内装潢设计软件
全新升级!Sweet Home 3D官方版v7.0.2,打造梦想家园的室内装潢设计软件 优化后的标题
优化后的标题 最新版躺平设
最新版躺平设 每平每屋设计
每平每屋设计 [pCon planne
[pCon planne Ehome室内设
Ehome室内设 家居设计软件
家居设计软件 微信公众号
微信公众号

 抖音号
抖音号

 联系我们
联系我们
 常见问题
常见问题



