小编详解virtualbox怎么用
分类:windowsXP教程 发布时间:2019-05-11 10:30:00
VirtualBox是一款开源虚拟系统软件,使用它你可以多一个操作系统,而且还是唯一免费的虚拟机。那么问题来了,下载VirtualBox之后怎么使用呢?下面,小编就把具体操作步骤送给你们,赶紧来看看吧
可能很多朋友对virtualbox不太了解,它有什么用吗?小编来给大家解释解释,如果你有一个比较生疏的操作系统,就可以直接用virtualbox来安装并试用,而不必用你的硬盘的分区来安装,这样对于你的电脑来说比较安全,你不想用这个系统了就直接把这个虚拟的主机删除,是不是超级省事呢?下面小编就把virtualbox使用教程分享给大家。
1、首先,我们打开VirtualBox进入如下所示的虚拟机软件主界面

virtualbox使用教程系统软件图解1
2、我们点击“新建”按钮,弹出如下所示新建虚拟电脑向导
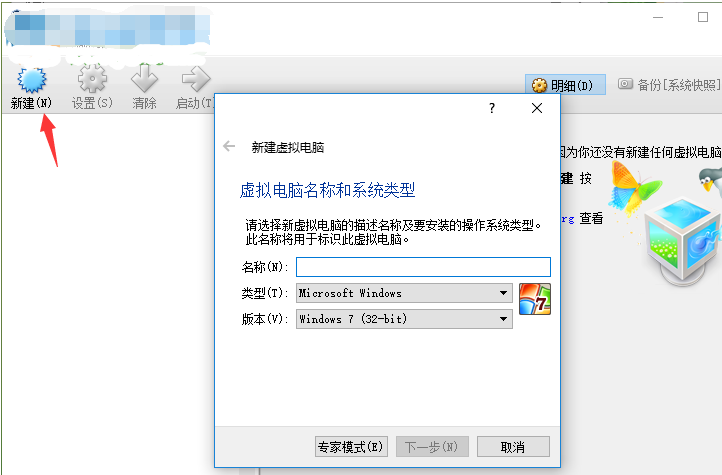
安装virtualbox系统软件图解2
3、我们输入虚拟电脑名称以及选中系统类型,然后点击下一步(对于新手用户可以点击下一步按照安装向导继续,若用户经常使用VirtualBox,可以点击专家模式)。
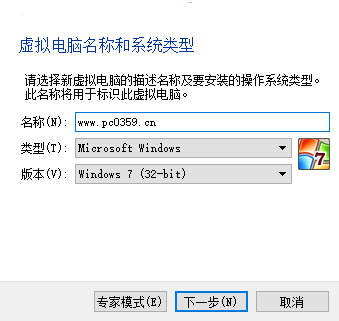
安装virtualbox系统软件图解3
4、内存大小,选择分配给虚拟电脑的内存大小,一般建议大小为1024M,用户可以根据自己的需要调整。
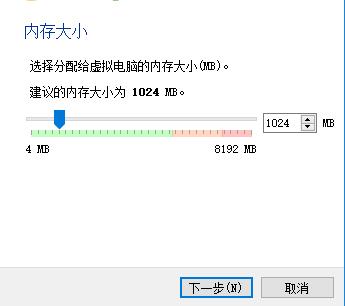
virtualbox使用教程系统软件图解4
5、虚拟硬盘,用户可以为您的虚拟电脑创建一个硬盘
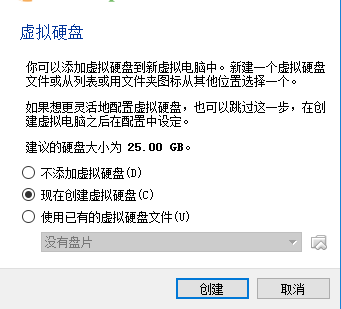
安装virtualbox系统软件图解5
6、虚拟硬盘文件类型,其支持CDI、VHD、VMDK三种不同的类型。
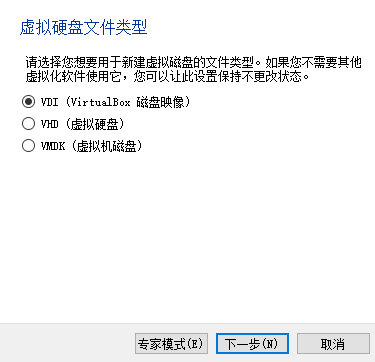
安装virtualbox系统软件图解6
7、存储在物理硬盘上,用户可以选择动态分配,也可以选择固定大小。
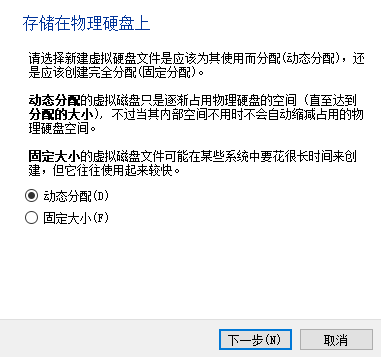
virtualbox系统软件图解7
8、文件位置和大小,我们选择创建虚拟硬盘的文件夹位置。
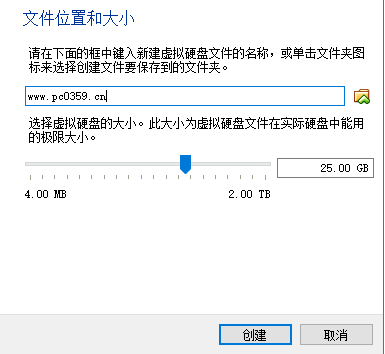
安装virtualbox系统软件图解8
9、随即,VirtualBox即可成功创建我们的虚拟电脑,我们点击“启动”按钮即可启动。
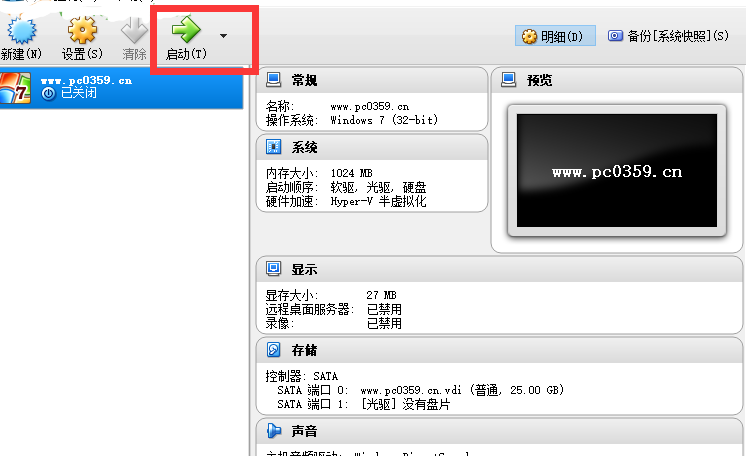
virtualbox系统软件图解9
10、您可以点击“设置”按钮,然后对系统、显示、存储、声音、网络等参数进行全面的设置。
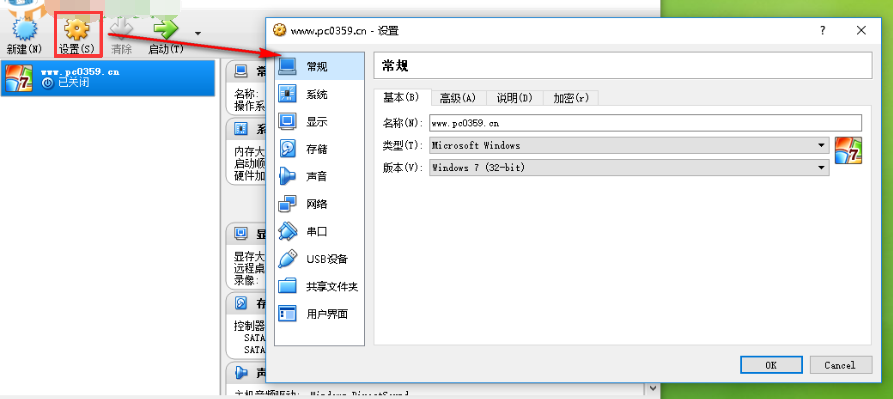
安装virtualbox系统软件图解10
11、管理,其提供了全局设定、导入虚拟电脑、导出虚拟电脑、虚拟介质管理等功能
控制,其为用户提供了新建、设置、复制、编组等多种功能,可根据自己需要来定
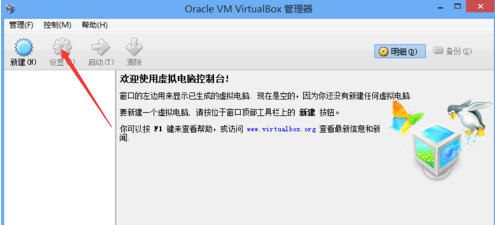
安装virtualbox系统软件图解11
以上,就是virtualbox的使用方法了,希望可以帮助到你






 立即下载
立即下载







 魔法猪一健重装系统win10
魔法猪一健重装系统win10
 装机吧重装系统win10
装机吧重装系统win10
 系统之家一键重装
系统之家一键重装
 小白重装win10
小白重装win10
 杜特门窗管家 v1.2.31 官方版 - 专业的门窗管理工具,提升您的家居安全
杜特门窗管家 v1.2.31 官方版 - 专业的门窗管理工具,提升您的家居安全 免费下载DreamPlan(房屋设计软件) v6.80,打造梦想家园
免费下载DreamPlan(房屋设计软件) v6.80,打造梦想家园 全新升级!门窗天使 v2021官方版,保护您的家居安全
全新升级!门窗天使 v2021官方版,保护您的家居安全 创想3D家居设计 v2.0.0全新升级版,打造您的梦想家居
创想3D家居设计 v2.0.0全新升级版,打造您的梦想家居 全新升级!三维家3D云设计软件v2.2.0,打造您的梦想家园!
全新升级!三维家3D云设计软件v2.2.0,打造您的梦想家园! 全新升级!Sweet Home 3D官方版v7.0.2,打造梦想家园的室内装潢设计软件
全新升级!Sweet Home 3D官方版v7.0.2,打造梦想家园的室内装潢设计软件 优化后的标题
优化后的标题 最新版躺平设
最新版躺平设 每平每屋设计
每平每屋设计 [pCon planne
[pCon planne Ehome室内设
Ehome室内设 家居设计软件
家居设计软件 微信公众号
微信公众号

 抖音号
抖音号

 联系我们
联系我们
 常见问题
常见问题



