处理thinkpad怎么使用u盘重装win7系统
分类:windowsXP教程 发布时间:2019-05-08 09:27:00
随着科学技术的不断发展,电脑已经成为我们日常生活不可或缺的万能助手。但它毕竟是电子产品用久了就会出现各种问题,那么ThinkPad要怎么使用u盘重装win7系统呢?我们一起接着往下看。
win7是目前最简单易用的一款操作系统,它面对不同的用户发布了不同的版本。当然也有不少朋友想要知道u盘重装win7系统的方法,因此,针对该问题,这里小编就以ThinkPad为例,给大家介绍u盘重装win7系统的方法。
acer宏碁无法开机重装win7
安装前准备
空u盘一个,容量最好在8G或以上
一台可以正常使用的电脑
下载小白一键重装软件:https://www.01xitong.com
操作步骤
1,打开运行小白一键重装工具,打开前退出杀毒软件,避免杀毒软件阻拦而造成重装失败。
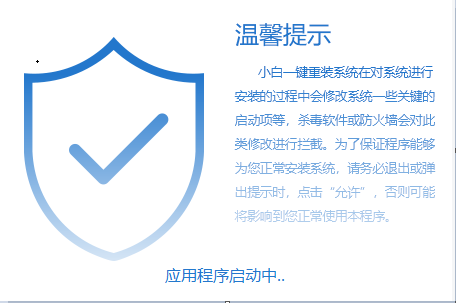
thinkpadu盘重装win7电脑图解1
2,打开软件后,依次将界面切换到“制作系统——制作u盘”选项卡,然后勾选你的u盘,选择“USB-HDD”模式,最后点击“开始制作”进入下一步。
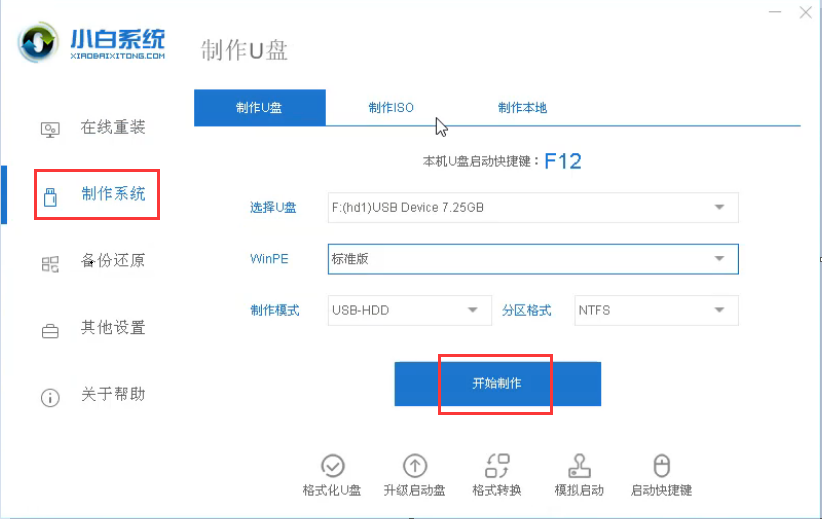
u盘电脑图解2
3,这里我们选择需要安装的Windows7系统,然后点击“开始制作”。
(注:制作前请对u盘里面的重要文件做好备份工作,因为制作过程中会对u盘进行格式化)
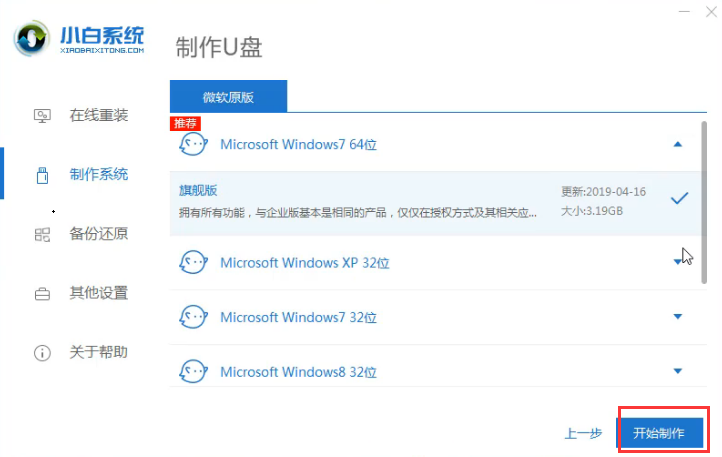
win7电脑图解3
4,开始下载系统镜像文件和PE系统。
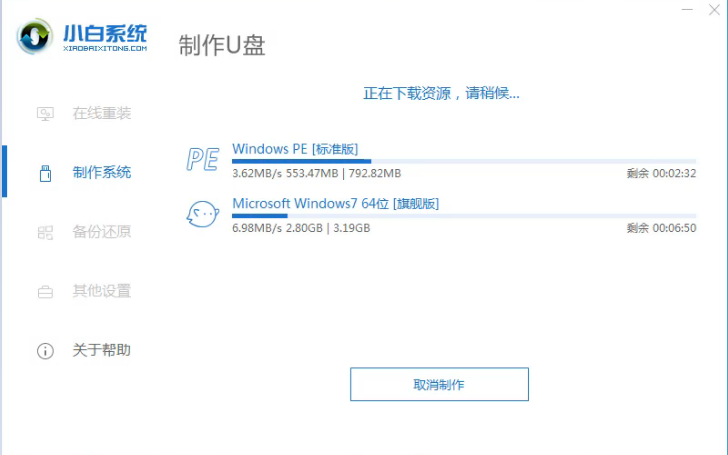
u盘电脑图解4
5,系统下载完成后,开始制作启动u盘,制作完成后,即可退出软件并将u盘拔出,插到需要重装的电脑中进行下一步的操作。
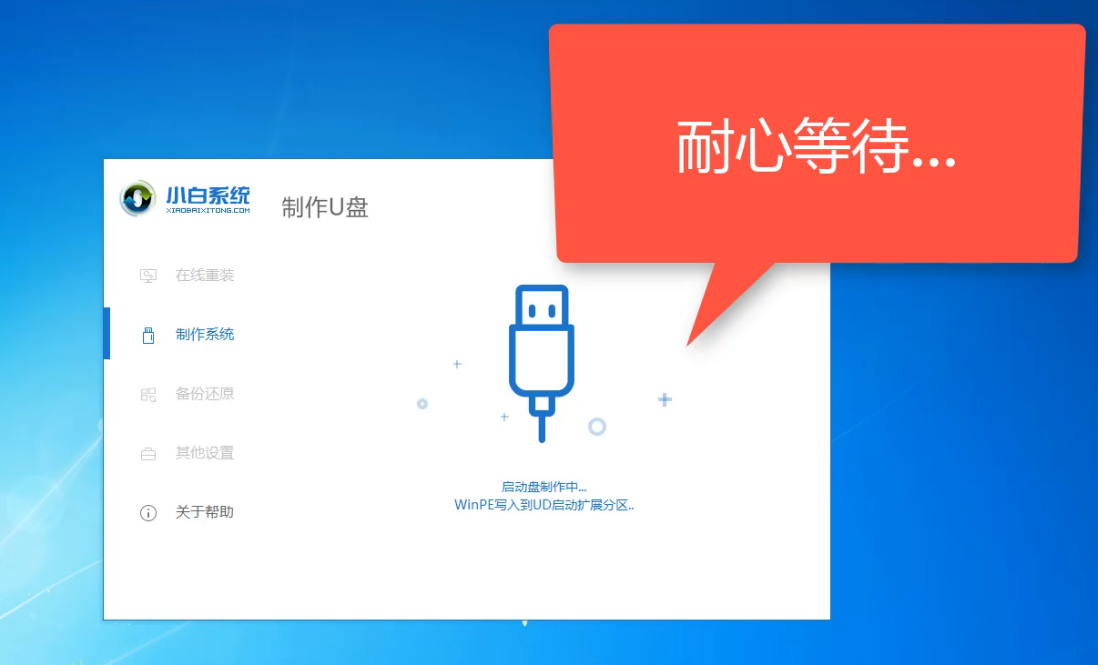
thinkpadu盘重装win7电脑图解5
6,重启电脑按“一键u盘启动快捷键”进行选择u盘启动,虽然不同品牌的电脑的按键会但无非都是(F12、F11、Del、ESC等)几个,可以一一尝试。
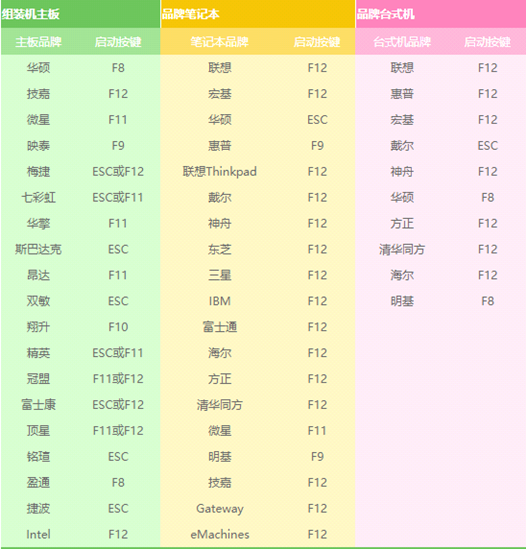
u盘电脑图解6
7,以上步骤完成后,进入小白pe系统选择界面,这里一般选择“【1】启动win10x64PE(2G以上内存)”,按回车键即可。
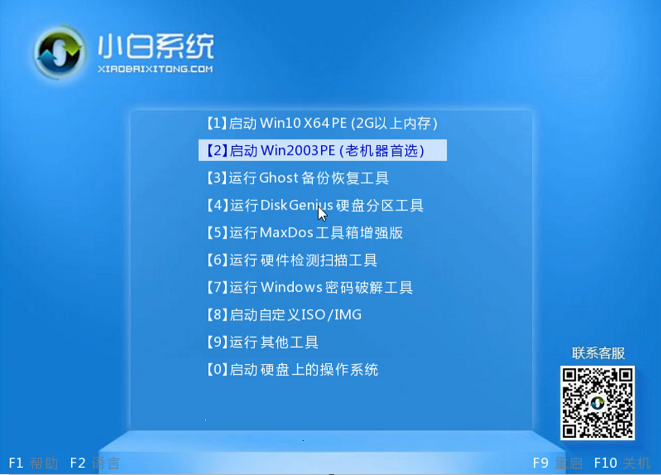
thinkpadu盘重装win7电脑图解7
8, 进入PE桌面后会自动弹出PE装机工具,这里首选勾选需要安装的系统镜像,然后左下角选择“目标分区”,一般默认即可,为避免意外最好确定一下选择的是不是系统盘(C盘),之后点击“安装系统”。
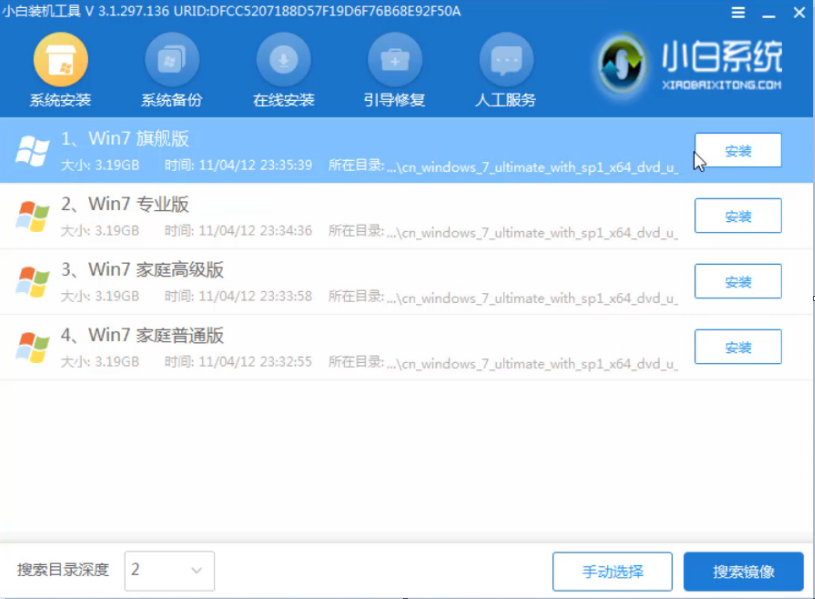
u盘电脑图解8
9,执行系统安装,耐心等待几分钟即可。
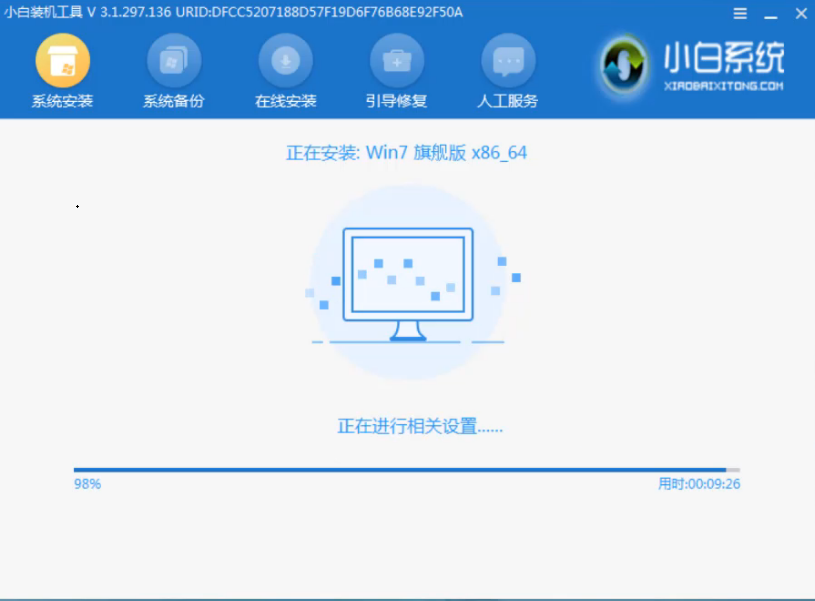
win7电脑图解9
10,win7系统重装完毕,进入全新的系统桌面。
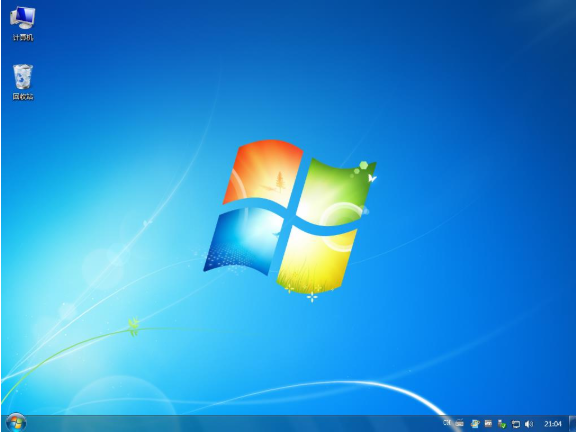
u盘电脑图解10
以上就是Acer宏碁无法开机重装win7系统的方法了,希望对你有所帮助。






 立即下载
立即下载










 魔法猪一健重装系统win10
魔法猪一健重装系统win10
 装机吧重装系统win10
装机吧重装系统win10
 系统之家一键重装
系统之家一键重装
 小白重装win10
小白重装win10
 杜特门窗管家 v1.2.31 官方版 - 专业的门窗管理工具,提升您的家居安全
杜特门窗管家 v1.2.31 官方版 - 专业的门窗管理工具,提升您的家居安全 免费下载DreamPlan(房屋设计软件) v6.80,打造梦想家园
免费下载DreamPlan(房屋设计软件) v6.80,打造梦想家园 全新升级!门窗天使 v2021官方版,保护您的家居安全
全新升级!门窗天使 v2021官方版,保护您的家居安全 创想3D家居设计 v2.0.0全新升级版,打造您的梦想家居
创想3D家居设计 v2.0.0全新升级版,打造您的梦想家居 全新升级!三维家3D云设计软件v2.2.0,打造您的梦想家园!
全新升级!三维家3D云设计软件v2.2.0,打造您的梦想家园! 全新升级!Sweet Home 3D官方版v7.0.2,打造梦想家园的室内装潢设计软件
全新升级!Sweet Home 3D官方版v7.0.2,打造梦想家园的室内装潢设计软件 优化后的标题
优化后的标题 最新版躺平设
最新版躺平设 每平每屋设计
每平每屋设计 [pCon planne
[pCon planne Ehome室内设
Ehome室内设 家居设计软件
家居设计软件 微信公众号
微信公众号

 抖音号
抖音号

 联系我们
联系我们
 常见问题
常见问题



