u盘无法显示常见原因及解决方案指南
分类:软件下载 发布时间:2024-10-06
简介:
在日常生活和工作中,U盘是我们常用的存储设备之一。它便于携带,使用简单,但偶尔我们也会遇到U盘无法显示的问题。这可能导致数据丢失或者工作中断。在本文中,我们将探讨U盘无法显示的常见原因,并提供一些切实可行的解决方案,让您能够迅速解决问题,恢复U盘的正常使用。

工具原料:
系统版本:Windows 11, macOS Monterey 12, Android 12
品牌型号:Dell XPS 13, MacBook Pro 2022, Samsung Galaxy S21
软件版本:Disk Drill 4.4, Wondershare Recoverit 10, Windows Security 2023
一、常见原因及解决方案
1、USB接口问题:
有时候,接口问题可能导致U盘无法被识别。检查接口时,可以尝试更换电脑的USB接口,或者在其他设备上测试U盘。
解决方案:确保接口没有物理损坏或者灰尘堵塞。如果问题依旧,尝试在拥有不同操作系统的设备上测试,以排除操作系统的问题。
2、驱动问题:
驱动程序过时或出现故障可能导致设备不能正常识别U盘。
解决方案:在Windows上,打开“设备管理器”,找到USB控制器,卸载当前U盘驱动,然后重启电脑。系统会自动安装更新驱动。在macOS上,同样可以检查系统更新,确保所有驱动程序是最新的。
3、文件系统损坏:
U盘文件系统损坏可能导致无法正常访问数据。
解决方案:使用Diskpart工具(Windows)或 Disk Utility(macOS)修复U盘。注意,在执行此步骤之前,确保您备份了重要数据,因为修复过程中可能需要格式化U盘。
4、病毒或恶意软件影响:
某些恶意软件可能会隐藏或破坏U盘上的文件和文件夹。
解决方案:使用最新版本的Windows Security或其他可信的杀毒软件扫描并清除病毒。必要时,可以使用专门的数据恢复软件如Wondershare Recoverit尝试恢复被隐藏或删除的数据。
二、使用场景及案例分析
在工作场景中,设计师小张需要频繁在客户和公司之间转移文件。有一次,U盘突然无法在公司电脑上识别,这对他的工作造成了极大困扰。通过检查接口、更新驱动,以及使用macOS自带的Disk Utility工具修复文件系统,小张成功恢复了U盘的使用功能,保证了工作的顺利进行。
对于学生小李而言,他的U盘中存放了许多学习资料,突然无法在Windows PC上显示。他利用Windows自带的“设备管理器”更新了驱动,并用Windows Security清理了检测到的恶意软件,最终找回了所有资料。
三、避免U盘无法显示的预防措施
1、定期备份数据:始终保持在多个设备或者云盘上备份关键数据,来避免因设备问题导致数据丢失。
2、定期更新软件:确保操作系统和防病毒软件是最新的,以防止安全漏洞被利用。
3、小心物理损坏:保持U盘和USB接口干净无损,避免连接过程中使用过力造成损坏。
拓展知识:
1、不同文件系统的选择:FAT32、exFAT、NTFS 等文件系统各有其适用场景。FAT32 通常适用于更通用的设备兼容性,而 NTFS 则适用于更先进的功能及安全权限控制。选择合适的文件系统可以帮助提高U盘使用效率。
2、U盘加密和数据安全:使用Windows BitLocker或macOS FileVault对U盘进行加密,保证数据安全,即使设备损坏或遗失,也不用担心数据被不当访问。
总结:
U盘无法显示是一个常见但令人沮丧的问题,了解其常见原因及相应解决方案可以帮助用户迅速恢复正常使用。定期进行软件更新和数据备份,可以有效防止因U盘故障造成的数据丢失。同时,使用合适的工具进行专业修复,也是保障数据安全和完整性的关键。通过本文的介绍,希望读者能够快速应对类似问题,确保日常工作及学习的顺利进行。






 立即下载
立即下载





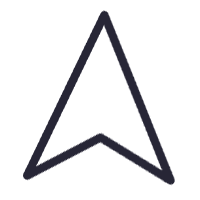

 无插件
无插件  无病毒
无病毒



































 微信公众号
微信公众号

 抖音号
抖音号

 联系我们
联系我们
 常见问题
常见问题



