如何快速下载u盘系统?五个简单步骤轻松搞定!
分类:软件下载 发布时间:2024-09-27
简介:
在使用电脑的过程中,我们常常需要一个稳定的U盘系统以便在需要的时候进行系统的快速恢复或者搬运操作。特别是当系统崩溃时,有一个可用的U盘启动盘显得尤为重要。今天,我们提供了一份《如何快速下载U盘系统?五个简单步骤轻松搞定!》的指南,这篇文章将指导您如何快速制作一个启动U盘。

工具原料:
系统版本:
Windows 11家庭版
品牌型号:
Dell XPS 13 9310
软件版本:
Rufus 3.21
一、准备工作
1. 确保您有一个大小至少为8GB的U盘,并将其插入电脑的USB端口中。U盘上的数据会在制作U盘系统的过程中被格式化掉,因此请提前备份U盘上的重要文件。
二、下载Rufus
1. 前往Rufus的官方网站,下载Rufus 3.21版本。Rufus是一款开源的工具,广泛用于制作可启动的USB驱动器,其小巧且简单易用,是打造U盘系统的不二之选。
2. 下载完成后,打开Rufus程序。您并不需要安装它,因为Rufus是一个便携软件,双击即可运行。
三、选择镜像文件
1. 下载Windows 11原版ISO文件。您可以从微软官方网站获取正版的Windows 11 ISO文件,确保所下载的版本与电脑的硬件兼容。
2. 在Rufus程序中,选择“引导选项”为“磁盘或ISO映像(请选择)”,然后点击“选择”按钮,选取您下载好的ISO文件。
四、设置U盘参数
1. 在Rufus中,选择您的设备,即插入的U盘。常规情况下,Rufus会自动找到接入的USB设备。如果你的电脑接入了多个U盘,请确保选择正确的U盘。
2. 设置分区方案为“GPT”以兼容大多数现代电脑,并选择“目标系统”为“UEFI(非CSM)”。
3. 默认文件系统为NTFS,此设置适用于大文件传输及Windows安装进程。
五、开始制作启动U盘
1. 双重检查确认所有设置无误后,点击“开始”按钮。Rufus将弹出警告提醒用户备份重要数据,因为接下来的操作将抹掉U盘数据。
2. 确认后,制作启动U盘的过程会自动运行。完成后,您将得到一个可引导的Windows 11安装U盘,可以用其重新安装或恢复电脑系统。
拓展知识:
制作启动U盘之后,让我们探讨一下启动U盘在日常使用中的一些实践场景:
1. 在系统崩溃时,启动U盘可以用作紧急启动工具,帮助用户从崩溃中恢复系统。
2. 启动U盘还可以帮您快速在新设备上查看或诊断问题,确认兼容性,特别是当设备中没有内置光驱时。
3. 制作多用途启动U盘,可以集成多种工具,比如系统诊断工具、数据恢复工具等,帮助用户在各种情况下解决不同的问题。
总结:
制作启动U盘是每一个电脑使用者都应掌握的重要技能。通过本文提供的五个简单步骤,您可以轻松制作可引导的U盘,以备不时之需。Rufus作为一款便捷的工具,使制作启动U盘的过程简化到了极致。这样,您不再需要为系统崩溃而困扰,同时可以在遇到其他系统问题时快速反应。掌握这项技能,将极大地丰富并提升您的数码设备使用体验。






 立即下载
立即下载





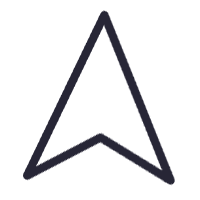

 无插件
无插件  无病毒
无病毒



































 微信公众号
微信公众号

 抖音号
抖音号

 联系我们
联系我们
 常见问题
常见问题



