超详细:如何用U盘下载电脑系统安装教程
分类:软件下载 发布时间:2024-09-27
简介:
在我们日常使用电脑的过程中,系统的优化与重装都是不可或缺的技能之一。当遇到电脑系统故障、运行缓慢或感染病毒时,拥有一个能够从U盘启动并安装的操作系统显得尤为重要。本文将详细讲解如何使用U盘下载并安装电脑系统,以帮助您轻松实现系统重装。工具原料:

系统版本:
Windows 11 专业版(21H2版)品牌型号:
戴尔 XPS 13(9310,2022款) 三星 Galaxy Book 3(2023款)软件版本:
Rufus 3.22 Windows Media Creation Tool 最新版一、准备工作
1、选择合适的U盘。在准备下载和安装操作系统前,您需要准备一个至少8GB容量的U盘。注意,U盘中的所有数据将在制作启动盘的过程中被清除。
2、下载常用工具。为了创建可引导的Windows 11安装U盘,您需要使用Rufus或Windows Media Creation Tool等软件。
3、获得Windows系统镜像。可以从微软官方网站下载Windows 11的ISO镜像文件,以保证系统的正版性和安全性。
二、制作U盘启动盘
1、使用Windows Media Creation Tool(推荐初学者):
a. 下载并运行Windows Media Creation Tool。选择“为另一台电脑创建安装介质”。
b. 选择合适的语言、版本和架构(建议选择64位)。
c. 插入U盘后,选择“U盘”选项,工具将自动将Windows安装文件写入U盘。
2、使用Rufus(高级用户推荐):
a. 打开Rufus程序,选择已格式化的U盘。
b. 在“启动类型”中选择“磁盘或ISO映像(请选择)”,然后加载之前下载的Windows 11镜像文件。
c. 选择GPT分区方案以支持UEFI模式,并点击“开始”生成启动盘。
三、安装操作系统
1、设置BIOS/UEFI启动顺序。要从U盘启动,需要进入电脑的BIOS或UEFI设置界面。不同品牌型号的电脑进入方法可能异,通常在开机时按F2、DEL或ESC键。
2、启动安装。将制作好的U盘插入电脑,重新启动系统。选择“从U盘启动”后,系统将进入Windows安装界面。
3、按照提示安装Windows。当进入Windows安装程序时,请选择语言设置并接受使用条款,然后选择“自定义安装”以选择目标磁盘进行系统安装。
拓展知识:
1、制作U盘启动盘时,格式化U盘的文件系统通常选择为NTFS或FAT32。在UEFI模式下使用FAT32可以更好兼容,大多数情况建议选择FAT32。
2、Windows激活问题:初次安装Windows 11时,可能需要联网验证您的Windows授权。通过在安装界面输入合法的产品密钥或使用数字许可证可以激活系统。
3、在某些情况下,尤其是较旧的设备,可能需要手动加载存储控制器驱动程序以检测硬盘。可以事先准备好这些驱动以备不时之需。
总结:
本文详细阐述了如何通过U盘下载并安装电脑操作系统的全流程。尽管听起来可能复杂,但按照步骤来,您会发现重新安装系统其实是一项相对简单的操作。通过这种方式,不仅能有效解决日常系统问题,还能帮助您掌握更多的电脑维护技巧。无论是新手还是经验丰富的技术爱好者都能从中获益。希望这篇指南能为您提供实用的帮助。






 立即下载
立即下载





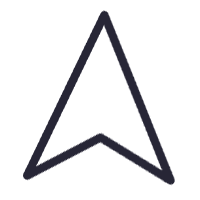

 无插件
无插件  无病毒
无病毒



































 微信公众号
微信公众号

 抖音号
抖音号

 联系我们
联系我们
 常见问题
常见问题



